After you install and run Comarch Auto Update, the application’s main window will open. A properly configured application has the status Online visible in the left bottom corner of the window. After you configure products and components, information about the installed or available applications is also presented in the window.
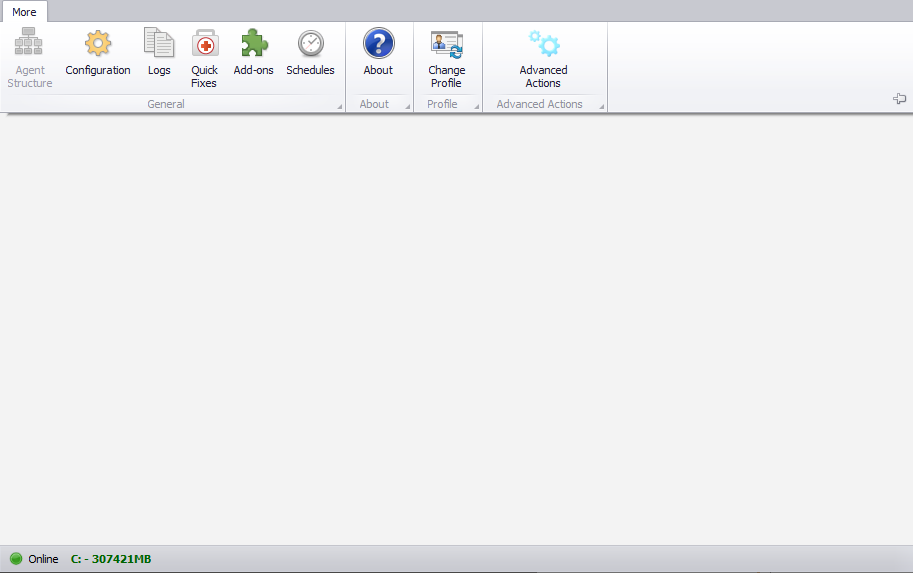
To navigate to the application features, select the [More] button and then their corresponding buttons:
- Agent Structure – manages the child agent network. This button is, by default insensitive until at least one product is added under configuration. More information can be found in article Agent structure and child agent.
- Configuration – customizes the application settings such as connection parameters, upgrade configuration or backup copy management. These settings are only editable under the main profile. In this window, you can also configure products and components installed in Comarch Auto Update. More information can be found in article Configuration.
- Logs – previews the logs of the application processes as well as remote actions during communication with child agents. More information can be found in article Logs.
- Quick Fixes – downloads, installs and uninstalls quick fixes available as part of the installed components. More information can be found in article Quick fixes.
- Add-ons – registers, installs and uninstalls add-ons available as part of the installed components. More information can be found in article Add-ons.
- Schedules – manages product download and installation schedules on child agents. More information can be found in article Schedules.
- About the program – opens detailed information about application’s file version and compilation number.
- Change Profile – switches between the application profiles. Profiles can be configured by selecting respectively the buttons [Configuration] → [Profiles]. More information can be found in article Profiles.
- Advanced Actions – used to manually select a component (and its versions) to be downloaded, installed, rolled back or uninstalled. More information can be found in article Advanced actions.
In addition, the bottom bar shows the amount of free system disk space and the application’s connection status icon.
Connection error messages
If the running application cannot connect to the parent agent, the following messages will be displayed instead of the Online status in the left bottom corner:
- Offline – Comarch Auto Update service is not running. If it fails to run it under the Windows services pane, view the service logs available in the setup folder (C:\Program Files (x86)\Comarch Auto Update\logs\log.db by default) to find the cause of the error.
- The parent agent is unavailable – either the entered connection credentials with the parent agent are wrong or there are communication problems. You need to verify the data provided in application configuration under Connect with the parent agent If the data is correct, use the standard tools such as ping or telnet command to test the connection.
- The agent cannot connect to the parent agent – the agent code has been used on another workstation – use a different code or contact Comarch support to have it reset or request a new one. A child agent code, in turn, can be rest from the level of the parent agent under the Agent Structure.

Upgrades
Whenever a new version of Comarch Auto Update application is available, a relevant information is displayed on the bottom bar of the program window.

Selecting the information icon displays a question whether to upgrade the program:
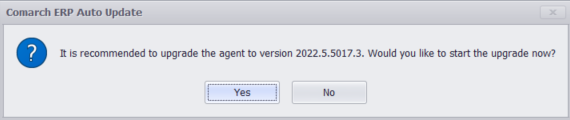
The upgrade will begin upon selecting the [Yes] button. When the upgrade process is finished, Comarch Auto Update will open in the upgraded version.
