In order to install and use a selected Comarch component, first you need to add and configure it in Comarch Auto Update. This article illustrates how to do in on the example of Comarch ERP Standard product. To start with, in the main menu select [Configuration] and then in the Product Configuration section, highlight Products and select the [Add Product] button.
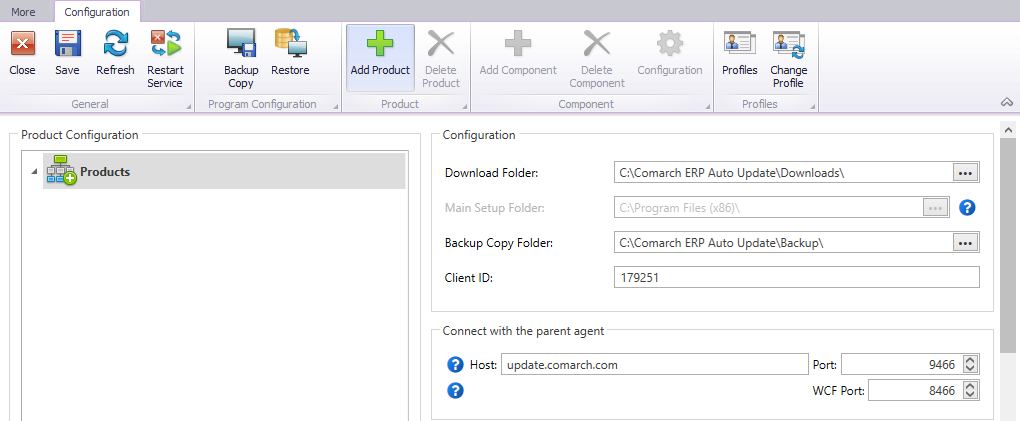
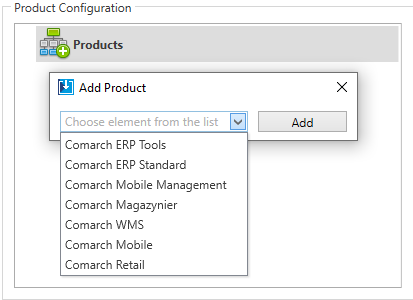
After adding the product, you also need to add an appropriate component. To do so, highlight the product in the product configuration section and then select [Add Component] in the ribbon, similarly as when selecting a product.
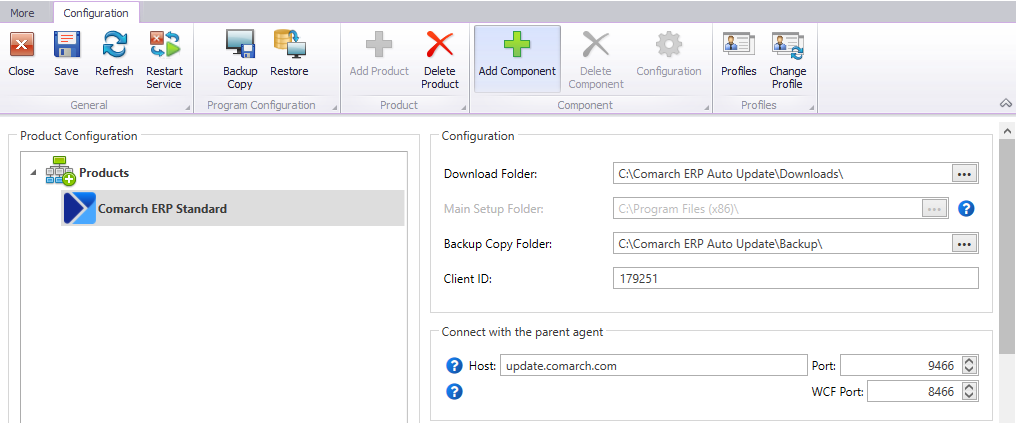
Next, select a component (Headquarters Server in this case) followed by the [Add] button. After adding the product and highlighting it in the Product Configuration section, the [Configuration] button in the Component button group will activate.
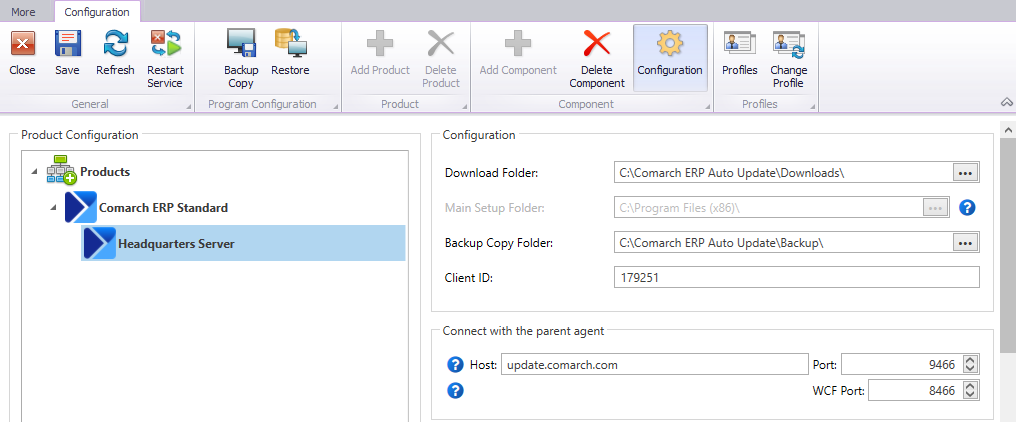
Selecting this button opens the component configuration window where you need to define appropriate parameters prior to component installation.
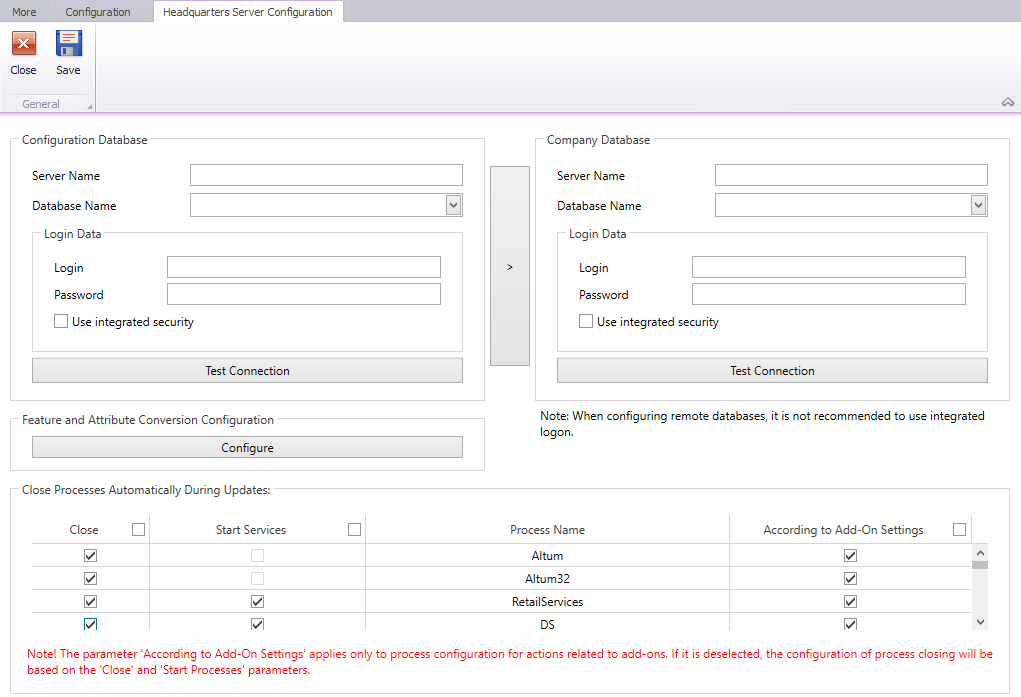
The component configuration window is composed of the following sections:
Configuration Database – specify the connection parameters with Comarch ERP Standard configuration database in this section. For more information on configuration database, refer to article Database manager in Comarch ERP Standard documentation.
- Server Name – name or address of SQL server on which a database was created.
- Database Name – name under which a database was created on the server.
- Login– SQL login entitled to log on and perform operations on the above-selected server and database.
- Password – password to the above-specified login.
Company Database – specify the connection parameters with Comarch ERP Standard company database in this section. For more information on company database, refer to article Database manager in Comarch ERP Standard documentation.
- Server Name – name or address of SQL server on which a database was created.
- Database Name – name under which a database was created on the server.
- Login– SQL login entitled to log on and perform operations on the above-selected server and database.
- Password – password to the above-specified login.
Feature and Attribute Conversion Configuration – by selecting the [Configure] button you can proceed to configuration of features and attributes. In the value conversion window you need to specify a language culture in which to add values. It can be defined for each object separately or for all objects at once. Selectable languages are: Polish, English, German, French, and Spanish. For more information on feature and attribute conversion, refer to article Migration – update process in Comarch ERP Standard documentation.
Close Processes Automatically During Updates – this section controls maintenance of associated processes and services when updating a component or installing quick fixes add-ons. It is composed of the following columns:
- Close – closes a process or stops the service prior to installation
- Start Services – if selected, it starts the service upon installation. This parameter is insensitive for processes.
- Process Name – name of process or service the record with parameters refers to.
- According to Add-On Settings – if selected, the processes and services will perform as described in the article Add-ons. This parameter is only used during add-on installation.
After you go through the configuration steps, select the [Save] button. Then you can proceed to the component installation. To do so, switch to the main view of Comarch Auto Update application, where the previously configured components will be available for download and installation.

Components can either be only downloaded or downloaded and installed by selecting the respective buttons, as needed. A properly installed component is communicated with a green icon with a tick symbol and the version number. Information about any newer version is displayed above the components.
An older version of the component can be installed through advanced actions described in article Advanced actions.

