General information
The system allows for using batch applications which can still work even after closing windows related to them. A multi-channel sales structure offers several applications for sending basic data and documents.
Batch applications for the Comarch Retail POS area are available from the level of multi-channel sales / Batch applications.
Structure of batch applications
In batch applications, tabs Application and Settings are available.
In the tab Application, there is the basic information regarding the batch application, development object, information regarding performed action and individual settings for that action. For example, for application Comarch Retail POS: Export meta data, in the Action area, it is necessary to indicate the sales channel for which POS metadata is to be exported.
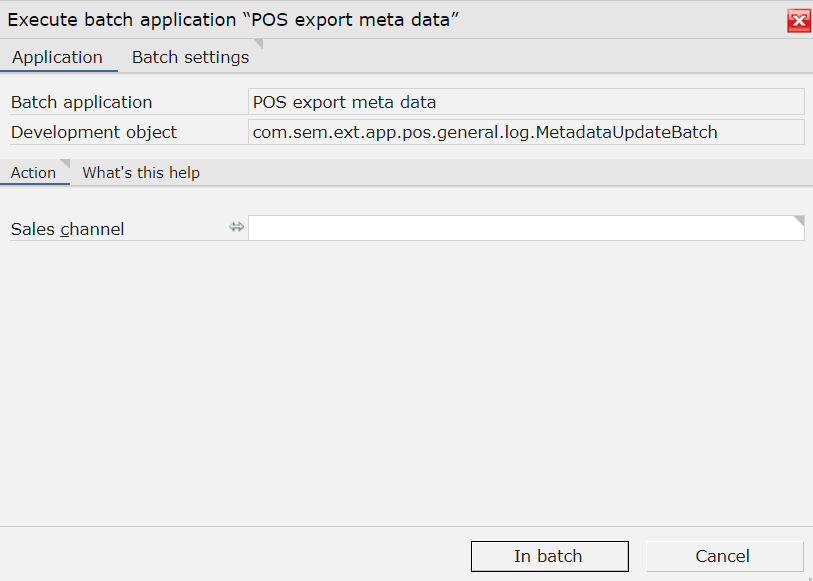
In the tab Settings, the user can select individual settings for a batch job User, OLTP database and Content language are filled-in by default on the basis of the configuration. It is necessary to indicate Processing queue and, for some batch applications, also Application server (if no default values were set in the configuration for those fields). In the tab, it is possible to define preferred settings for batch job processing.
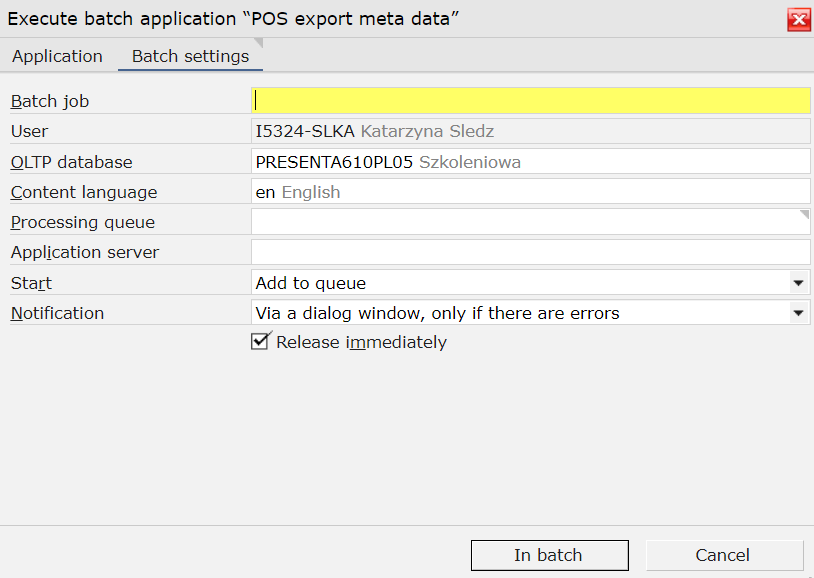
After completing the necessary information, click on [In batch] button which starts the batch job.

In the bottom left corner of the application, there is an icon providing information about the progress of execution of the order for a batch application.
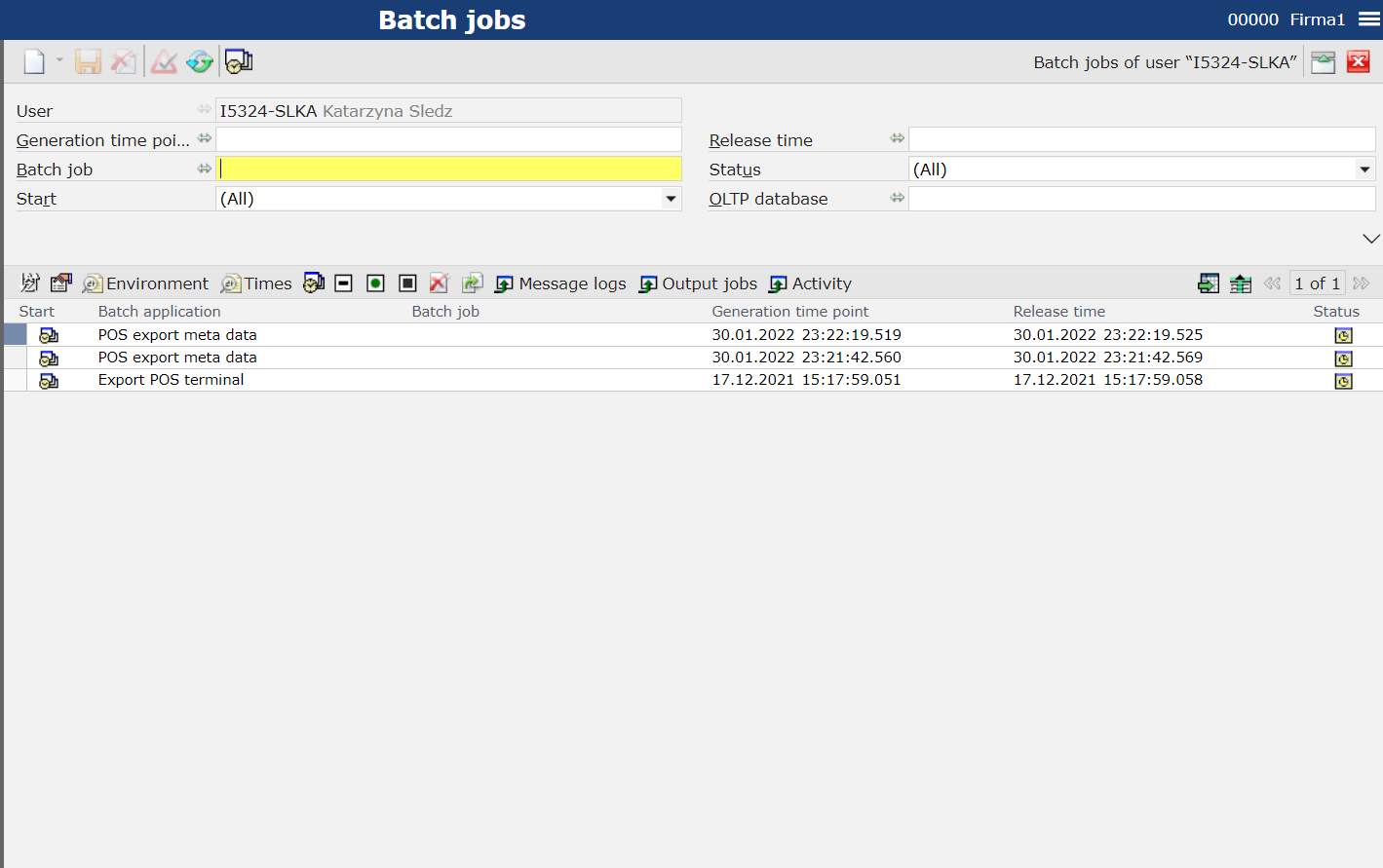
All batch jobs for a batch application can be previewed from the level of the application Batch jobs or after selecting the icon providing information about the progress of batch jobs execution.
Updating POS warehouse documents
Batch application POS update warehouse documents is used for sending warehouse documents. Information regarding stock levels is retrieved with the use of stock reconciliation on the POS workstation (from the version 2020.0). Data is updated on the basis of warehouse documents generated to commercial documents from the POS workstation.
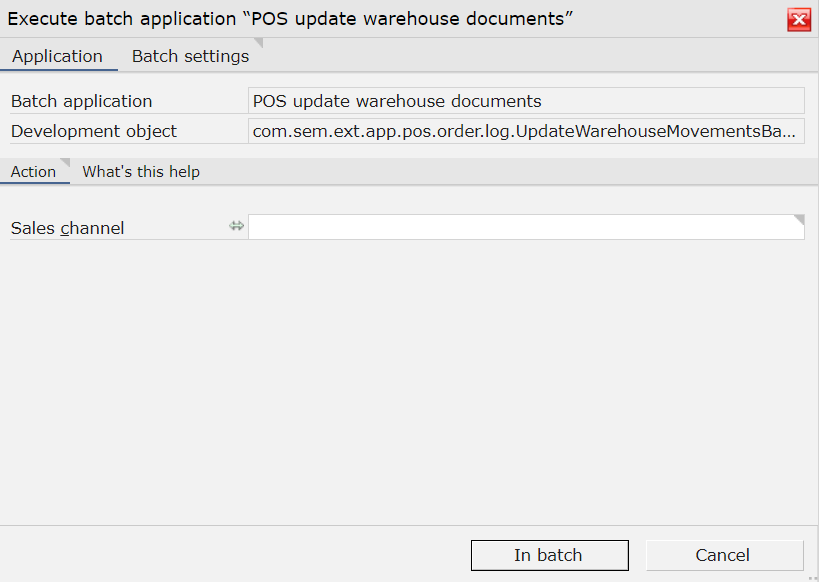
To update warehouse documents on the POS workstation, it is necessary to:
- Batch application POS update warehouse documents
- Fill-in fields available in the tab Application – subtab Action:
- Sales channel – sales channel for which POS warehouse documents are supposed to be updated
- Click on [In batch] button
Warehouse documents are updated at the moment when the batch job has Completed status.
POS export data based on GoPD
The application allows for exporting all or selected data in accordance with GoBD.
GoPD is the regulation of the Federal Ministry of Finance (Germany) regarding the rules for properly maintaining registrations and documents in electronic form, as well as access to data.
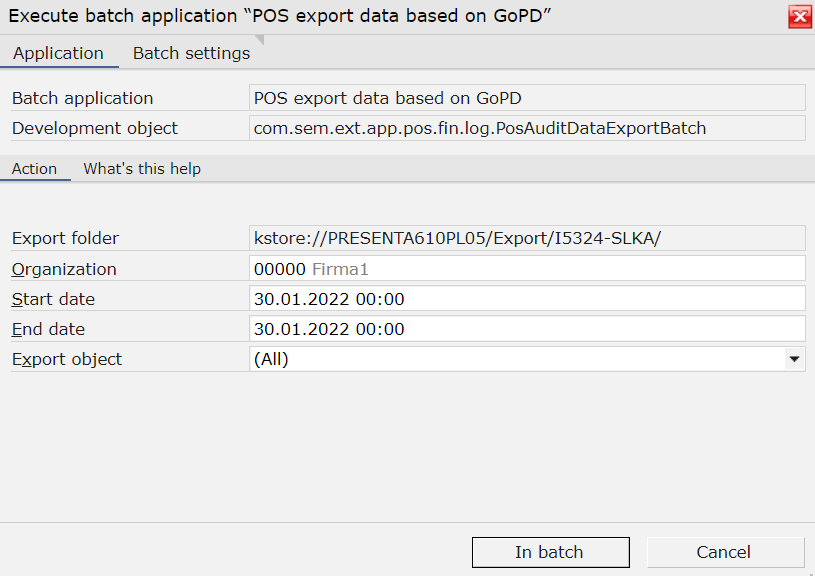
In order to export POS data based on GoDP, it is necessary to:
- Open batch application Export data based on GoPD
- Fill-in fields available in the tab Application – subtab Action:
- Export Folder –default folder for saving exported data, selected according to the settings in Customizing.
- Organization – organization for which the data export is performed
- Start Date – allows for exporting data from a selected date
- End Date – allows for exporting data until a selected date
- Export Object – allows for specifying objects for which data export is performed:
(All)- Trade document
- Trade document item discount
- Payment
- Trade document tax amounts
- Correction data
- Trade document item correction data
- Advance invoice
- Cash deposits and withdrawals
- Session
- Session element
- Fill-in fields available in the tab Batch settings
- Click on [In batch] button
Export of data based on GoPD is performed when the order processing has status Completed.
Item export
Batch application Export items generate POS data for all items available on the assortment list of a sales channel.
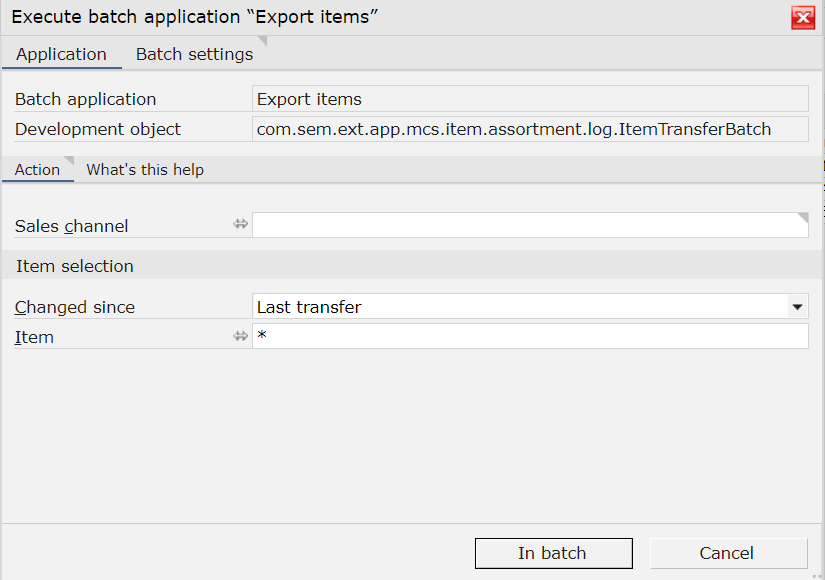
To export items to the POS workstation, it is necessary to:
- Open the Batch application Export items.
- Fill-in fields available in the tab Application – subtab Action:
- Sales channel – sales channel for which items are supposed to be updated on the POS workstation. In case of using the configuration of sales channels for a child channel, it is necessary to select main channel.
It is also possible to indicate a specific item:
-
- Item – item for which data is supposed to be exported
-
- Changed since – determines whether the synchronization should be performed.
- Anytime – all information regarding a given item will be sent again to the POS workstation
- Last Transfer – changes introduced after the recent export will be sent to the POS workstation
- Changed since – determines whether the synchronization should be performed.
- Fill-in fields available in the tab Batch settings
- Click on [In batch] button
Warehouse documents are updated at the moment when the batch job has Completed status.
Exporting sales price lists
Batch application Export sales price lists sends current item prices and discounts to the POS workstation.
- A standard price is calculated on the basis of the currently applicable item price in the sales unit and currency of the sales channel.
- Progressive prices and prices dedicated to customer
- For defining VAT tax, VAT classification available in Tax register application is used
The following discounts are transferred to the POS workstation:
- Price and percentual discounts based on item classifications and prices
- Price and percentual discounts for customers in relation to the classifications of prices for customers
On the POS workstations, the users can also grant manual discounts. The maximum allowed manual discount is set in Comarch Retail POS operator rights and it can be configured, as well as sent with the use of POS export privileges.
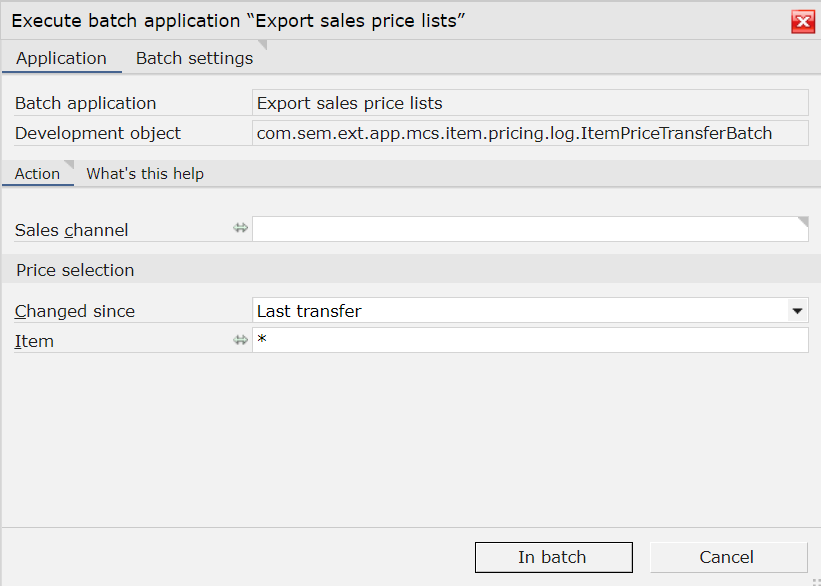
In order to export price lists, it is necessary to:
- Open Batch application Export sales price lists
- Fill-in fields available in the tab Application – subtab Action:
- Sales channel – sales channel for which price lists are supposed to be updated on the POS workstation.
It is also possible to indicate a specific item:
-
- Item – item for which sales prices are supposed to be exported
- Changed since – determines whether the synchronization should be performed.
- Anytime – all information regarding a given item will be sent to the POS workstation
- Last Transfer – changes introduced after the recent export will be sent to the POS workstation
- Fill-in fields available in the tab Batch settings
- Click on [In batch] button
Export of price lists is performed when the order processing has status Completed.
Exporting POS sales price lists
The application POS Export sales price lists is used for transferring current and future sales prices to the POS workstation. To perform that price export, the user, from the level of the sales channel for Comarch POS should select option Allow extended export of prices. If the option is checked, the export is performed through the Export sales price lists application. To be able to export Mix & Match Discounts, it is necessary to activate adapting to Comarch POS in Customizing. It is necessary to use POS option.
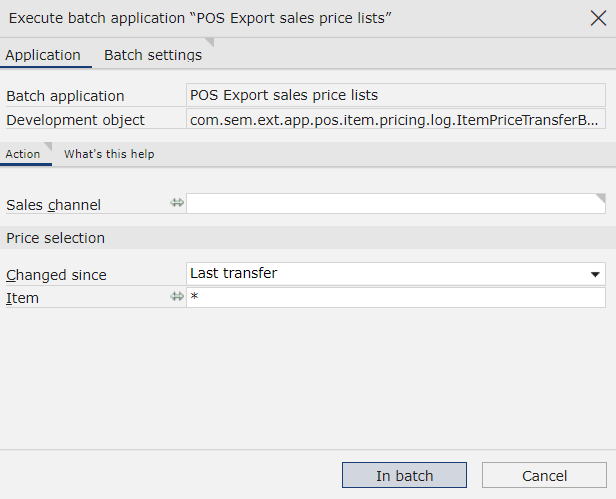
To export items to the POS workstation, it is necessary to:
- Open the batch application POS export sales price lists
- Fill-in fields available in the tab Application – subtab Action:
- Sales channel – sales channel for which price lists are supposed to be updated on the POS workstation. In case of using the configuration of sales channels for a child channel, it is necessary to select main channel.
It is also possible to indicate a specific item:
-
- Item – item for which sales prices are supposed to be exported
- Changed since – determines whether the synchronization should be performed.
- Anytime – all information regarding a given item will be sent to the POS workstation
- Last Transfer – changes introduced after the recent export will be sent to the POS workstation
- Fill-in fields available in the tab Batch settings
- Click on [In batch] button
Export of price lists is performed when the order processing has status Completed.
Item availability export
Batch application Export item availability generates stock levels from Cockpit: Sales channel item availability for all subsidiaries.
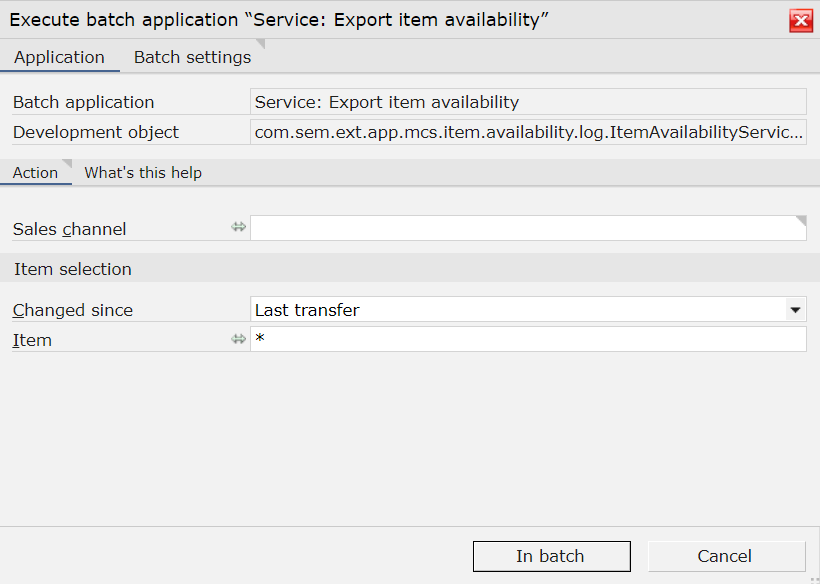
To export item availabilities to the POS workstation, it is necessary to:
- In the Sales channels application, it is necessary to check parameter Item inventory management in sales channel, in Warehouse inventory management tab
- Open the Batch application Export item availability
- Fill-in fields available in the tab Application – subtab Action:
- Sales channel – sales channel for which the item availability is supposed to be updated
It is also possible to indicate a specific item:
-
- Item – item for which the item availability is supposed to be exported
- Changed since – determines whether the synchronization should be performed.
- Anytime – all information regarding a given item will be sent again to the POS workstation
- Last Transfer – changes introduced after the recent export will be sent to the POS workstation
- Fill-in fields available in the tab Batch settings
- Click on [In batch] button
Export of items availability is performed when the order processing has status Completed.
Customers export
The application Export customers allows for exporting customers and their address data to Comarch POS. The decisive factor is its assignment to a sales channel in application Sales channel entity assignment.
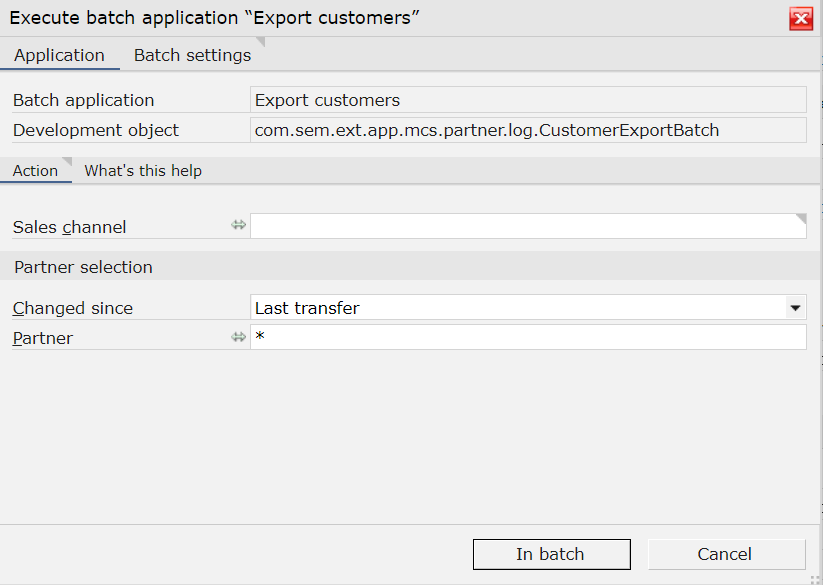
To export customers to the POS workstation, it is necessary to:
- Open the Batch application Export customers
- Fill-in fields available in the tab Application – subtab Action:
- Sales channel – sales channel for which customers are supposed to be updated
It is also possible to indicate a specific customer:
-
- Partner – partner for which data is supposed to be updated
- Changed since – determines whether the synchronization should be performed.
- Anytime – all information regarding a given item will be sent again to the POS workstation
- Last Transfer – changes introduced after the recent export will be sent to the POS workstation
- Fill-in fields available in the tab Batch settings
- Click on [In batch] button
Customers are exported at the moment then the batch job has Completed status.
Discount coupons export
Batch application Export discount coupons is used for exporting customers and discount coupons to POS. Such export includes all customers to whom a sales channel is assigned. The export is performed for a single channel or for the main channel.
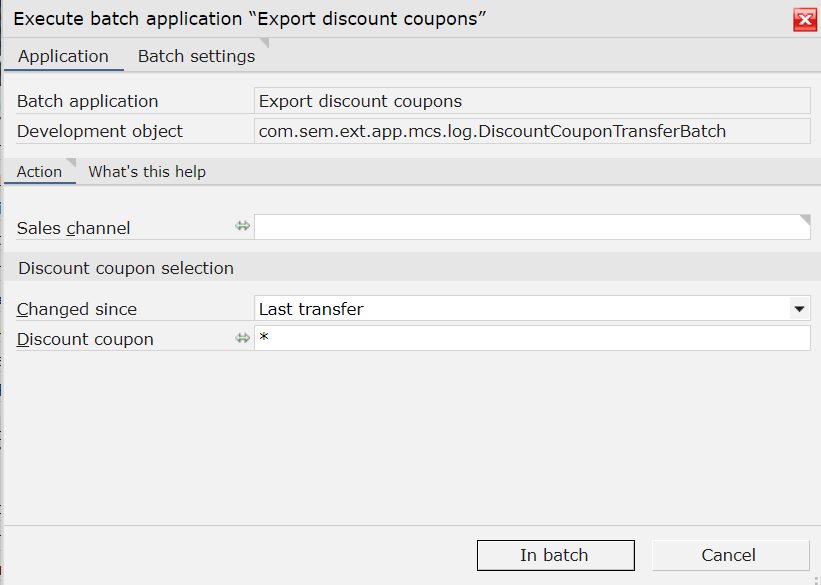
To export discount coupons to the POS workstation, it is necessary to:
- Open the Batch application Export discount coupons
- Fill-in fields available in the tab Application – subtab Action:
- Sales channel – sales channel for which discount coupons are supposed to be updated
It is also possible to indicate a specific discount coupon:
-
- Discount coupon – discount coupon for which data is supposed to be updated
- Changed since – determines whether the synchronization should be performed.
- Anytime – all information regarding a given item will be sent again to the POS workstation
- Last Transfer – changes introduced after the recent export will be sent to the POS workstation
- Fill-in fields available in the tab Batch settings
- Click on [In batch] button
Discount coupons are exported at the moment when the batch job has Completed status.
Comarch POS: Meta data export
With the use of application POS Export meta data, the basic configuration is created
and data is synchronized to the POS workstation:
- Countries and regions
- Warehouses and pickup points
- Currencies – exchange rates and nominal values, as well as cash limits
- Payment forms and their availability in cash registers
- Units
- VAT Rates
- Document types and their number ranges
- Price types and lists (values of prices or discounts)
- Item characteristics, classifications
- Configuration of a customer’s item and attributes
- Groups of customers and items (classifications)
- Data regarding company and subsidiary
- Trad periods
- Printouts and layouts
- POS workstation configuration
- Customer card types
- Coupon types
- Barcode rules
- Field validations
- Generic directories
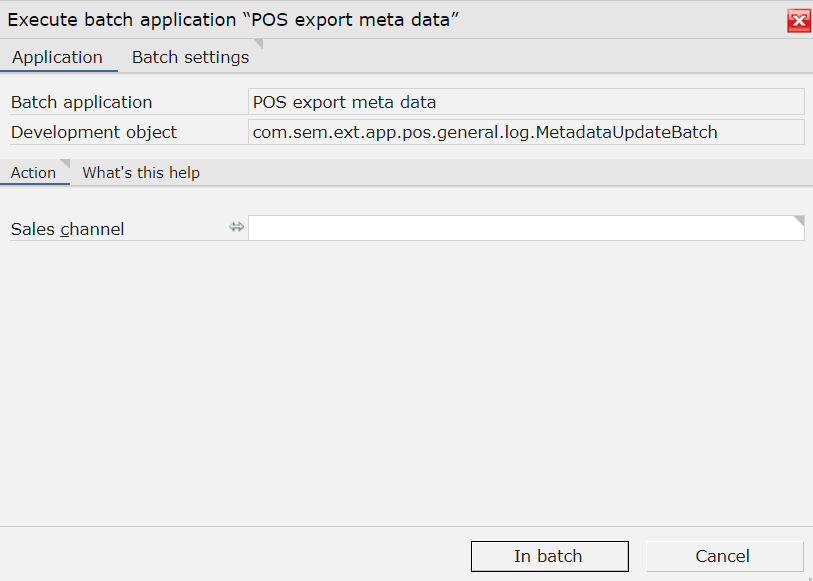
To export meta data to the POS workstation, it is necessary to:
- Open the Batch application POS Export meta data
- Fill-in fields available in the tab Application – subtab Action:
- Sales channel – sales channel for which meta data is supposed to be updated on the POS workstation.
- Fill-in fields available in the tab Batch settings
- Click on [In batch] button
POS: Export meta data is performed at the moment when the batch job has Completed status.
Sales orders import
The Batch application Import sales orders retrieves all POS data and imports it to the system. The import is performed for a single channel or for a child channel.
The following elements will be imported:
- Partners, including contact persons
- Trade documents (cash receipts and invoices along with their corrections, sales orders, quotes and advance payments)
- Printout histories of trade documents
- Transactions (cash deposits and withdrawals)
- Used coupons and coupon promotions
- Document storing
- Complaints
- Cash sessions
- Changes to history
The data is processed in the following way:
- Data update in CEE
- Contacts update in CEE
- Creation or update of customer’s form
- Generation of sales order for each order
- Generation of sales quote (B2B only) for each quote
- Generation of customer’s return for a complaint
- Generation of distribution orders or posting of material bills for warehouse documents from a sales point
- Creation or update of used coupons
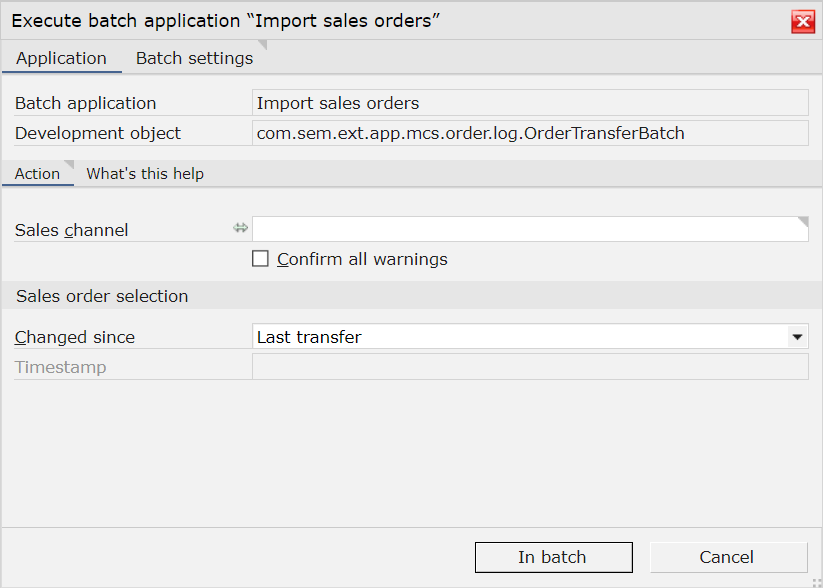
In order to import sales orders from a POS workstation, it is necessary to:
- Open the Batch application Import sales orders
- Fill-in fields available in the tab Application – subtab Action:
- Sales channel – sales channel for which sales orders are supposed to be imported from the POS workstation
- Fill-in fields available in the tab Batch settings
- Click on [In batch] button
Import of sales orders is performed when the order processing has status Completed.
Sales order changes export
Batch application Export sales order changes is used for exporting sales orders issued in the ERP system, their status updates, as well as changes introduced to orders.
Indicator
If a customer on the order was not previously synchronized from the POS workstation, he/she will be exported during the application’s activity.
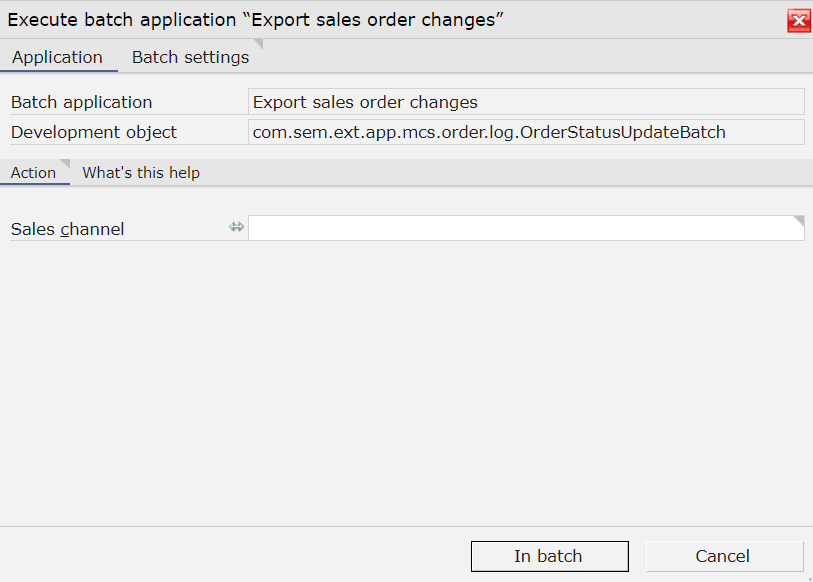
To export changes for sales orders on the POS workstation, it is necessary to:
- Open the Batch application Export sales order changes
- Fill-in fields available in the tab Application – subtab Action:
- Sales channel – sales channel for which sales order changes are supposed to be updated on the POS workstation
- Fill-in fields available in the tab Batch settings
- Click on [In batch] button
Export sales order changes is performed when the order processing has status Completed.
Changing password and PIN in POS
With the use of batch application POS change my password and PIN, users can change password or PIN used for logging-in to the POS workstation.
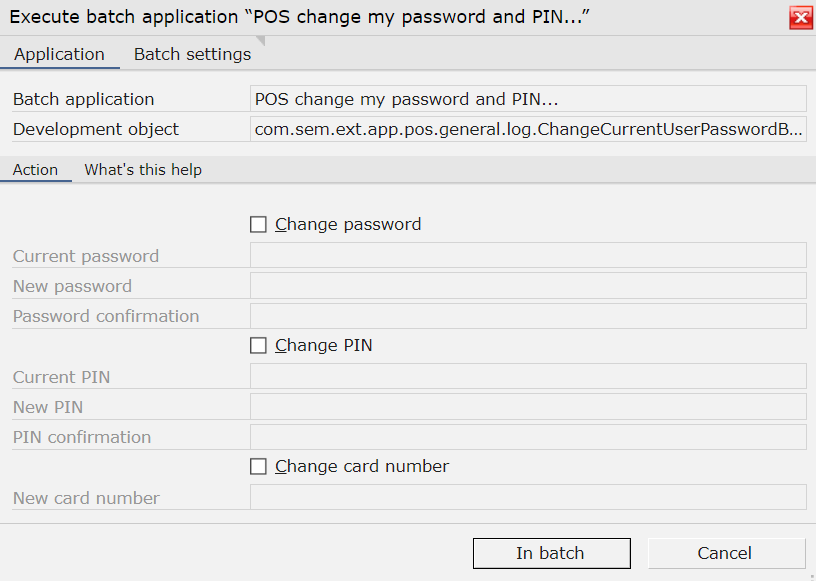
To change password and PIN on a POS workstation, it is necessary to:
- Start the batch application POS change my password and PIN
- Fill-in fields available in the tab Application – subtab Action:
It is necessary to check an appropriate parameter, depending on the change which is to be applied:- Change password
- Change PIN
- Change card number
- Fill-in fields available in the tab Batch settings
- Click on [In batch] button
The data is updated when the order processing has status Completed.
Reorganizing message queues
Application POS reorganize message queue allows for deleting generated messages sent to POS. In the service, new messages regarding new data to be synchronized or applications are provided.
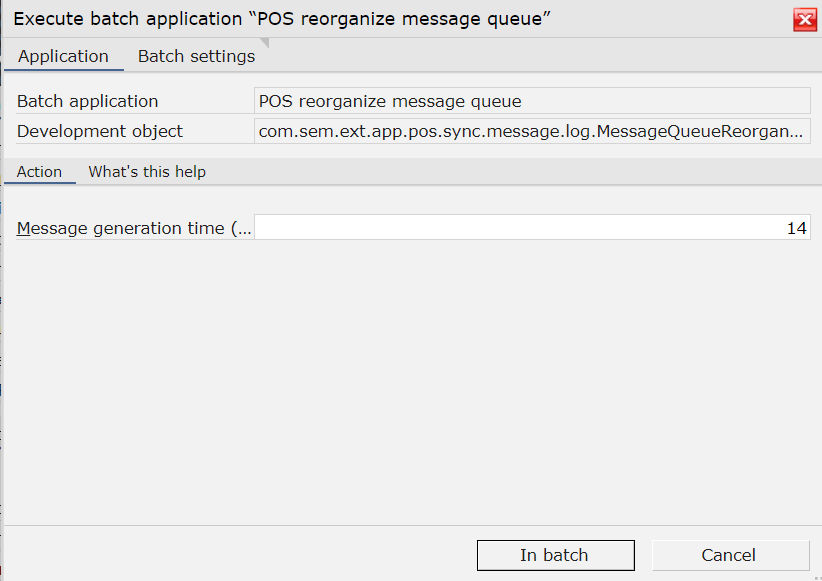
Do delete message queues on a POS workstation, it is necessary to:
- Open the batch application POS reorganize message queue
- Fill-in fields available in the tab Application – subtab Action:
- Message generation time (days) – specifies the time after which entries regarding messages on the POS workstation should be deleted
- Fill-in fields available in the tab Batch settings
- Click on [In batch] button
Reorganization (deletion) of POS messages queues is performed when the order processing has status Completed.
POS Sync Update Agent data
Application POS Sync Update Agent data synchronizes installation data from Comarch ERP Auto Update, installed versions: Comarch POS, QF and AddOn. It is possible to specify update schedules in order to execute remote installation through Comarch ERP Auto Update
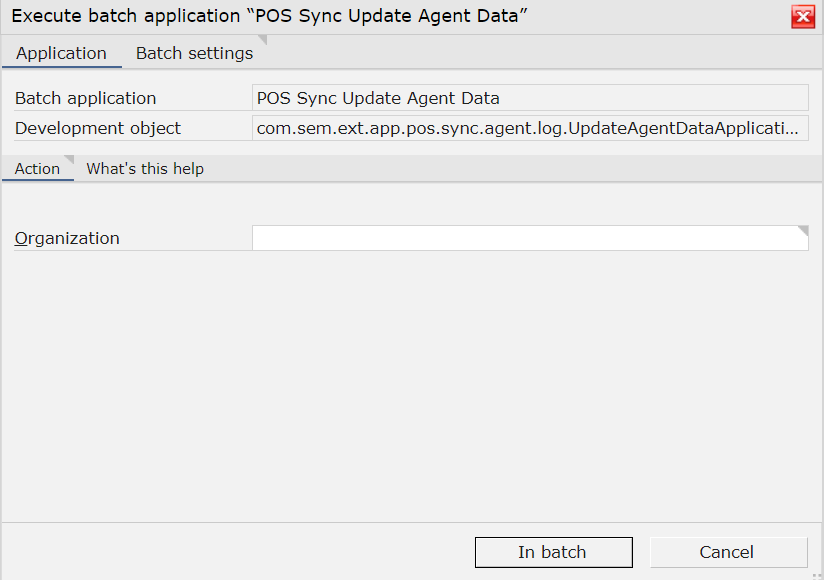
In order to synchronize installation data from Comarch ERP Auto Update on the POS workstation, it is necessary to:
- Open batch application POS Sync Update Agent Data
- Fill-in fields available in the tab Application – subtab Action:
- Organization – determines the organization for which the synchronization has to be done
- Fill-in fields available in the tab Batch settings
- Click on [In batch] button
The synchronization of data is executed when the order processing has status Completed.
POS privileges export
Batch application POS export privileges generates data regarding permissions for POS workstations. It affects:
- Users and groups of users
- Permissions to cash documents
- Password and PIN for logging-in to a POS workstation
After changing permissions for users or groups of users, it is necessary to start the batch application POS export privileges. Such export is performed for one channel or for the main channel.
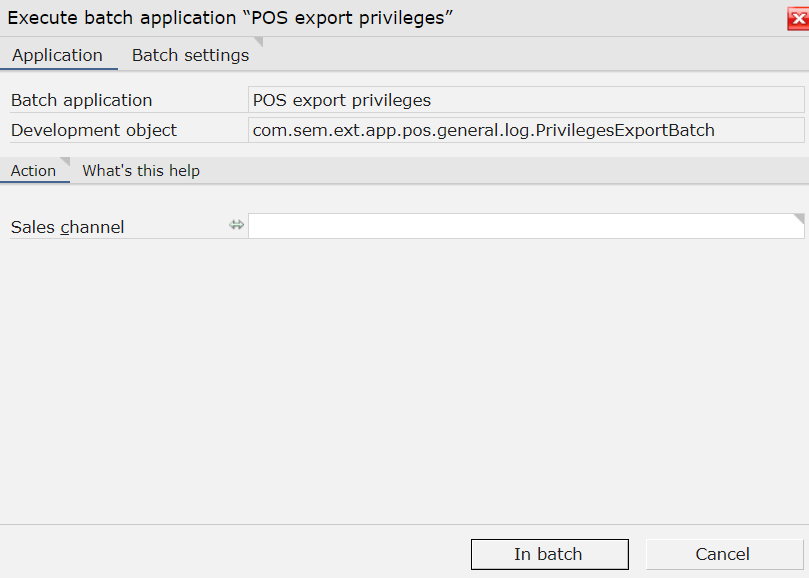
To export privileges to the POS workstation, it is necessary to:
- Open the batch application POS export privileges
- Fill-in fields available in the tab Application – subtab Action:
- Sales channel – sales channel for which privilege changes are supposed to be updated on the POS workstation
- Fill-in fields available in the tab Batch settings
- Click on [In batch] button
Export of privileges is performed at the moment when the batch job has Completed status.
POS activities export
Batch application Export activities is used for exporting historical data and activities related to Update stickers process. Such export can be performed for all data or for a given sales channel.
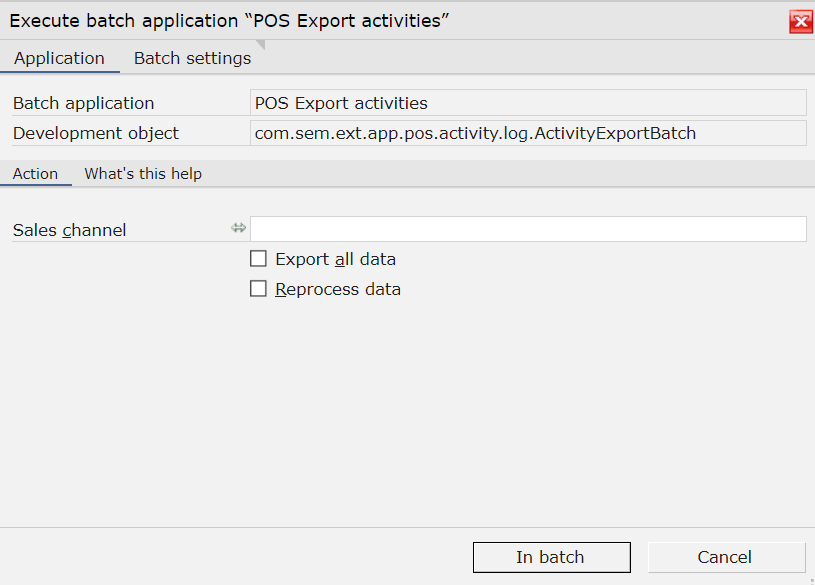
To export activities to the POS workstation, it is necessary to:
- Open the batch application Export activities.
- Fill-in fields available in the tab Application – subtab Action:
- Sales channel – sales channel for which activity changes are supposed to be updated on the POS workstation
- Fill-in fields available in the tab Batch settings
- Click on [In batch] button
Export of activities is performed at the moment when the batch job has Completed status.
POS install GoBD export filter
The application allows for installing data export filter in accordance with the GoBD regulation.
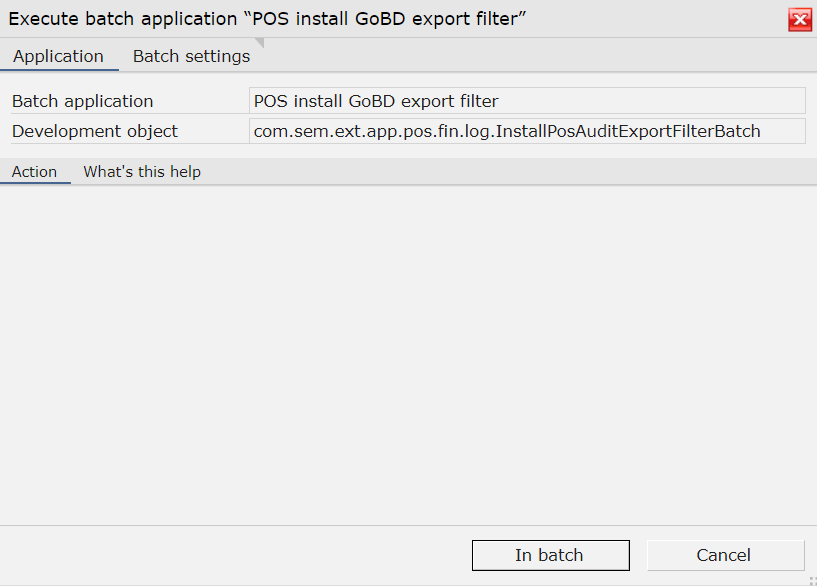
In order to install the data export filter in accordance with GoBD on a POS workstation, it is necessary to:
- Open the batch application POS install GoBD export filter
- Fill-in fields available in the tab Batch settings
- Click on [In batch] button
Export of activities is performed at the moment when the batch job has Completed status.
POS install printouts
Thanks to POS install printouts application, it is possible to send selected printouts to a POS workstation. They can be made available in POS thanks to the POS printouts installation in Store.
The basic printouts are available for particular document types:
- Receipt
- Receipt correction
- Invoice
- Invoice correction
- Daily report
- Cash deposit
- Cash payment
- Complaint
- Sales order
- Sales quote
- Day overwiev
- Day end
- Items release
- Warehouse movement protocol
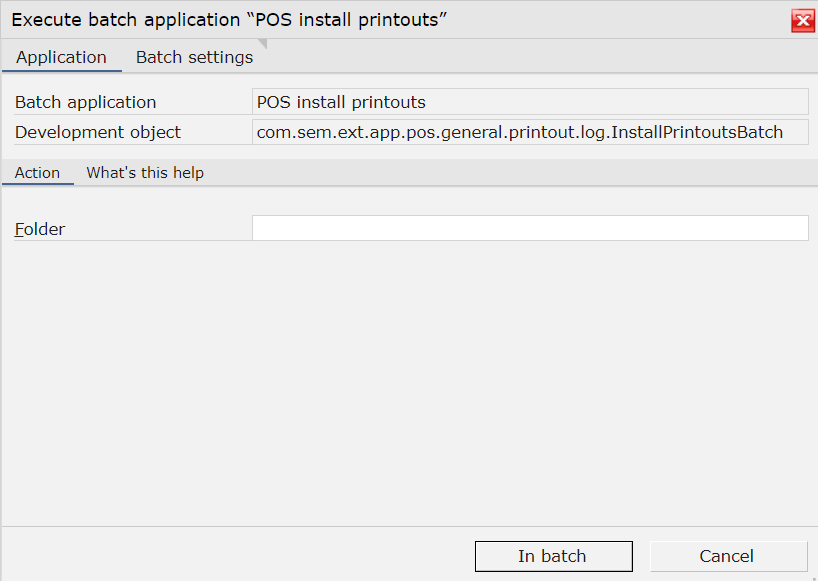
To export printouts to the POS workstation, it is necessary to:
- Open the batch application POS printouts installation
- Fill-in fields available in the tab Application – subtab Action:
- Folder – localization in the knowledge store where printouts will be saved
- Fill-in fields available in the tab Batch settings
- Click on [In batch] button
Installation of printouts is performed at the moment when the batch job has Completed status.
Changing password and PIN of POS users
With the use of batch application POS change password and PIN for any user, it is possible to change access data for a specific user: password or PIN for logging-in, as well as card number.
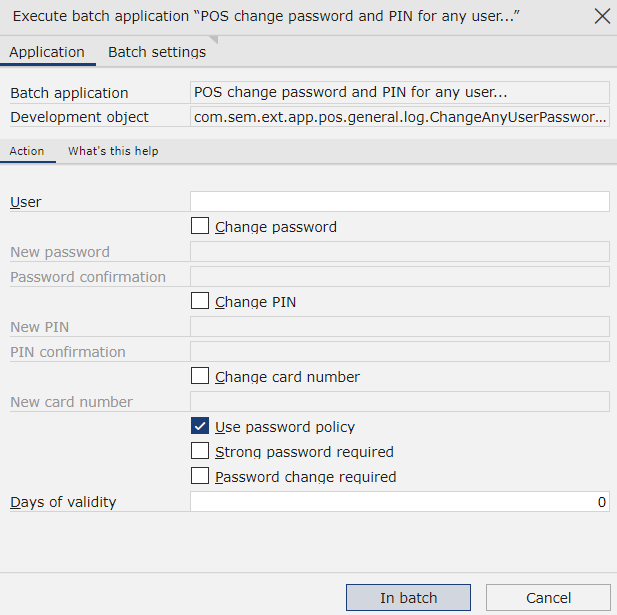
To do so, it is necessary to:
- Open the batch application POS change password and PIN for any user
- Select the user whose password/PIN has to be changed
- Check option Change password / Change PIN
- Fill-in fields available in the tab Batch settings
- Click on [In batch] button
A user has also a possibility to:
- Use password policy – allows for ensuring an appropriate level of confidentiality and accessibility to data processing (enables verification of password length and frequency of changing password specified by the administrator)
- Strong password required – allows for using strong password requirements, e.g., special characters combinations or different letter cases
- Password change required
After completing the operation, messages regarding progress of the batch job elaboration are displayed.
POS CFE posting
Batch application POS CFE posting allows for posting documents added in Comarch POS and synchronized to CEE.
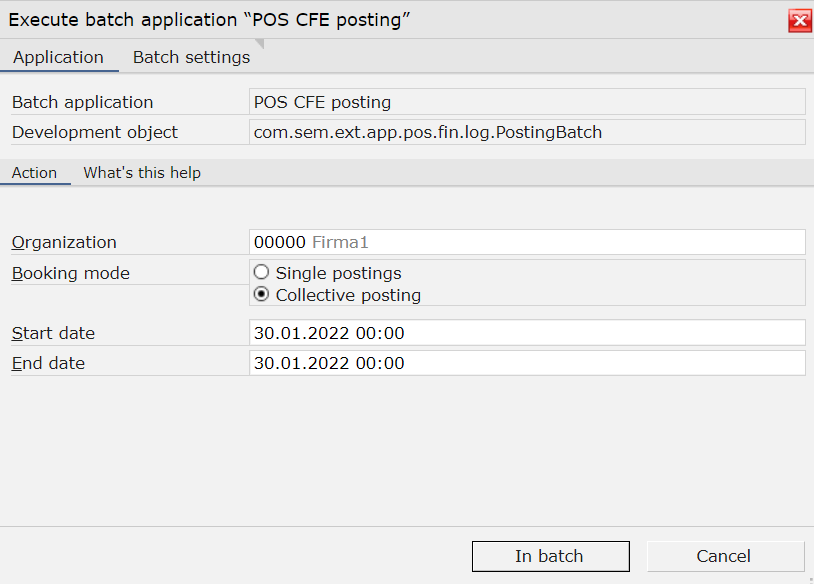
In order to post documents from POS, it is necessary to:
- Open the batch application POS CFE posting
- Fill-in fields available in the tab Application – subtab Action:
- Organization – organization whose documents are supposed to be posted
- Booking mode
Single postings – each document will be posted individually
Collective posting – documents from selected period will be posted collectively - Start date – beginning of period in which documents subject to posting were created
- End date – end of period in which documents subject to posting were created
- Fill-in fields available in the tab Batch settings
- Click on [In batch] button
Posting statuses of individual documents are available from the level of application Cockpit: POS trade documents
