The Cockpit: Entered items financial accounting application is used to review and analyze vouchers from the financials framework, such as posted, parked, flawed vouchers (Type of transaction flag field) as well as export the filtered entries to an exportable file (pdf or xls file). In this application you can:
- display vouchers generated in the financials framework,
- post collectively the vouchers generated in the financials framework,
- change collectively the controlling dimensions assigned to specific posting line items, this applies to posting line items of Part posting line item category, for which properly configured GL accounts have been selected (in the Cost assignments application)
- change collectively an assigned account from the account group 5, this applies to posting line items of Parallel cost accounting (only PL-App) line item category.
The application should be used by organizations using the functionality of posting costs to accounts from account groups 4 and 5.
The application consists of a query pane and a work pane with a table presenting the line items that meet the criteria entered in the query pane.
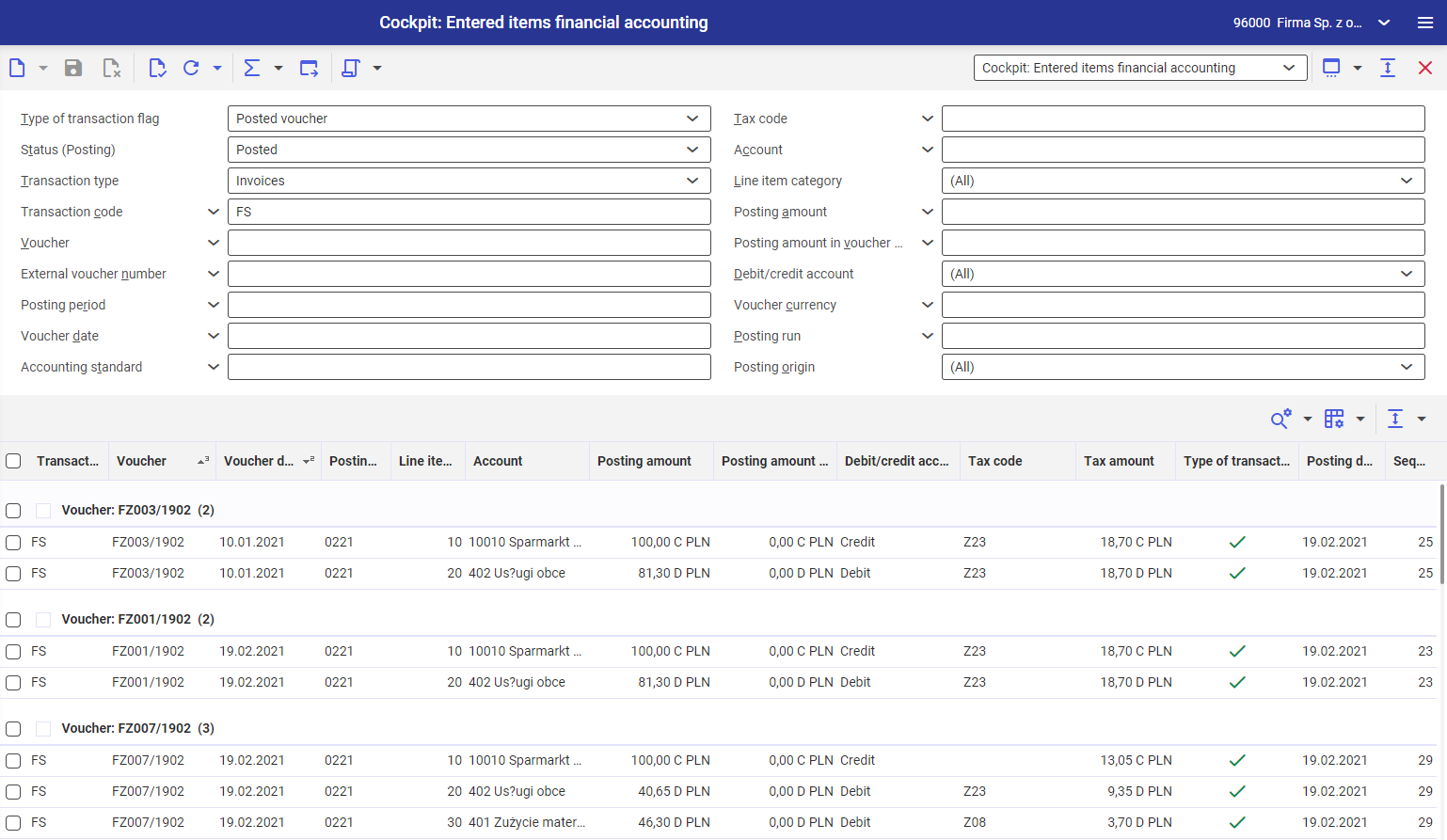
The application is handled with the standard buttons available in the system and the following actions:
[Select action] → [Posting] – proceeds to the Posting financial accounting application to view the details of the journal entry of the selected voucher. The journal entry can be edited in the Posting financial accounting application, depending on its status.
[Select action] → [Cancellation] – cancels a journal entry and proceeds to the Posting financial accounting application
[Select action] → [Generate example voucher] – proceeds to the Posting financial accounting application to generate a sample posting voucher (scheme). The generated posting voucher is used in other posting processes.
[Select action] → [Delete] – deletes the created posting line items. It proceeds to the Posting financial accounting application, where it asks to confirm the action.
[Select action] → [Send to posting server] – posts collectively selected line items
[Select action] → [Change optional dimensions] – changes collectively optional dimensions for selected line items of Part posting category. Selecting it opens a dialog window:
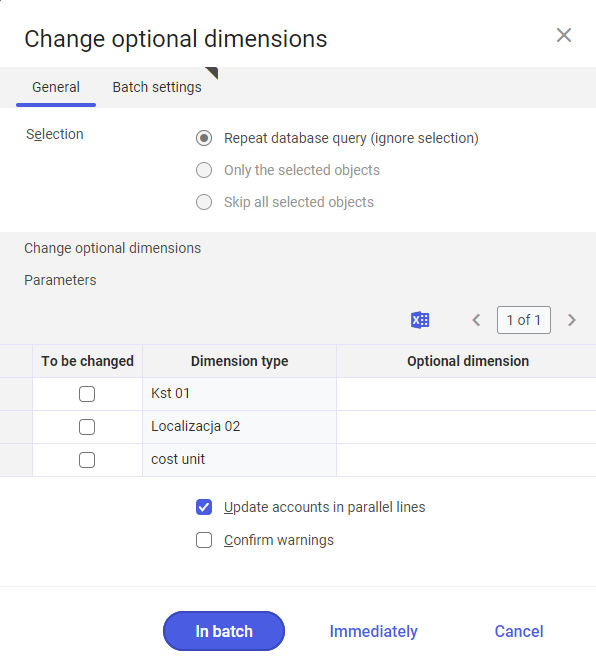
- Repeat database query (ignore selection) – if none line item was selected, the parameter is selected, by default. It changes all the line items that meet the criteria, including not selected ones.
- Only the selected objects – changes the optional dimensions on the selected line items.
- Skip all selected objects – changes optional dimensions except for the selected line items.
- Update accounts in parallel lines – after an optional dimension is changed, it updates the accounts from the account group 5 based on the mappings defined in the Cost assignments application
- Confirm warnings – confirms warnings automatically
[Select action] → [Change account in parallel line] – changes collectively an account from the account group 5 for selected line items of Parallel cost accounting (only PL-App) category. Selecting it opens a dialog window:
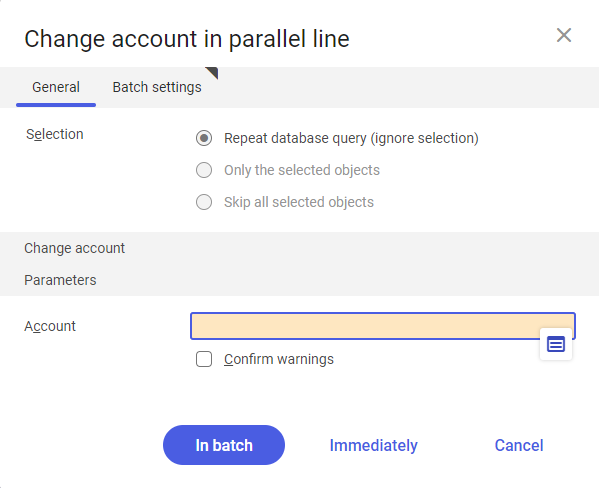
- Repeat database query (ignore selection) – if none line item was selected, the parameter is selected, by default. It changes all the line items that meet the criteria, including not selected ones.
- Only the selected objects – changes the account on the selected line items.
- Skip all selected objects – changes optional dimensions except for the selected line items.
- Account – changes the account in parallel line to the one selected in this field (account from account group 5 or contra account)
- Confirm warnings – confirms warnings automatically
Query pane
In the query pane, you can enter the search criteria to find the corresponding vouchers through the action [Refresh]. The search results are displayed in the work pane in the table section.
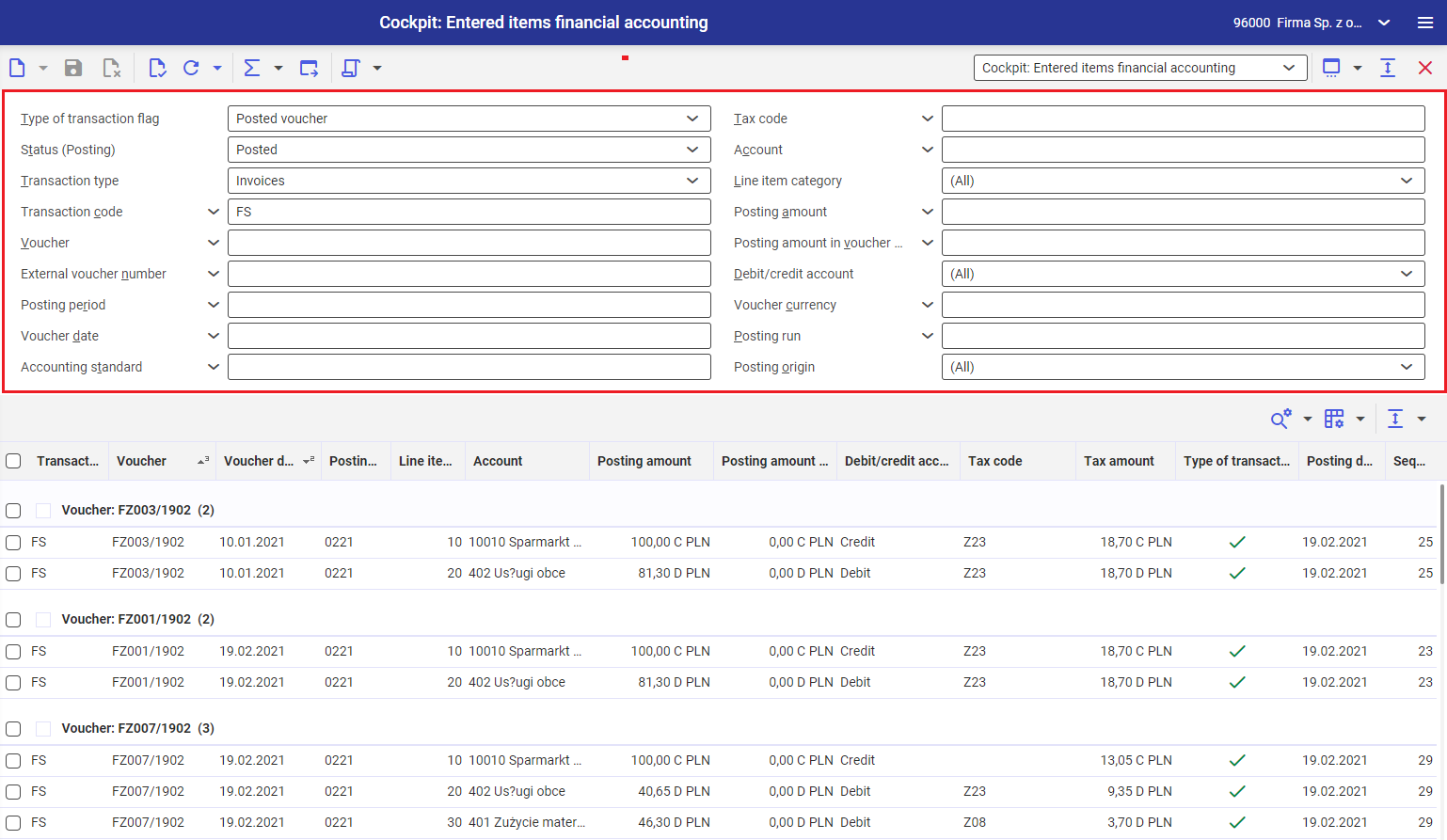
You can search for the financial accounting items by the following search criteria:
Type of transaction flag – drop-down list with voucher statuses, such as in creation, deleted, deferred, sample, flawed, postable, posted
Tax code – identification of the tax code selected in a voucher
Status (Posting) – drop-down list with voucher posting statuses:
- Not postable
- Not posted
- In process
- Posted
- Deleted
Account – account number, to which the voucher was posted
Transaction type – a drop-down list with transaction code types used to post a specific type of transactions, such as a supplier invoice, in the Posting financial accounting application.
Line item category – a drop-down list with line item categories of a journal entry. Each posting line item has its category. A new line item category Parallel cost accounting (only PL-Apps) was created for posting costs to accounts from account groups 4 and 5.
Transaction code – a transaction code used to post a specific transaction type, such as a supplier invoice, in the Posting financial accounting application
Posting amount – amount in the system currency with which the voucher was posted
Voucher – specifies a voucher number
Posting amount in voucher currency – voucher amount in the currency in which it was generated
External voucher number – voucher number, such as a paper invoice delivered by the supplier
Debit/credit account – specifies the posting side on the selected account
Posting period – partial period to which the voucher is posted; it is suggested, by default, based on voucher date
Voucher currency – specifies the voucher currency
Voucher date – specifies the voucher date
Posting run – object created in CFE during data transfer. The voucher data is processed before the voucher is posted. If no errors occur, the voucher is posted.
Accounting standard – accounting standard defined in the Accounting standards application. It presents the financial data according to applicable accounting regulations
Posting origin – drop-down list with selectable frameworks to which a given journal entry applies, such as Financial accounting, Asset accounting
Work pane
The work pane contains a table with available vouchers. The table lists only the line items that meet the search criteria entered in the query pane.
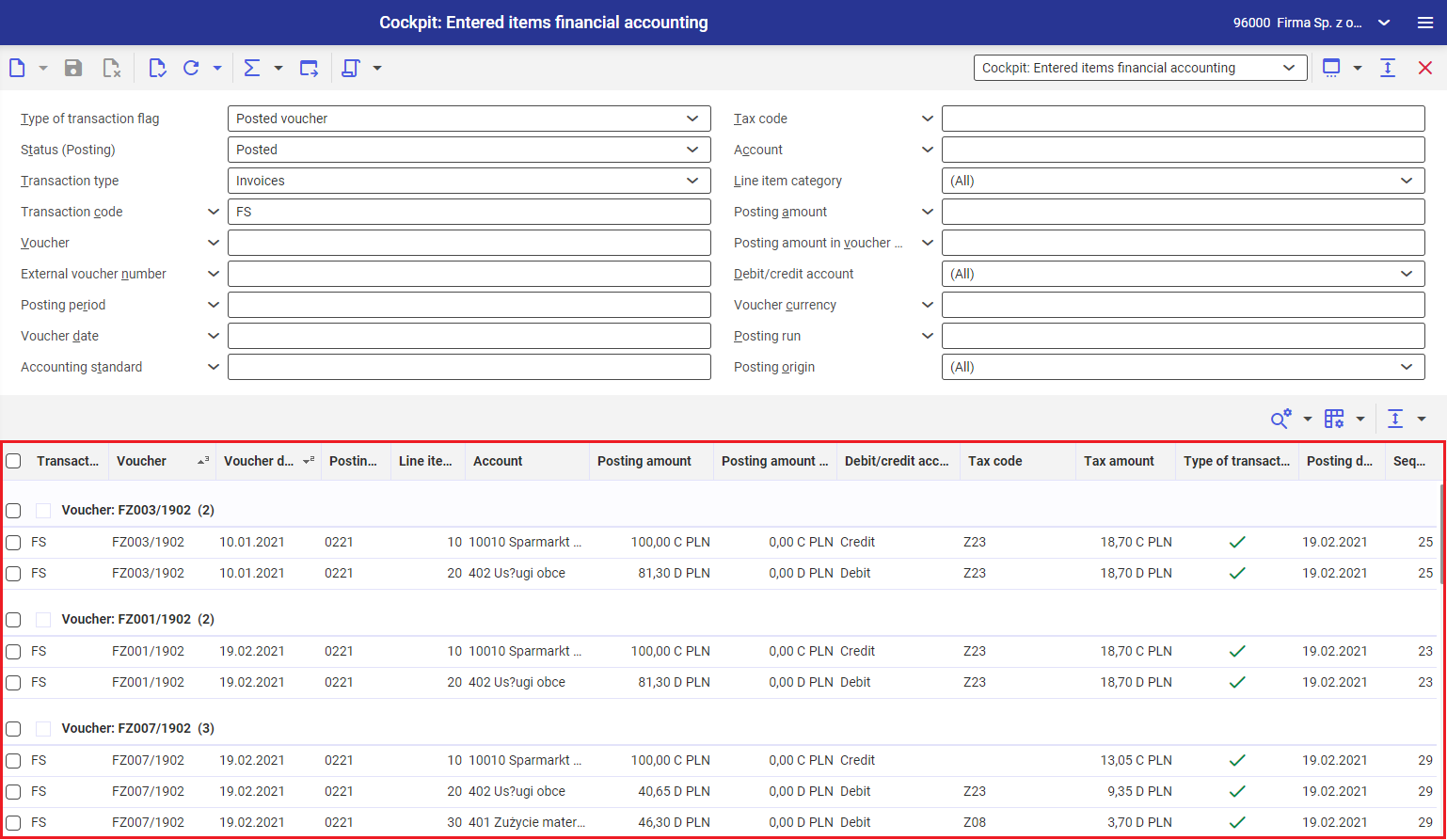
In order to customize the table layout, in the work pane right-click the table column names and choose [Select columns…] (you can display columns with optional dimensions). This way you can add and remove the displayed columns. You can also sort and group the columns as well as adjust their size.
