The application Cockpit: Sales channel item categories makes it possible to preview and export filtered sales channel item categories to a file.
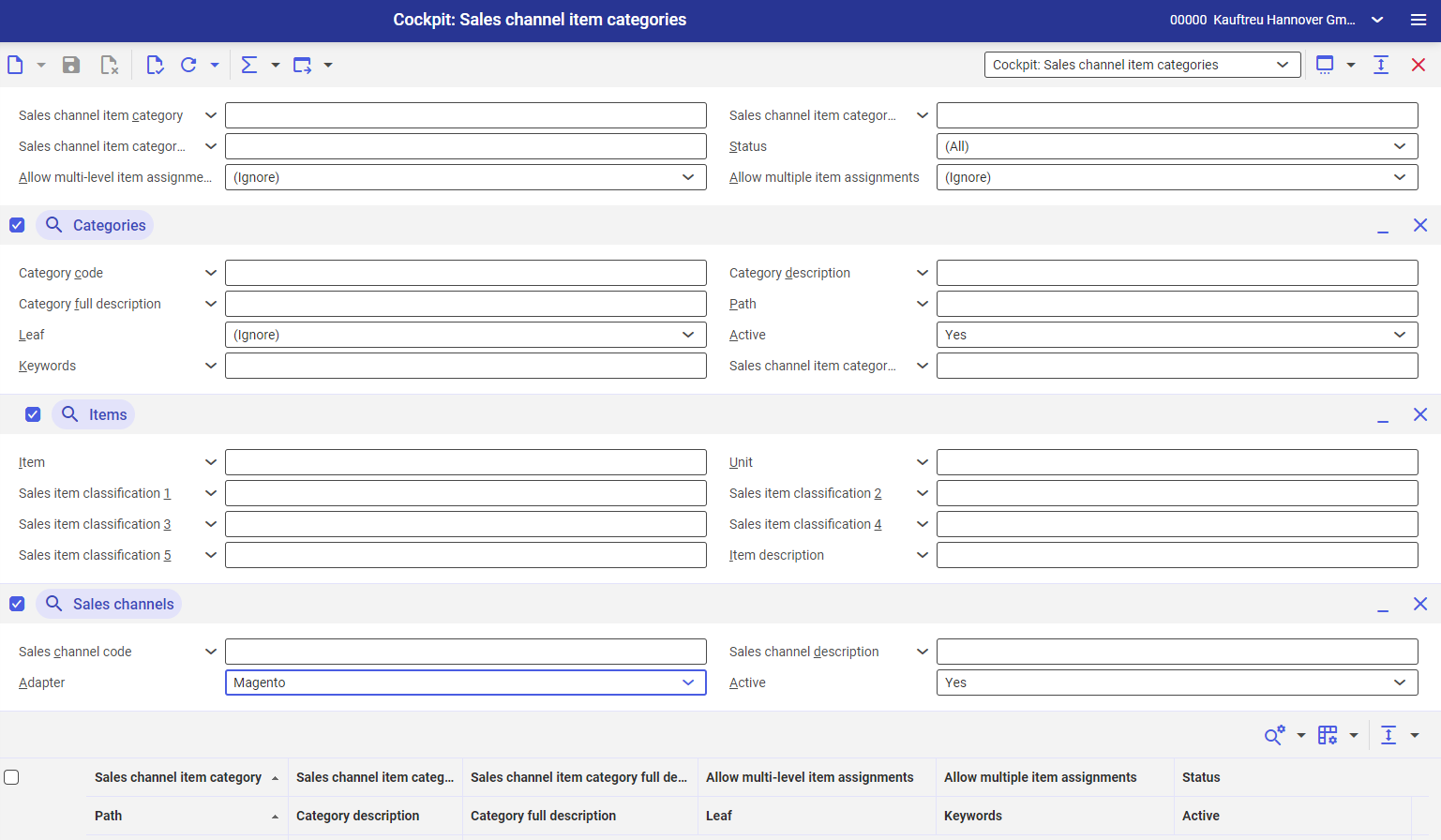
Application description
The application is composed of a header, sections that allow filtering data according to additional parameters, and a work pane.
Header
In addition to the standard buttons, the header of the cockpit applications contains buttons with additional functions:
- [Refresh] → [Refresh] – it allows displaying up to 1000 categories matching search criteria. If the number of matches exceeds this number, the search is limited to 1000 items and an appropriate message is displayed.
- [Refresh] → [Refresh (background)] – it allows searching objects in the background and displaying up to 1000 matching categories
- [Refresh] → [Stop] – it stops a background refreshing process
- [Refresh] → [Count objects] – it counts the number of objects in the work pane that match the current search criteria and displays a relevant result
- [Calculate and display totals] – it sums the rows selected on the list if they contain numeric data (e.g. amounts). The result is displayed in a row pinned at the bottom of the work pane.
- [Calculate and display totals] → [All objects] – it sums all items in the work pane
- [Calculate and display totals] → [All objects with group totals] – it allows the user to display group totals
- [Calculate and display totals] → [Selected objects] – it sums selected items
- [Export] → [Export displayed objects] – it displays a dialog window that allows defining settings for the export of objects to a PDF or XLS file
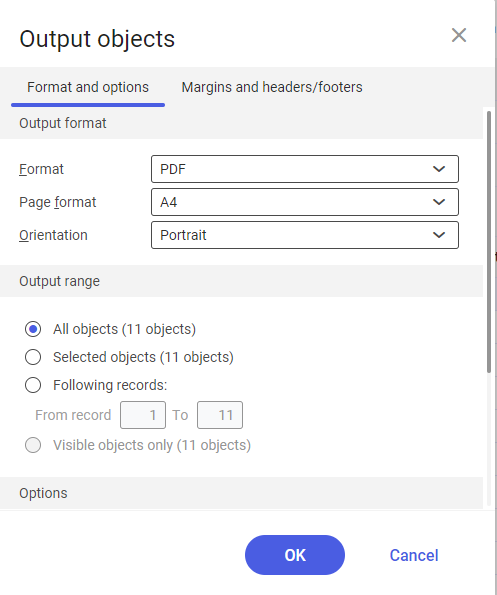
- [Export] → [Export objects according to search criteria] – it opens a batch application that allows exporting items in a selected format to the KStore repository
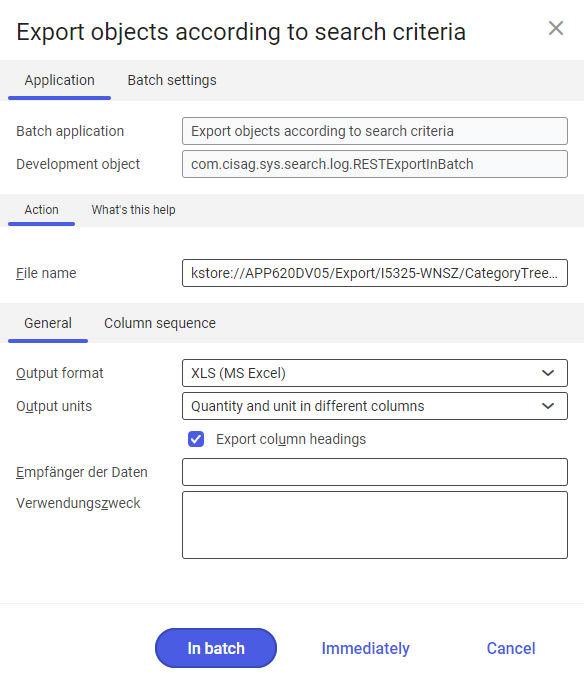
- [Export] → [Copy hyperlink with search criteria] – it opens a dialog window with a hyperlink to the search criteria and allows its modification
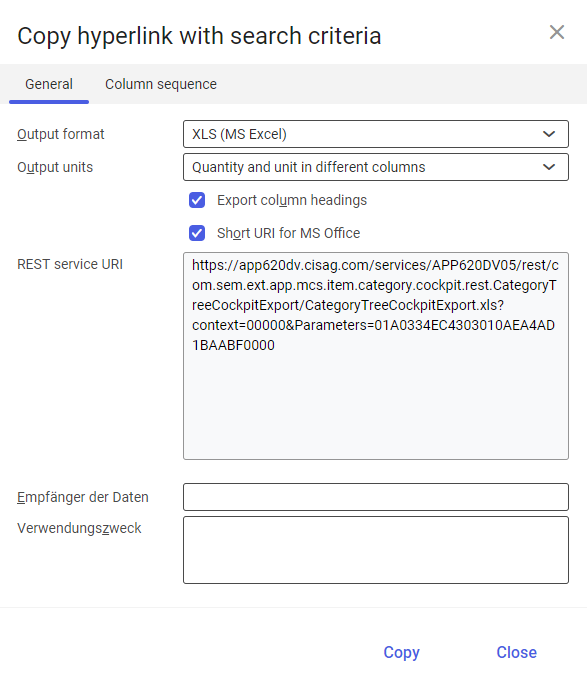
Also, the standard toolbar contains the drop-down list of all cockpit applications available in the system.
The application header contains fields making it possible to filter search results according to specified criteria. Available fields include:
- Sales channel item category – in this field, select a relevant category tree. The trees are retrieved from the Sales channel item categories application and can be displayed by selecting the [Value assistant] button.
- Sales channel item category description – in this field, it is possible to enter the description of a sales channel category tree. Category tree descriptions can be entered in the Description field in the header of the Sales channel item categories application.
- Sales channel item category full description – this field makes it possible to additionally enter a full name for a category tree that is to be displayed in the work pane. Category tree full descriptions can be entered in the Full description field in the header of the Sales channel item categories application.
- Status – in this field, it is possible to enter the status of a searched category tree:
-
- (All)
- In process
- Released
- Allow multi-level item assignments – this field allows indicating whether searched categories are to have the Allow multi-level item assignments parameter selected:
- Yes
- No
- (Ignore)
- Allow multiple item assignments – this field allows indicating whether searched categories are to have the Allow multiple item assignments parameter selected:
- Yes
- No
- (Ignore)
Categories section
The section makes it possible to filter sales channel item categories according to specified parameters. The following parameters/buttons are available:
- Link with main query – if this parameter is selected, the filter mechanism will take the section’s parameters into account
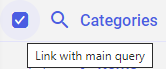
- [Show/Minimize] – it displays or hides the section, respectively
- [Remove all filter fields and hide panel] – selecting the button hides the section during the current filtering process
Search results may be filtered according to fields available in the section:
- Category code – in this field, select a relevant node of a sales channel item category. Both parent and child categories can be selected on the list available under the [Value assistant] button.
- Category description – in this field, enter the description of a category node (assigned in the Description field in the Sales channel item categories application) that is to be displayed
- Category full description – in this field, enter the full name of a category node according to which categories are to be filtered
- Path – it displays the path to a selected category node in the work pane
- Leaf – it allows deciding whether displayed categories are to be leaves:
-
- Yes – it displays only those categories to which no child category or item is assigned
- No – it displays categories to which child categories or items are assigned
- (Ignore) – it displays all categories
- Active – with the field’s drop-down list, it is possible to define whether the category searched is to have the Active parameter selected:
- Yes
- No
- (Ignore)
- Keywords – if keywords have been entered for a sales channel category node, they can be specified in this field. Keywords can be defined in the Keywords field in the Sales channel item categories application.
- Sales channel item category description – in this field, it is possible to enter the description of a sales channel category node. Descriptions can be entered in the Description field in the work pane of the Sales channel item categories application.
Items section
The section makes it possible to filter sales channel item categories according to specified parameters. The following parameters/buttons are available:
- Link with main query – if this parameter is selected, the filter mechanism will take the section’s parameters into account
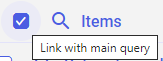
- [Show/Minimize] – it displays or hides the section, respectively
- [Remove all filter fields and hide panel] – selecting the button hides the section during the current filtering process
Search results may be filtered according to fields available in the section:
- Item – in this field, it is possible to enter an item assigned in the Sales channel item categories to categories that are to be displayed
- Unit – it allows searching categories according to item units. Values of this field are retrieved from the Units application and can be displayed by selecting the [Value assistant] button.
- Sales item classification 1 – this field allows searching categories according to the classifications of items that are assigned to those categories. The field makes it possible to enter a classification defined in the Classification 1 field in the Sales view of the item form.
- Sales item classification 2 – this field allows searching categories according to the classifications of items that are assigned to those categories. The field makes it possible to enter a classification defined in the Classification 2 field in the Sales view of the item form.
- Sales item classification 3 – this field allows searching categories according to the classifications of items that are assigned to those categories. The field makes it possible to enter a classification defined in the Classification 3 field in the Sales view of the item form.
- Sales item classification 4 – this field allows searching categories according to the classifications of items that are assigned to those categories. The field makes it possible to enter a classification defined in the Classification 4 field in the Sales view of the item form.
- Sales item classification 5 – this field allows searching categories according to the classifications of items that are assigned to those categories. The field makes it possible to enter a classification defined in the Classification 5 field in the Sales view of the item form.
- Item description – the field allows entering the description of an item assigned to the category searched. Descriptions are retrieved from the item form in the Items application.
Sales channels section
The section makes it possible to filter sales channel item categories according to specified parameters. The following parameters/buttons are available:
- Link with main query – if this parameter is selected, the filter mechanism will take the section’s parameters into account
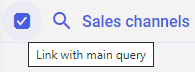
- [Show/Minimize] – it displays or hides the section, respectively
- [Remove all filter fields and hide panel] – selecting the button hides the section during the current filtering process
Search results may be filtered according to fields available in the section:
- Sales channel code – in this field, it is necessary to enter the three-character code of a sales channel to which the searched category has been assigned or select the sales channel from the list available under the [Value assistant] button
- Sales channel description – a category that has been assigned to a sales channel can also be searched using a sales channel description, retrieved from the Sales channels application
- Adapter – the field’s drop-down list makes it possible to select adapters according to which results are to be filtered:
-
- (All)
- Amazon
- Cloud
- Comarch ERP Webshop
- Comarch Retail POS
- IBUS
- Magento
- OXID eSales
- Shopware
- Comarch SFA
- Active – it allows determining whether a sales channel to which a category has been assigned should have the Active parameter selected
-
- Yes
- No
- (Ignore)
Work pane
The work pane is composed of a table showing the filtered search results. Using the buttons available in the table header, the user can adjust the table view according to their own preferences. Table results may be previewed, sorted, or exported.
