Activation of Comarch POS function is necessary to be able to define a POS wokrstation in the system. It allows for accessing the application from Comarch POS area in multi-channel sales module. The function is available from the level of Customizing → Functions → multi-channel sales → Comarch Retail POS.
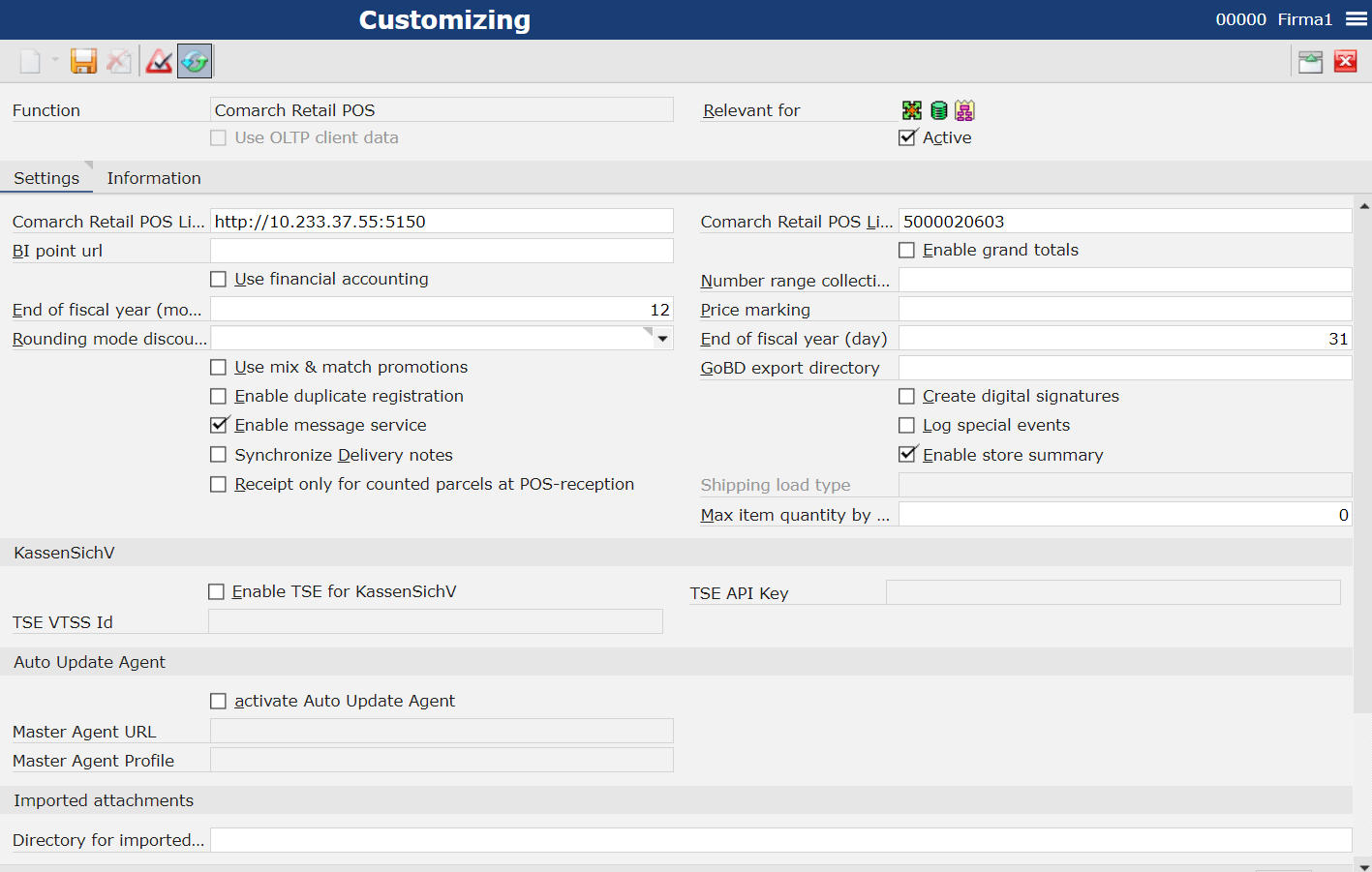
The following fields are available in the header:
- Function – presents the name of a currently opened function
- Relevant for – indicates areas to which a given function is related
- Use OLTP client data – parameter allowing for automatizing or limiting the possibility of the work with the system, depending on busness needs. If the parameter is checked, the data for the client’s (principal, proxy) is retrieved from the parent company.
- Active – checking this parameter allows for configuring Comarch POS workstation. In case the parameter is not checked, the user cannot access applications related to Comarch POS.
In Settings tab, it is possible to define parameters:
- Comarch Retail POS License server – URL address of Comarch POS license server
- Comarch Retail POS License key – license key for Comarch POS
- BI Point URL – web address of Comarch BI POINT service
- Enable grand totals – activates the possibility of creating Grand Total reports for documents from Comarch POS. Grand Total handling is related to the French version of database only.
- Use financial accounting – allows for using Comarch Financials Enterprise (CEE_ module which is used for handling financial accounting. If the parameter is unchecked, it is not possible to handle the fincnacial accounting module. It specifies whetehr financial data from a POS wokrstation will be transferred to CFE or not.
- Number range collective bookings – number range used when generating document number in collective posting. Created collective posting automatically take numbers from the interval defined by a selected number range.
- End of fiscal year (month) – month of tax year end
- Rounding mode discounted price – indicates the method of price rounding. Available methods: Mathemathical and Round down.
- End of fiscal year (day) – day of fiscal year closing.
- Use mix & match promtions – allows for using bundle promotions on the POS workstation. IF the parameter is checked, discounts from price lists will not be used on POS workstations, but only Mix&Match promotions.
- GoBD export directory – regards German version of the database and results from the regulations related to a proper handling and mainaning of registations and documents in elcectronic form, as well as data access.
- Enable duplicate registration – on the POS workstation, each subsequent printout copies of a confirmed documents: R, SI, CQR, CQSI – is marked as a duplicate. If the parameter is checked, also the chronology of duplacates is registered, which is available under [Printout History] button.
- Create digital signatures – this parameter allows for generating digital signatures for documents on a POS workstation. Handling of digital signatures regards French version of the system.
- Enable message service – when te option is activated, messages are created on POS workstation which inform about the availability of new data to synchronize.
- Log special events – if the parameter is checked, special events on the POS workstation, e.g., data synchronization, will be logged and sent to Comarch ERP Enterprise.
- Enable store summary – allows for generating ectender review of processes and transactions on the POS workstation. After selecting the parameter, on the POS workstation the tile [Store Summary] becomes available.
- Max item quantity by store-initiated shipment – parameter limitating the number of items which can be returned from the store to the headquarters
In section KassenSichV (for German version of the Database), the user can define:
- Enable TSE for KassenSichV – allows for enabling digital signatures related to KassenSichV. To be able to activate the service, it is also necessary to insert ID and key.
- TSE API Key – activation key necessary for enabling the KassenSichV service.
- TSE VTSS Id – ID necessary for enabling the KassenSichV service.
After activating the handling of KassenSichV and generating digital signatures in Comarch POS, transaction data is imported to the ERP sytsem through the import of sales orders. The data is stored in: : com.sem.ext.app.pos.order.obj.TSETransaction.
In the section Auto Update Agent, it is necessary to complete:
- Activate Auto Update Agent – allows for acrivating Comarch ERP Auto Update by Comarch ERP Enterprise.
- Master Agent URL – URL address of the master agent which can be retrieved from Comarch ERP Auto Update.
- Master Agent Profile – profile code available from the level of Comarch ERP Auto Update.
The proper configuration allows for installing Comarch POS through Comarch ERP Auto Update. It is also possible to plan updates of Comarch POS in Comarch ERP Auto Update through schedules.
In the section Imported attachments, it is necessary to complete:
- Directory for imported attachmensts – directory which will be used for saving imported attachments from the POS workstation. The system will automaticlly create a dedicated folder both for the sales channel and for the POS worksttion.
In the section Import settings for sales documents, it is possible to indicate whther the detailed vieew for sales documents will be exported to PDF assing a layout according to which the final document for particular documents will be created.
The settings are available for:
- Receipt and its corrections (including manual corrections)
- Sales invoice and its corrections (including manual corrections)
- Sales order
- Sales quote
To save the settings for the configuration of the Comarch POS function, it is necessary to click on [Save] button available on the toolbar.
