The Time schedules application makes it possible to create schedules that enable the user to manage the duration of promotions created in the Sales promotions application after assigning a given schedule to a promotion in the Time schedules assignments application.
The Time schedules application allows the user to specify the validity dates, times, and types of a time schedule. Time schedules added can also be exported to a file.
The application is composed of a header, containing the standard toolbar, and a work pane.
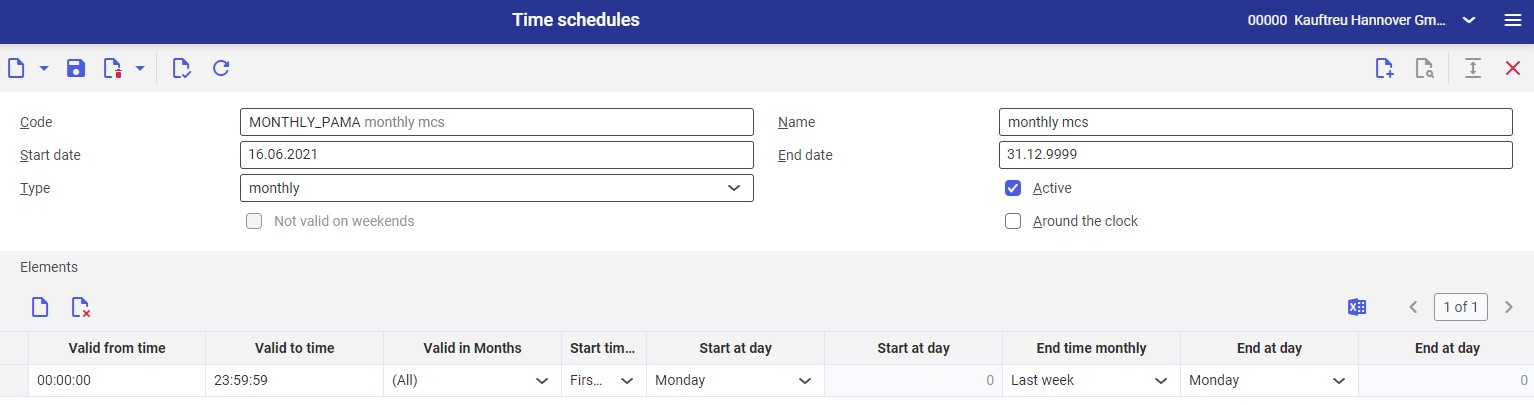
Header
The following fields and parameters are available in the application header:
- Code (required) – in this field, it is necessary to enter the unique code of a time schedule, composed of up to 20 characters. A code may contain letters, digits, and some special characters (eg. ‘_’, ‘–’ or ‘.’)
- Name – a time schedule’s name
- Start date – it allows defining the start date of a time schedule with the use of the calendar icon. By default, it is filled in with the current date.
- End date – it allows defining the end date of a time schedule with the use of the calendar icon. The field’s default value is the most distant date specified in the system.
- Type – using the field’s drop-down list, it is possible to select the type of a time schedule to be created. The type determines what columns will be displayed for time schedule elements. The following types are available:
- daily (default) – it allows creating a daily time schedule
- weekly – it allows creating a weekly time schedule
- monthly – it allows creating a monthly time schedule
- one-time – it allows creating a time schedule for a selected range of hours (e.g. in the case of happy hours)
- Active – it determines whether a given time schedule is active (usable)
- Not valid on weekends – it determines whether a given time schedule should be active on weekends
- Around the clock – this parameter should be selected if a given time schedule is to be available around the clock
Work pane
The work pane contains the Elements section that allows the user to add, delete, and export to file additional time schedule parameters. Time schedules should have at least one entry in this section.
Elements section
The editability and availability of particular fields in this section depends on the selected time schedule type.
Daily type
Available columns include:
- Valid from time – in this field, it is necessary to enter the start time of a time schedule. By default, it is set as 00:00:00.
- Valid to time – in this field, it is necessary to enter the end time of a time schedule. By default, it is set as 23:59:59.
- Interval unit (required) – in this field, it is necessary to define whether a time schedule is to be repeated every day or every week. Available options include:
- (No selection)
- Day
- Week
- Interval – in this field, it is necessary to enter a repetition interval determining how often a given element is to be used. Intervals refer to selected interval units. By default, the field displays the value 1. The length of the field’s values is limited as follows for the particular interval units:
- Up to two digits for the Week interval unit
- Up to three digits for the Day interval unit
In order to create a time schedule for a promotion that is to be valid for one day every five weeks, the user should set the interval unit as Week and enter the value 5 in the Interval field.
Weekly type
Available columns include:
- Valid from time – in this field, it is necessary to enter the start time of a time schedule. By default, it is set as 00:00:00.
- Valid to time – in this field, it is necessary to enter the end time of a time schedule. By default, it is set as 23:59:59.
- Valid on days of week (required) – from the field’s drop-down list, it is necessary to select days of the week when a time schedule is to be valid. It is possible to select multiple values.
- Interval – in this field, it is necessary to enter a repetition interval determining how often a given element is to be used. Intervals refer to selected interval units. The field’s values can be up to two digits long.
Monthly type
Available columns include:
- Valid from time – in this field, it is necessary to enter the start time of a time schedule. By default, it is set as 00:00:00.
- Valid to time – in this field, it is necessary to enter the end time of a time schedule. By default, it is set as 23:59:59.
- Valid in Months (required) – from the field’s drop-down list, it is necessary to select months when a time schedule is to be valid. It is possible to select multiple values.
- Start time monthly (required) – in this field, it is necessary to define the start time of a time schedule. One of the following values should be selected from the field’s drop-down list:
- Specific day – it activates the Start at day column and allows defining a specific day of the month from which a time schedule is to be valid
- First week – it activates the Start at day column with the drop-down list of days of the week, allowing the user to select the day when a time schedule should begin to be valid
- Second week – it activates the Start at day column with the drop-down list of days of the week, allowing the user to select the day when a time schedule should begin to be valid
- Third week – it activates the Start at day column with the drop-down list of days of the week, allowing the user to select the day when a time schedule should begin to be valid
- Fourth week – it activates the Start at day column with the drop-down list of days of the week, allowing the user to select the day when a time schedule should begin to be valid
- Last week – it activates the Start at day column with the drop-down list of days of the week, allowing the user to select the day when a time schedule should begin to be valid
- Start at day (required) – it allows selecting a day or days of the week when a time schedule should begin to be valid if one of the following values has been selected in the Start time monthly column: First week, Second week, Third week, Fourth week, Last week.
- Start at day – it allows entering a numeric value indicating a day of the month when a time schedule should begin to be valid. The column is active if the Specific day value has been selected in the Start time monthly column.
- End time monthly (required) – in this field, it is necessary to define the end time of a time schedule. One of the following values should be selected from the field’s drop-down list:
- (No selection)
- Specific day – it activates the End at day column and allows defining a specific day of the month when a time schedule should stop being valid
- First week – it activates the End at day column with the drop-down list of days of the week, allowing the user to select the day when a time schedule should stop being valid
- Second week – it activates the End at day column with the drop-down list of days of the week, allowing the user to select the day when a time schedule should stop being valid
- Third week – it activates the End at day column with the drop-down list of days of the week, allowing the user to select the day when a time schedule should stop being valid
- Fourth week – it activates the End at day column with the drop-down list of days of the week, allowing the user to select the day when a time schedule should stop being valid
- Last week – it activates the End at day column with the drop-down list of days of the week, allowing the user to select the day when a time schedule should stop being valid
- End at day (required) – it allows selecting a day or days of the week when a time schedule should stop being valid if one of the following values has been selected in the End time monthly column: First week, Second week, Third week, Fourth week, Last week.
- End at day – it allows entering a numeric value indicating a day of the month when a time schedule should stop being valid. The column is active if the Specific day value has been set in the End time monthly column.
One-time type
Available columns include:
- Valid from time – in this field, it is necessary to enter the start time of a time schedule. By default, it is set as 00:00:00.
- Valid to time – in this field, it is necessary to enter the end time of a time schedule. By default, it is set as 23:59:59.
Business entities
The following business entities are relevant to the Time schedules application: com.sem.ext.app.mcs.obj.TimeScheduleElement and com.sem.ext.app.mcs.obj.TimeSchedule. They are used, for instance, to:
- Assign authorizations
- Provide activity definitions
- Import and export data
Authorizations
Authorizations can be assigned by means of authorization roles as well as by assignment of organizations. The authorization concept is described in the Authorizations article.
