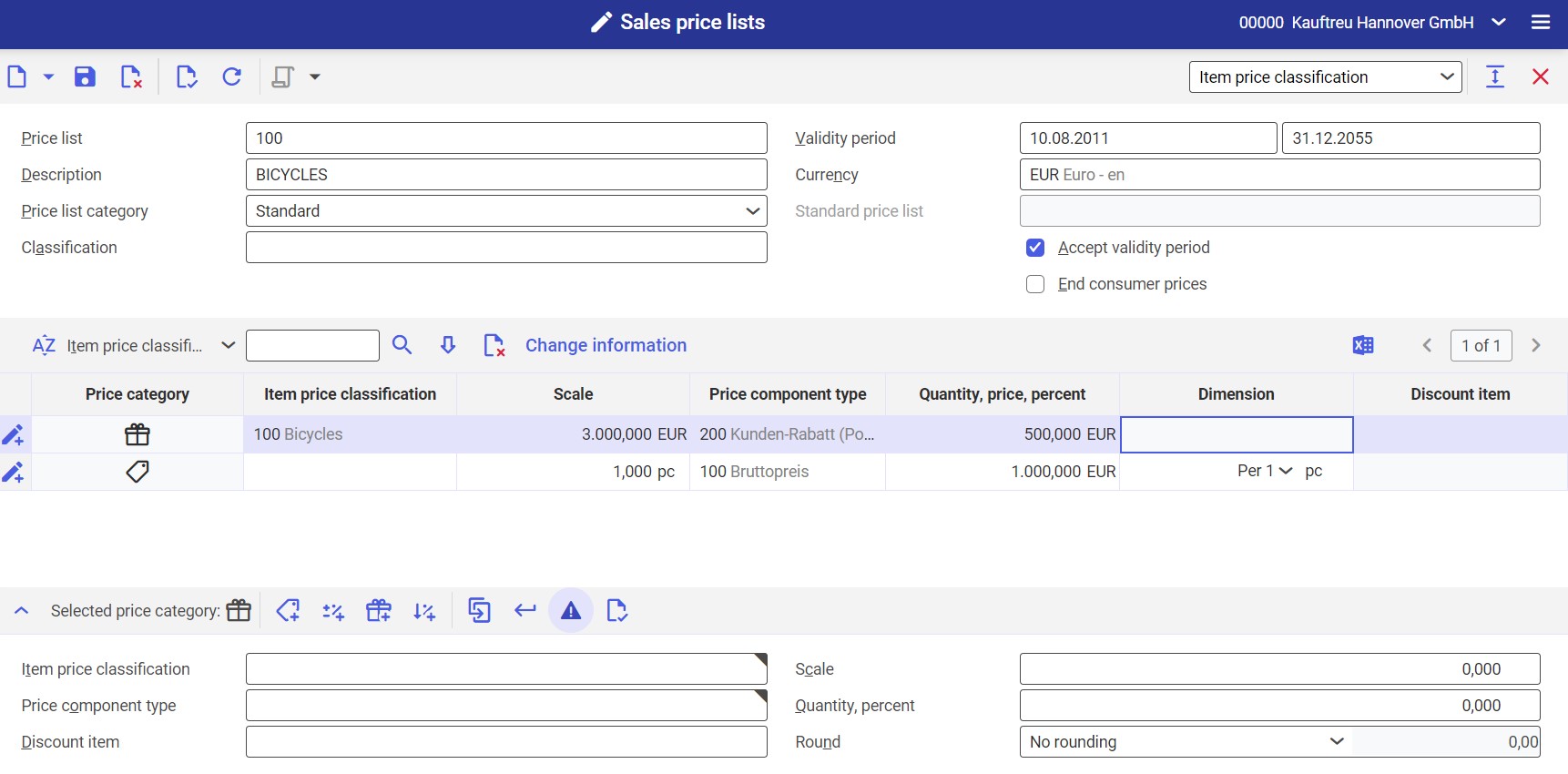The Item price classification view allows you to enter prices, discounts, undisclosed price differences, discounts in kind, or surcharges for item price classifications. To do so, such classifications must first be defined in Classifications → Sales/Purchasing item price classification and assigned to sales/purchasing items in the Sales/Purchasing view → Price classification field. An item with such a classification that is used, for instance, in a sales or purchase order, is assigned a price defined for the item price classification, unless there is a price list view with a higher priority.
As a result, each item that has the 123 classification assigned in the Sales view is automatically discounted by 30% when it is added to a sales order, provided that the order uses a price list with this setting and the discount’s conditions are met.
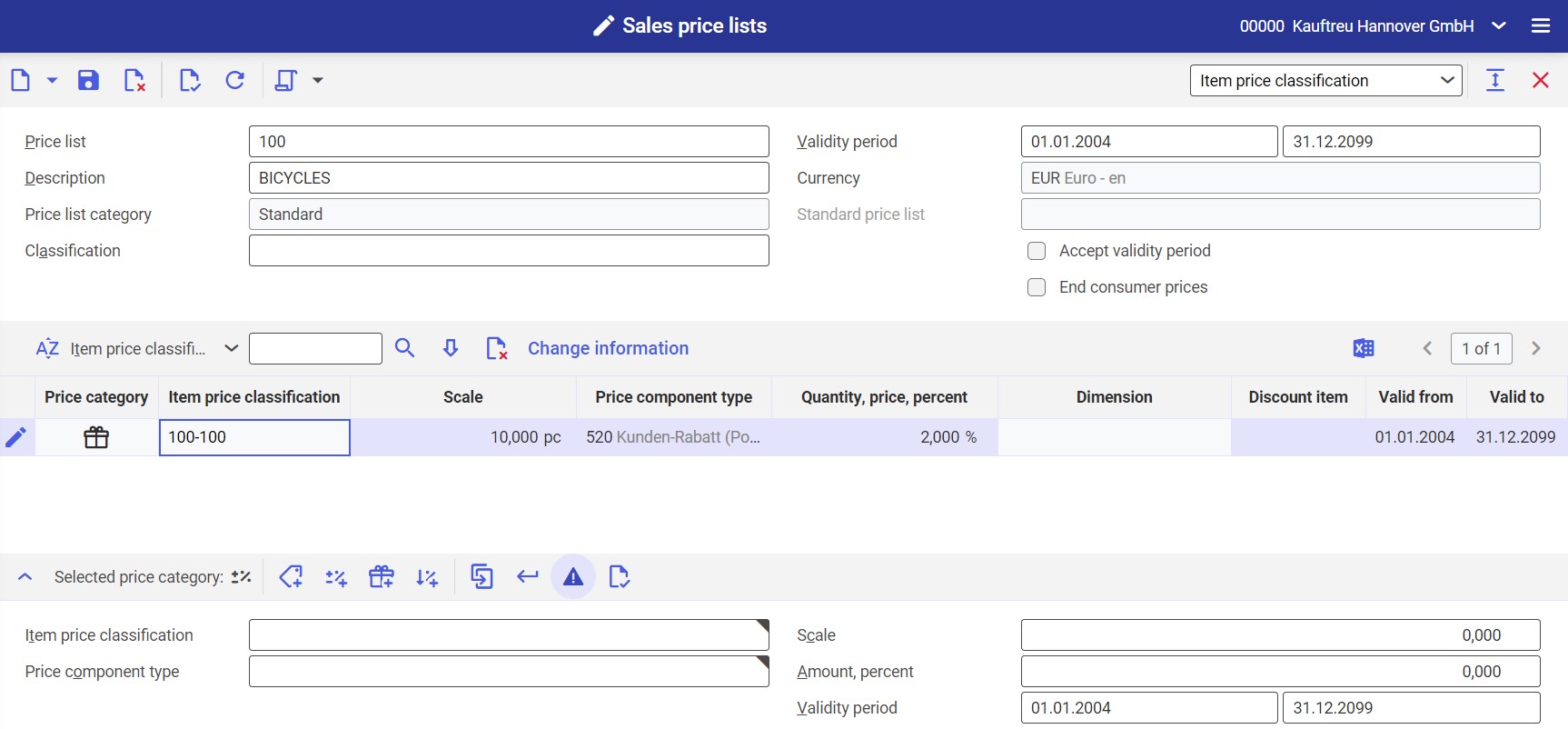
Header of Item price classification view
Available fields/parameters include:
- Price list (required) – it allows you to enter a price list’s identification. It can consists of up to 15 characters, including letters, digits, and some special characters (dot, hyphen). The field is editable until you save changes.
- Validity period (required) – the field is divided into two parts: in the first one, enter the beginning of the validity period, and in the second – the end. You may either enter them manually or use the calendar icon.
If the validity period is no longer effective, you can change it only with the [Accept validity period] action.
- Description (required) – it is an additional description of the price list
- Currency (required) – it is the currency to be used when presenting prices defined for classifications included in the price list.
The field is editable until the price list is assigned to a price listing. If you delete the price list from all price listings, the field will become editable again.
- Price list category – use the drop-down list in this field to determine the price list’s category. Available options include:
- Standard
- Sales promotion
The field is editable until you save the price list.
- Standard price list (activated after selecting Sales promotion in the Price list category field) – it allows you to select a standard price list to which the promotional price list should refer
- Classification – it makes it possible to classify the price list according to a sales/purchasing price list classification defined in the Classifications application. The classification can be selected from the list under the [Value assistant] button.
- Accept validity period – activate this parameter to assign the validity period from the header to all items assigned to the price list. Leave this parameter deactivated to allow defining a separate validity period for each classification.
- End consumer prices (only active for sales price lists) – activate this parameter to define a price list for retail customers (B2C). If you leave this parameter deactivated, the price list will be used for organizations (B2B clients).
Once you save the sales price list, it will no longer be possible to change its setting as long as it is assigned to a price listing.
Line items in the Item price classification view
The list of line items displays price information grouped for separate items. Available columns include:
- Price category (non-editable) – it displays a price category as a symbol with a text prompt depending on the selected price component type
- Item price classification (non-editable) – it presents a price classification to which a price or discount/surcharge applies
- Scale – it displays a scale from which the price or discount/surcharge applies
- Price component type – it displays a selected price component type applicable to a line item
- Quantity, price, percent – depending on the selected price component type, this field displays either a price with a currency or the percent/amount of a discount/surcharge (with a currency)
- Dimension – it displays the price dimension of a given classification. It is active only after selecting the Price category.
- Discount item – it displays an item added in the Discount item field available in the line item editor after selecting the [Discount in kind] button
- Valid from – it displays the date from which a given price component is effective
- Valid from – it displays the date to which a given price component is effective
You can also select the [Change information] button to see additional columns:
- Last changed by (non-editable) – it displays the identification and name of a user who last entered some changes
- Last change time (non-editable) – it displays the date and time of the last modification of a line item
Line item editor in the Item price classification view
The Item price classification view contains different fields, depending on the selected price component type to be assigned.
Price/Undisclosed price difference
The button allows you to enter a standard price or an undisclosed price difference for an item, taking a scale into account. Once you select the button, the following fields become available:
- Item price classification (required) – it allows you to select a price classification to which the price applies. The list of available classifications is available under the [Value assistant] button.
- Scale – it is used to define the quantity of an item with a given classification from which the price should be applicable. The field is divided into two parts: enter the item quantity in the first part, and a unit in the second part. The unit must match the unit of the item or a unit defined in the Items application → Base view → Packaging section.
If you do not enter any scale (and it has the value of 0), the total price of the ordered item will be the defined price multiplied by the item quantity.
- Price component type (required) – use this field to define a price component type that includes, for instance, the price’s category or usage in vouchers (e.g. for line items or the header). The list of values, containing the categories Price and Undisclosed price difference, is available under the [Value assistant] button.
- Price – in this field, you can enter a price in a currency retrieved from the application header
- Price dimension (required) – it allows you to define for how many item units the price should be applicable. The field is divided into two parts: in the first one, you can use a drop-down list to select the number of units for which the price should be used. It contains values that are successive powers of the number 10. In the second part, you can define the unit for the price dimension. Units can be selected from the list under the [Value assistant] button.
- Validity period (required if the Accept validity period parameter in the header is deactivated) – in the first part of the field, specify the start of the price validity period for the classification, and in the second part – the period’s end. You can either enter the dates manually or select them from the calendar in the field.
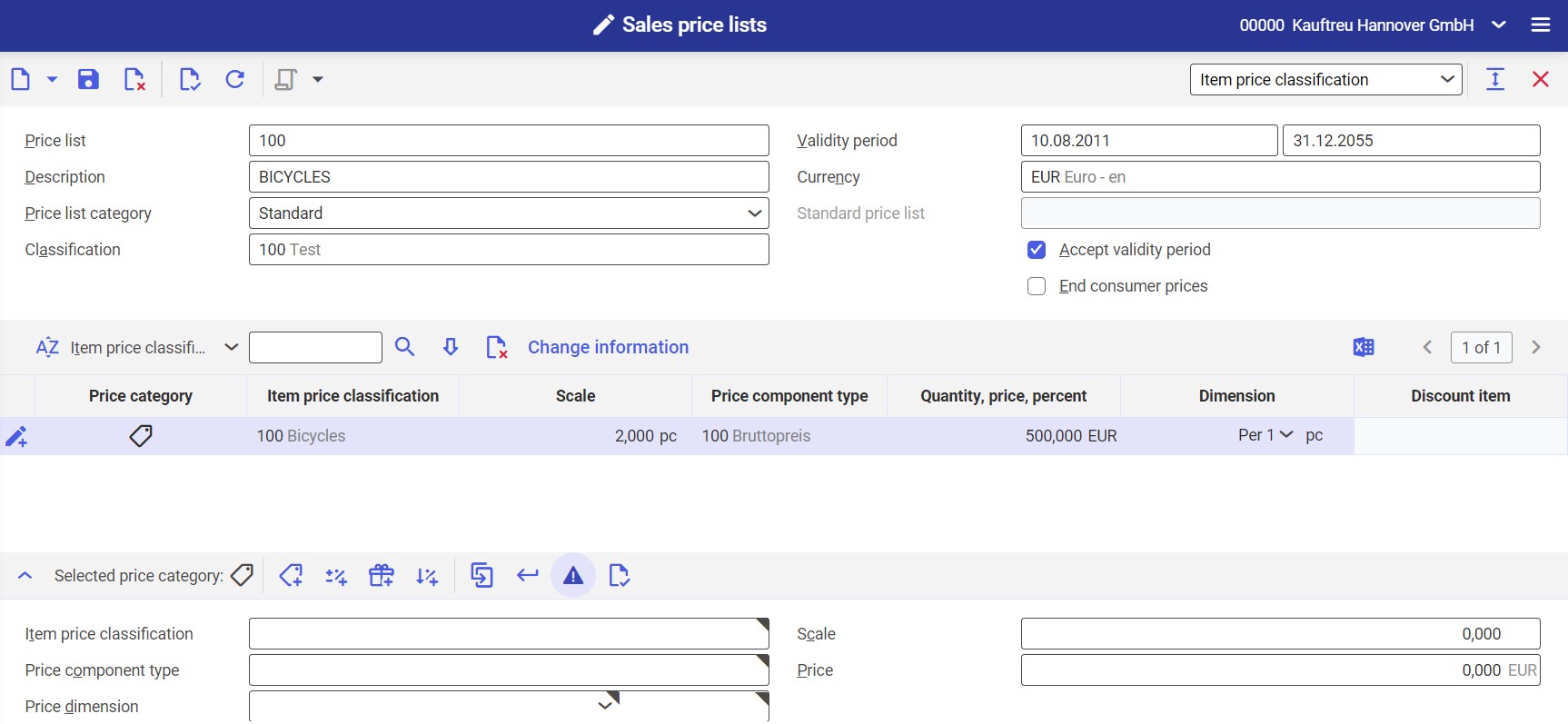
See the correct configuration of an item price classification 100 BICYCLES as part of a sales price list so that the price of 500 EUR is charged for each order for two or more units of an item assigned to this classification (in the Items application’s Sales view). In addition, each item belonging to a classification subordinate to the 100 classification will be assigned the entered price.
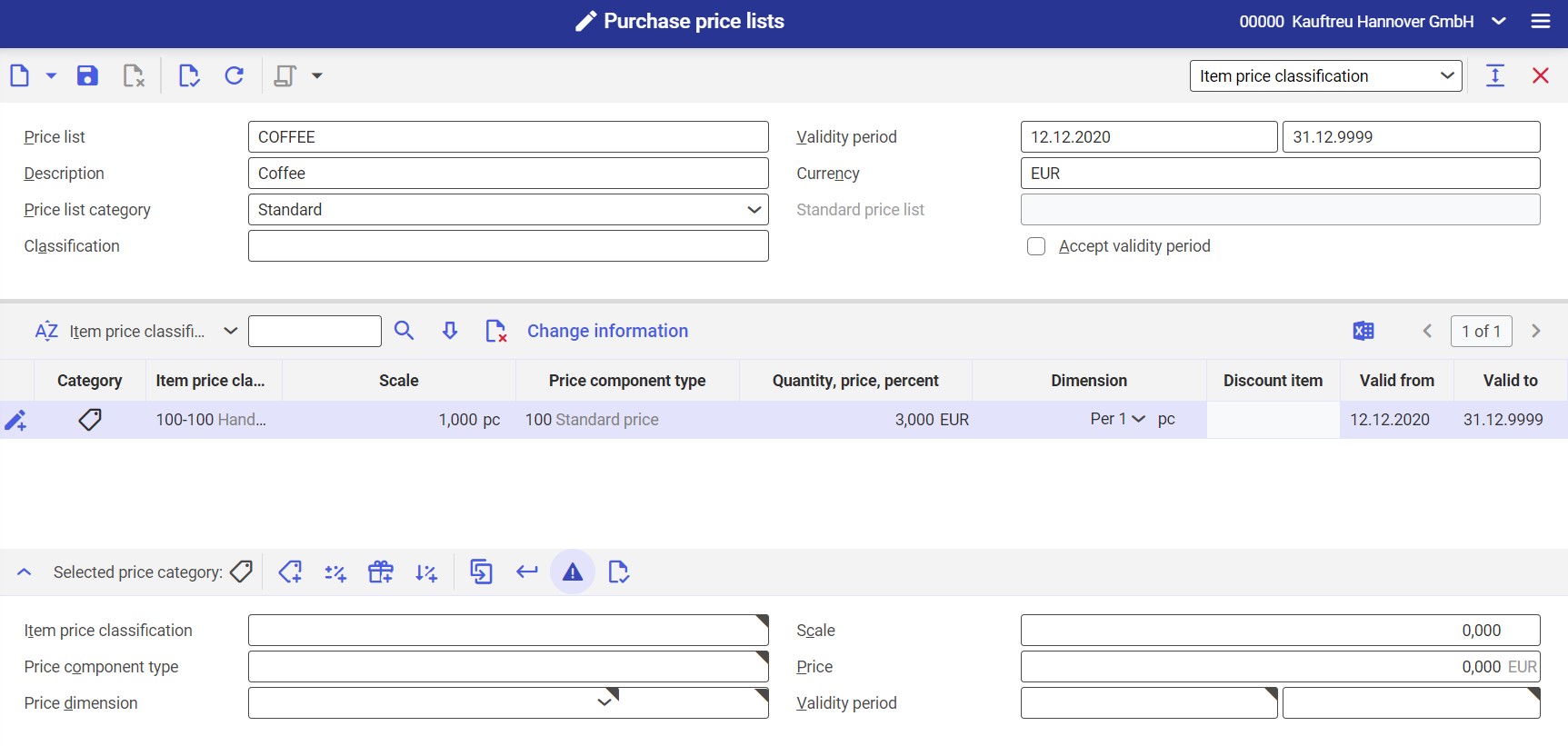
According to this configuration in the Item price classification view of a purchase price list, all items with the Piece unit that have been assigned to the 100-100 classification in the Purchasing view of the Items application will cost 3 EUR.
Surcharge/Discount
The button allows you to enter an amount- or percentage-based surcharge or discount for an item, taking into account a quantity or value scale.
Once you select the button, the following fields become available:
- Item price classification (required) – it allows you to select a price classification for which the surcharge or discount applies. The list of available sales/purchasing classifications is available under the [Value assistant] button.
- Scale – it is used to define the quantity/value of an item from which the price should be applicable. The field is divided into two parts: enter the item quantity or value in the first part, and a unit or currency in the second part.
- Price component type (required) – in this field, you can enter a price component type (of the Discount or Surcharge category) with an appropriate usage (e.g. only for line items)
- Amount, percent – in this field, you can enter the percentage value or amount (with a currency) of the discount or surcharge
- Validity period (required if the Accept validity period parameter in the header is deactivated) – in the first part of the field, specify the start of the price validity period for the item, and in the second part – the period’s end. You can either enter the dates manually or select them from the calendar in the field.
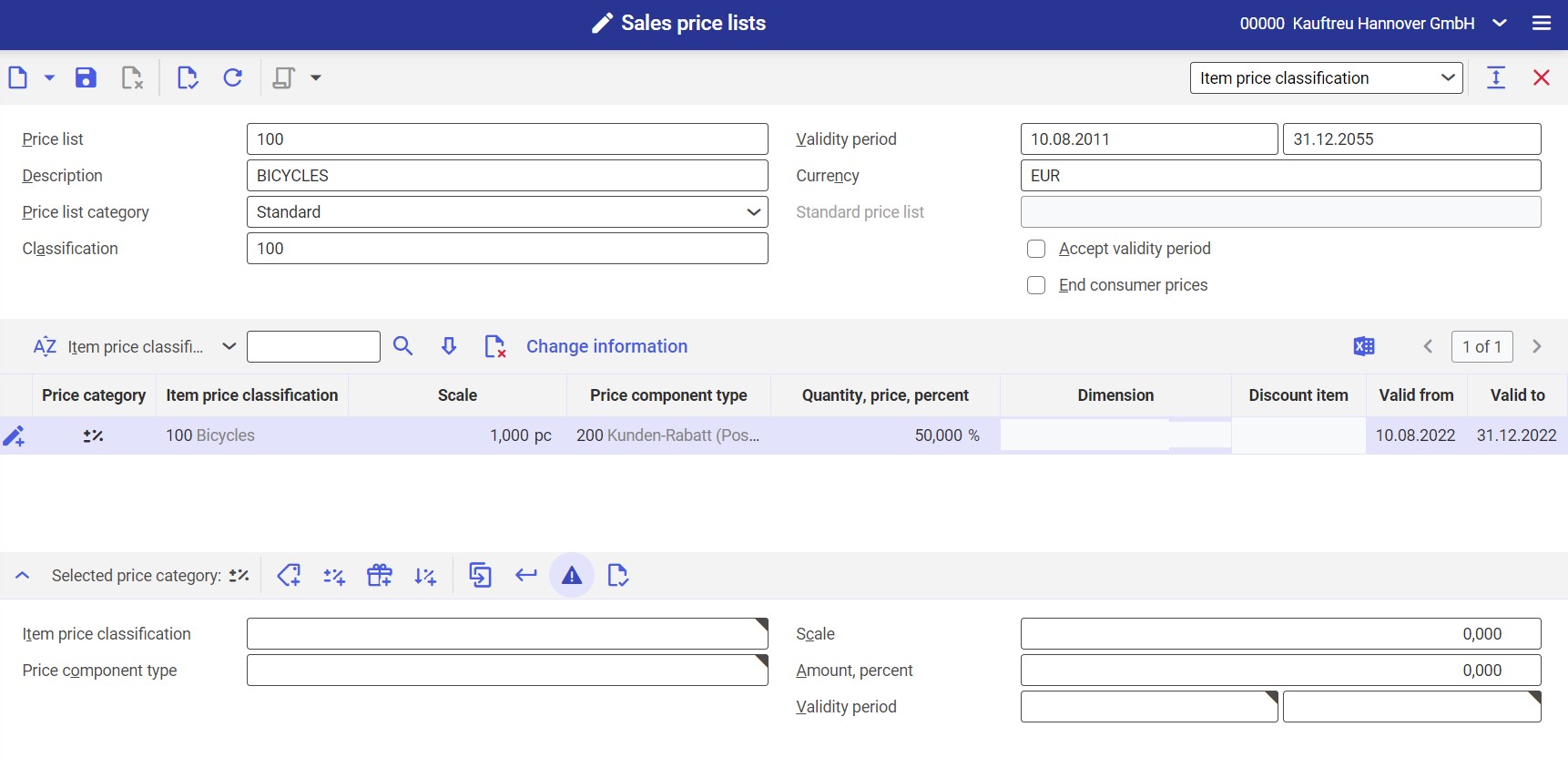
See the correct configuration of an item price classification 100 BICYCLES as part of a sales price list so that a discount of 50% is calculated for each item assigned to this classification in the Sales view of the Items application, during the period from 10.08.2022 to 31.12.2022.
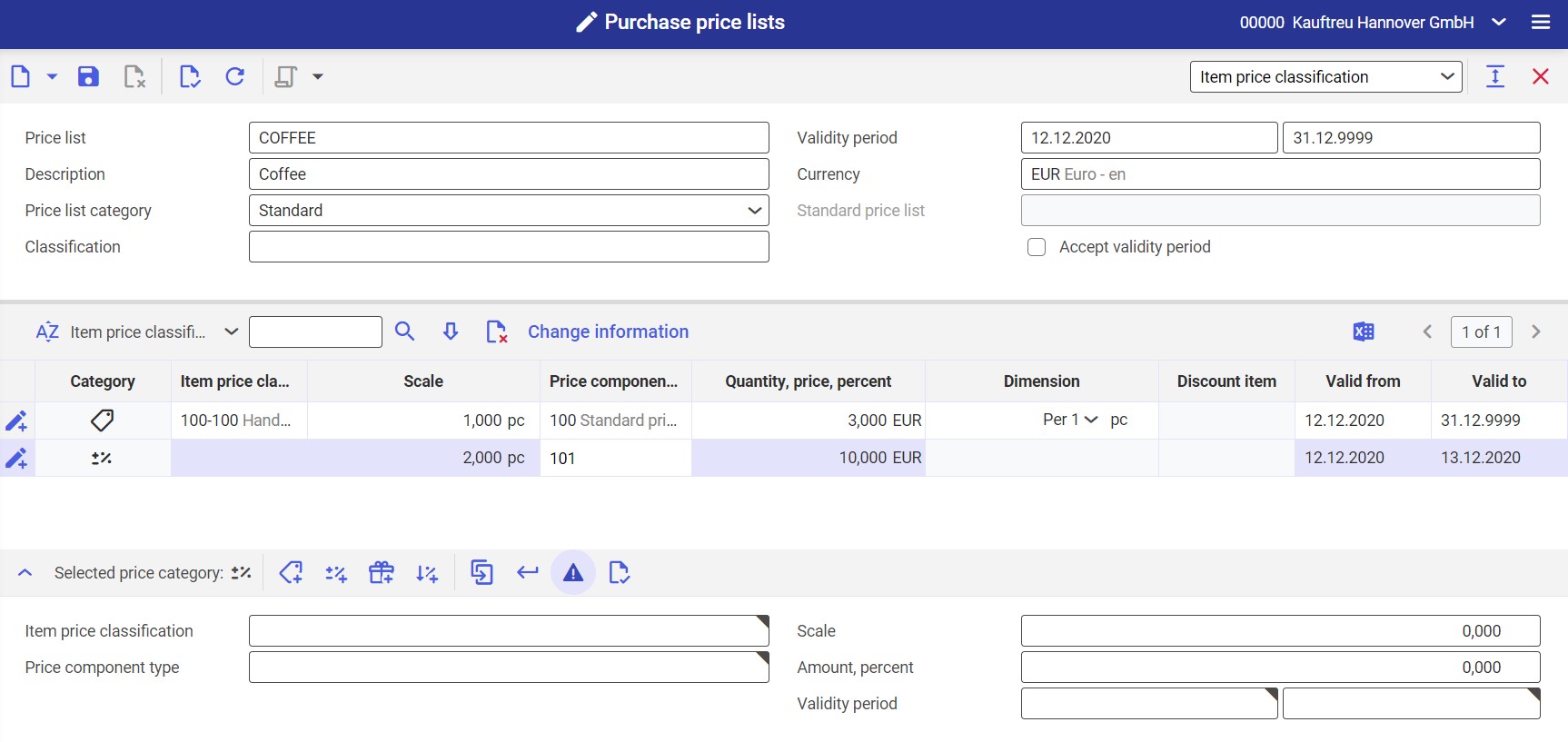
This configuration of a purchase price list makes it possible to purchase 1 item with an assigned classification 100-100 at the price of 3 EUR, with the surcharge of 10 EUR per package added to the purchase of 2 or more items with this classification on 12.12.2020-13.12.2020.
Discount in kind
A discount in kind allows you to add a freebie or discount to an item if certain conditions are met (e.g. two pieces of the main item are ordered).
Fields available after selecting this type of discount include:
- Item price classification (required) – it allows you to select an item price classification to which a freebie or discount/surcharge should be added. The list of available classifications is available under the [Value assistant] button.
- Scale – it is used to define the quantity/value of the main item (assigned to the classification) from which the freebie should apply. The field is divided into two parts: enter the item quantity or value in the first part, and a unit or currency in the second part. The unit must match the unit of the item.
- Price component type (required) – in this field, you can enter a price component type for the item
You must specify an amount-based surcharge for a purchase price component type Surcharge that has the option Assign completely to the first partial delivery selected in the Surcharge distribution for partial deliveries field (in the Purchase price component types application).
- Quantity, percent – the field is divided into two parts. If you enter a number in the first part and an item unit in the second part, this quantity will reflect the quantity of freebie units that will be added to an order after meeting appropriate conditions. In turn, if you enter an amount in the first part and a currency in the second part, it will be the discount/surcharge applied for the main item and a freebie item will not be added to an order. Also, if you enter a percentage value in this field and select a freebie in the Discount item field, the freebie will be added as a percent of the main item.
- Discount item – in this field, select a freebie item to be added to an order containing the main item, provided that appropriate conditions defined in the price list are met. The item will not be added if an amount or percentage is entered in the Quantity, percent field.
- Round – this field allows you to determine the method of rounding quantities for the discount in kind. The field is divided into two parts; in the first part, select an appropriate option:
- No rounding – the quantity will not be rounded
- Round up – the quantity will be rounded up
- Round down – the quantity will be rounded down
- Commercial rounding – the quantity will be rounded mathematically
Afterwards, unless you select No rounding, you will be able to determine the number to which the percentage quantity will be rounded.
If you enter the value of 10% as the scale and set the Round field as Round up 1, the customer will receive 2 pieces free when purchasing 11 items.
- Validity period (required if the Accept validity period parameter in the header is deactivated) – in the first part of the field, specify the start of the price validity period for the item, and in the second part – the period’s end. You can either enter the dates manually or select them from the calendar in the field.

This configuration of a purchase price list allows purchasing 1 item assigned to a classification 100-100 (in the Purchasing view of the Items application), and adding 5% of the item quantity to the order for free if two pieces of the classified item are purchased.
The first line item contains a standard price and has been entered using the [Value assistant] button. The second line item contains the definition of the discount in kind that refers to the standard price and has been entered using the [Discount in kind] button.
Multi-item discount
In sales orders, items of the same classification are summed up by default. This way, the discount scale is derived from the sum of items of a specified classification.
This view contains the following fields:
- Item price classification (required) – it allows you to select an item price classification for which the discount will be applicable. Available classifications can be selected from the list under the [Value assistant] button.
- Scale – it determines the order amount from which the discount is to be applied. Enter an amount and currency in the first and second part of this field, respectively.
- Price component type (required) – in this field, enter a sales price component type. Components with the usage Multi-item are available.
- Percent – in this field, specify a discount percent
- Validity period (required if the Accept validity period parameter in the header is deactivated) – in the first part of the field, specify the start of the price validity period for the item, and in the second part – the period’s end. You can either enter the dates manually or select them from the calendar in the field.