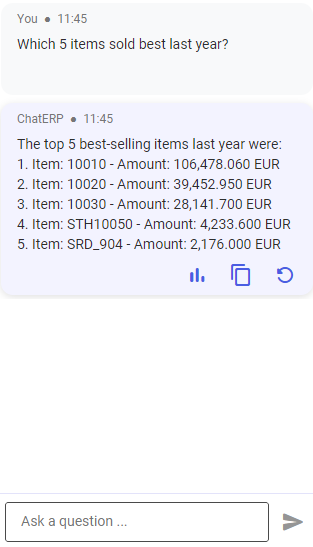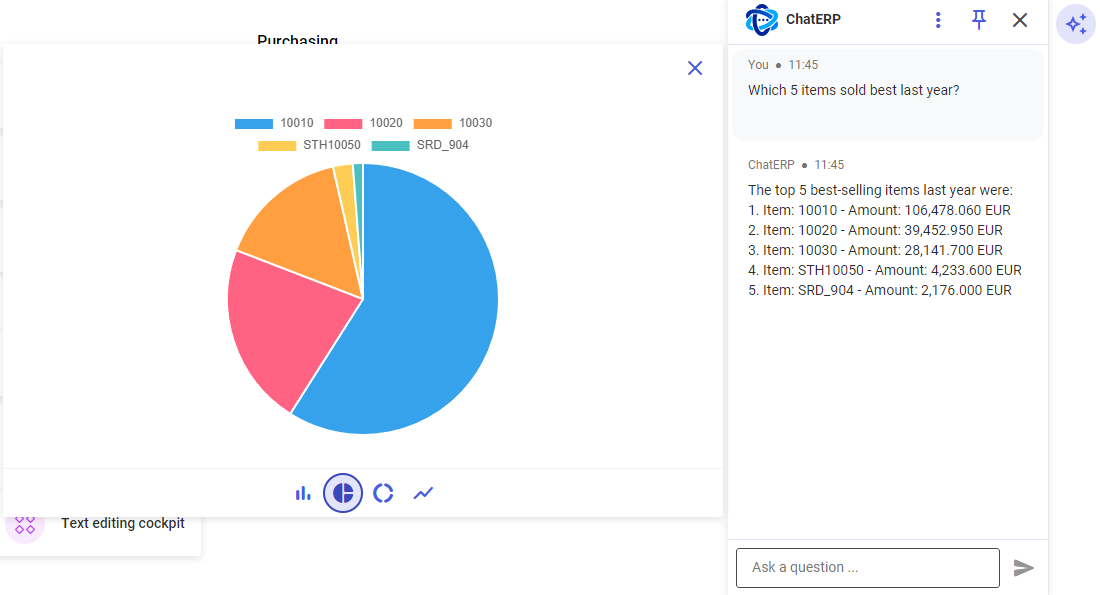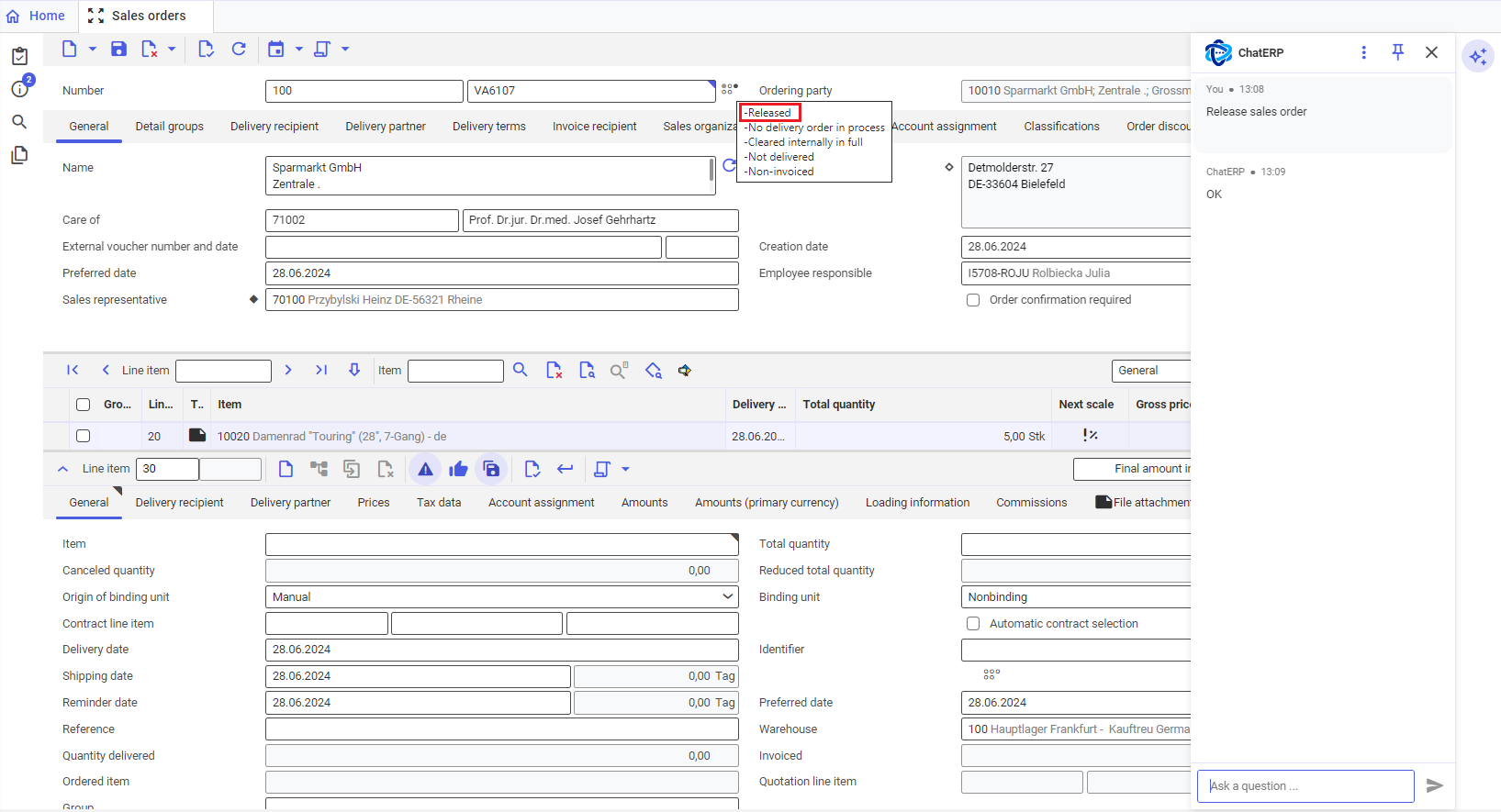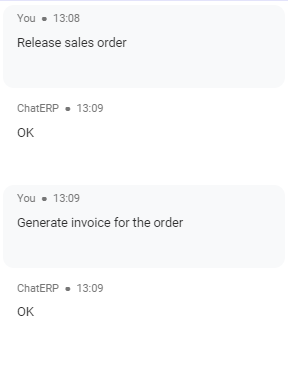General information
Comarch ChatERP is a virtual assistant service currently in beta testing. It allows users with appropriate authorizations to execute commands directed to it. In the initial phase, it can provide information on some of the data stored in the system, perform actions, and explain the functions available in Comarch ERP Enterprise.
Responses generated by ChatERP are based on AI algorithms. The data from user questions and ChatERP responses is sent to Comarch and OpenAI for the purposes of service provision. Therefore, by using the intelligent assistant service, you consent to transferring data from your questions and answers to Comarch S.A. or our technology subcontractors. To mitigate the risk of disclosing too much information in this data exchange:
- You agree not to share personal, sensitive, or other confidential company information in the questions you ask
- The mechanism for generating responses in ChatERP (beta) does not allow responses that would result in the processing of personal data
This is also important because all information contained in the questions asked and responses given is recorded and used for service improvement and training purposes.
Access to Comarch ChatERP
To access the feature, you must first activate an appropriate function in the Customizing application. To do this, open the Customizing application, select the ChatERP function, and activate it.
After enabling the Active parameter, you will see the [Comarch ChatERP] button in the system window, allowing you to open a dedicated pane for chatting with the virtual assistant.
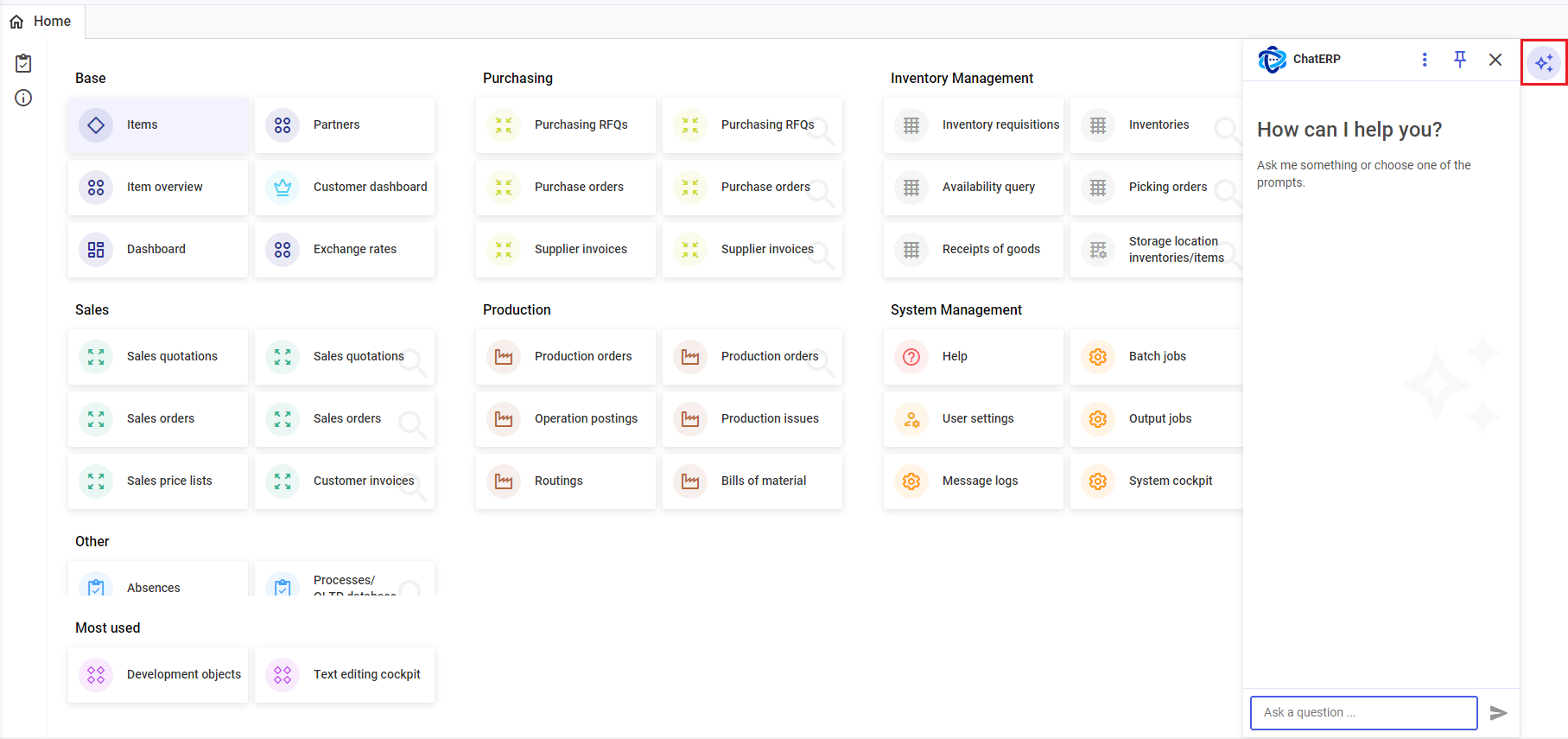
You can also display the ChatERP pane by selecting the [Settings] menu → [Dockable views] → [ChatERP].
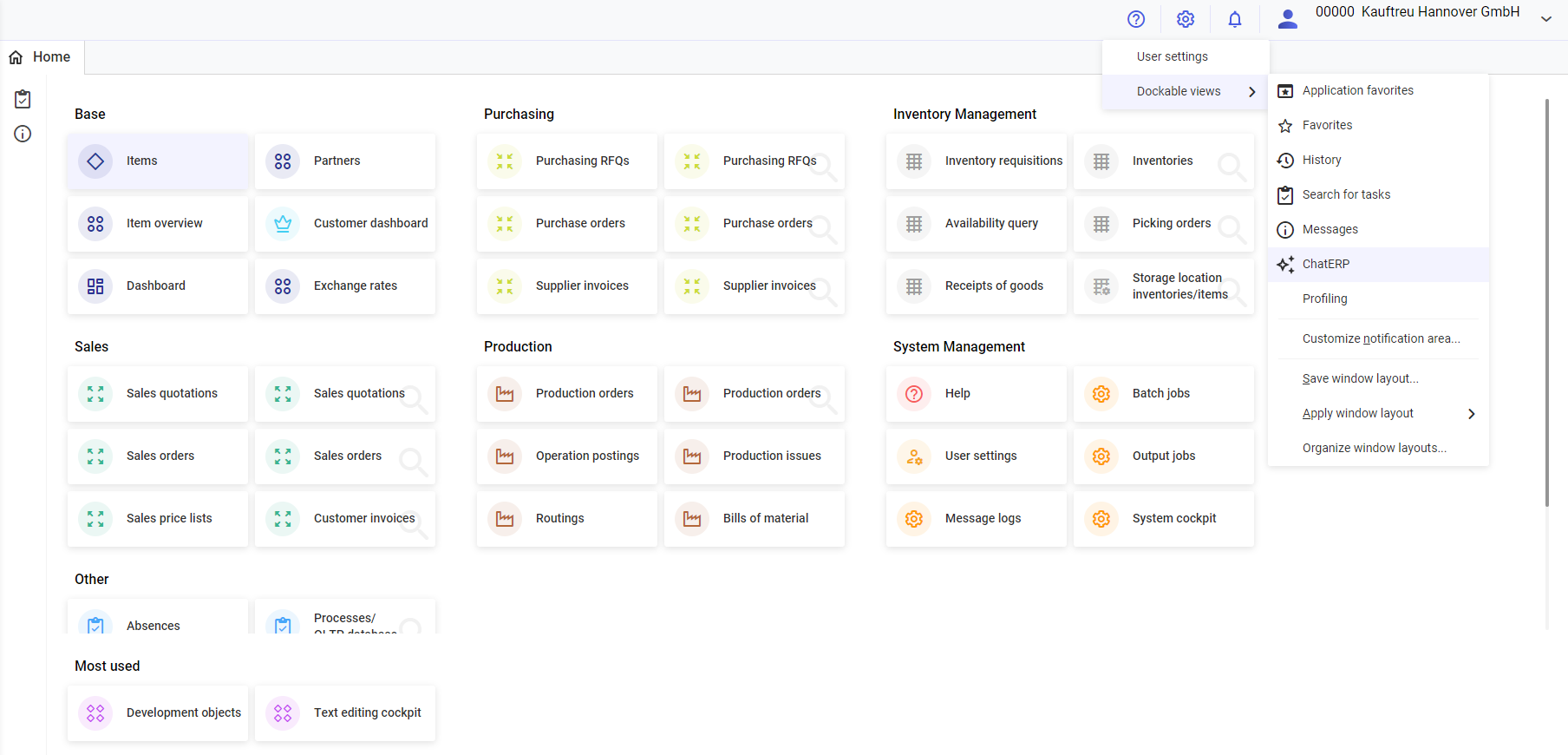
To activate it, complete the following steps:
- Open the User settings application
- Select the database for which you want to activate the new interface
- Open the Display tab at the bottom of the window
- In the Display setting field, select the User-defined option
- In the Theme field, select the CDS option
- Save changes
ChatERP pane
After opening ChatERP, you will find the following buttons in the pane toolbar:
- [More actions] – expands a list with the following actions:
- [Information] – opens a window with information about the virtual assistant and the terms of use of ChatERP
- [Help] – opens the ChatERP documentation
- [Clear the conversation] – allows you to remove all questions and answers from the ChatERP pane
- [Auto hide] – allows you to pin or unpin the ChatERP pane within the system window
- [Close] – closes the ChatERP pane. To reopen it, select [Settings] → [Dockable views] → [ChatERP].
At the bottom of the pane, there is a field where you can enter your query or command for the virtual assistant. To send the query and have it processed by ChatERP, select the [Submit ] button or press [Enter]. As a result, your query will be displayed in the working area of the pane and the virtual assistant will generate a response to it below.
Range of available data
During a conversation with ChatERP, you can get information about the features of Comarch ERP Enterprise, its cockpits, objects, and available actions. With extensive insight into the user documentation, the virtual assistant can give you an immediate, concise answer without referring you to the documentation.
The functions available within ChatERP can be divided into queries, which generate and display an answer in the pane, and commands, which cause the assistant to perform a specific action.
Queries for ChatERP
Depending on the nature of your query, ChatERP may generate a response that you can use to take further action. To do this, hover over the generated response and select one of the available options.
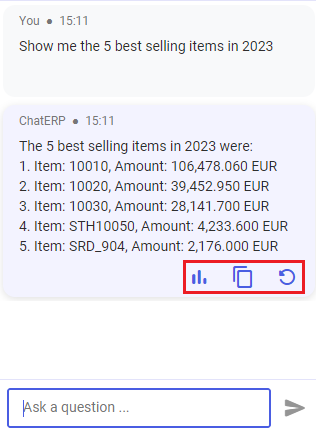
The following actions are available for generated responses:
- [Statistics] – allows you to display a dedicated window with statistics based on the generated response. You can display the statistics as bar, pie, doughnut, and line charts.
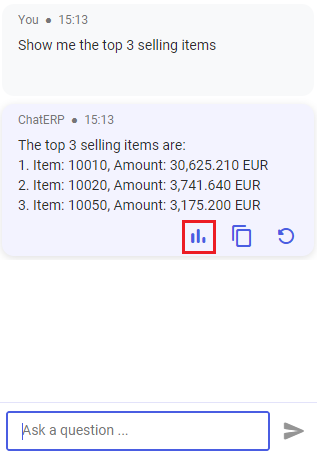
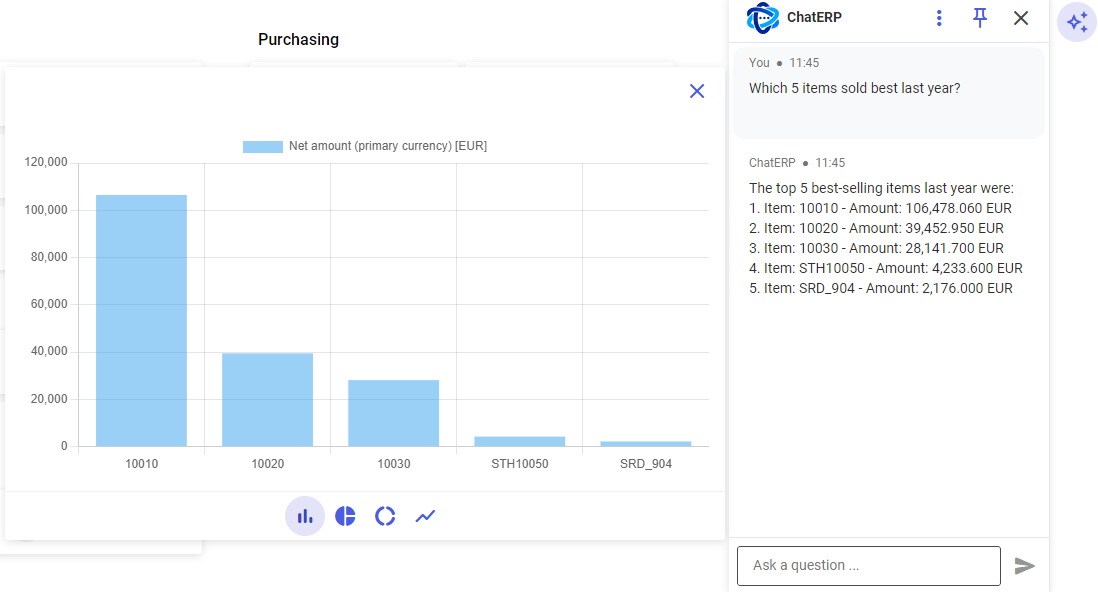
- [Copy] – allows you to copy the response text
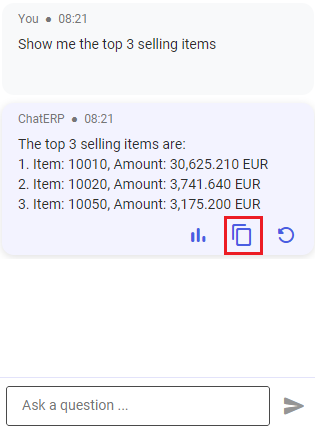
- [Regenerate] – deletes the selected response and generates a new one. This option is usually used for responses about statistics that may be subject to certain changes.
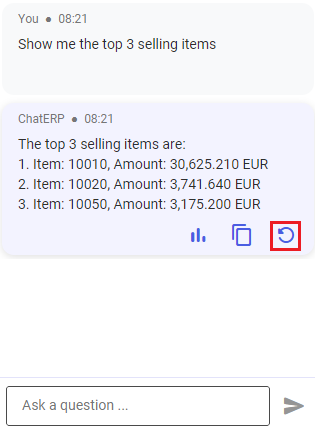
- [Redirect] – redirects you to an appropriate application based on which the response was generated
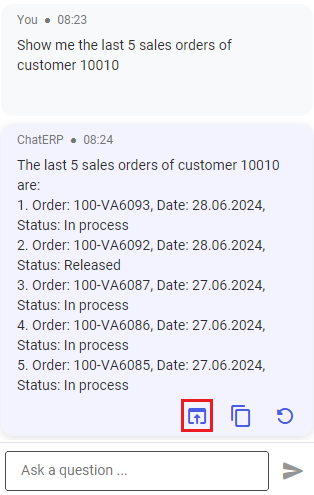
The following table contains example questions for ChatERP, sample answers generated by the virtual assistant, and the parameters that the questions should contain to ensure the best interpretation.
| Example question | Result | Mandatory parameters |
|---|---|---|
| What is the total net amount of sales orders for customer <customer identification> created by employee <employee identification> during the period of <time period>? | Displays the sum of the net amounts of sales orders issued by the given employee in the given period. Note Below the response, a button is displayed that can be used to open the related cockpit application. |
|
| Which <number> items sold the most in <time period>? | Displays the list of items that sold best during the specified time period. The list is sorted by invoiced net amounts. |
|
| Which <number> customers bought item <item identification> the most in <time period>? | The response is returned based on the invoiced net amounts. You can also display a chart for this data. |
|
| What is the availability of item <item identification> for inventory owner <organization identification> in warehouse <warehouse identification>, considering the availability rule <availability rule identification>? | Displays the quantity of the item for the given inventory owner in the given warehouse, taking into account the specified availability rule. |
|
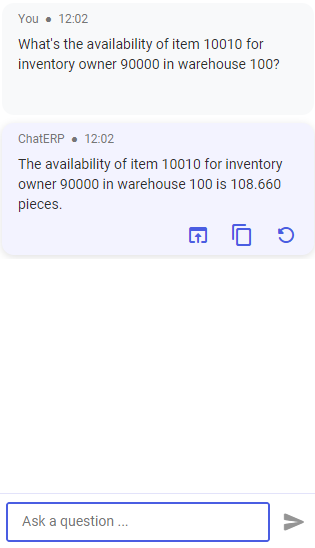
ChatERP displays a response along with the ![]() button, which allows you to switch to the related application from which the relevant data has been retrieved.
button, which allows you to switch to the related application from which the relevant data has been retrieved.
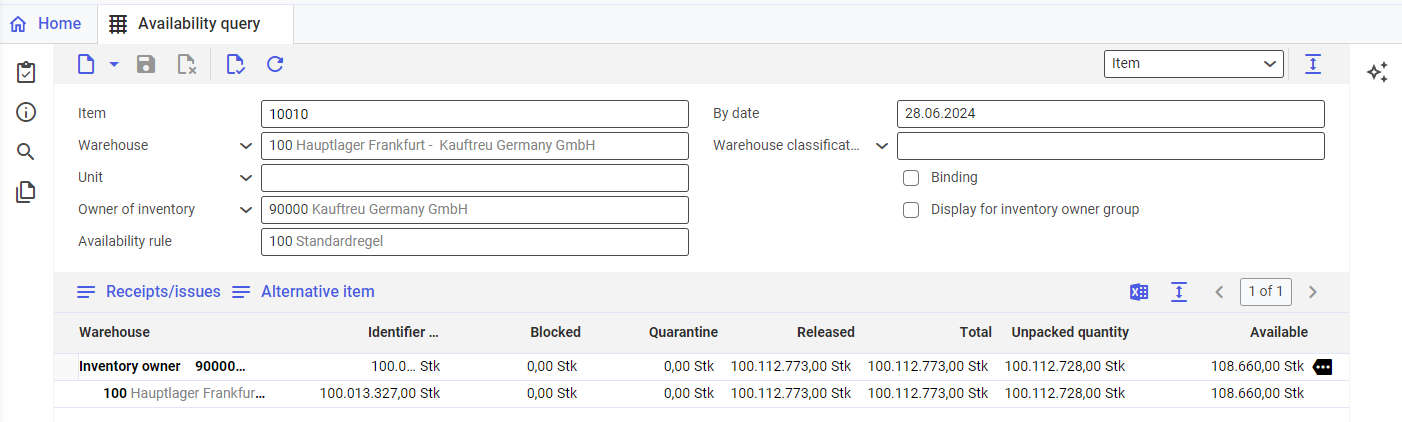
Commands for ChatERP
The virtual assistant allows you to perform simple actions based on your commands.
The following table contains example commands for ChatERP, their results, and the parameters that the commands should contain to ensure that the virtual assistant performs the action correctly.
| Example command | Result | Parameters |
|---|---|---|
| Open <application name> application | Opens the appropriate application. |
|
| Open item <item identification> | Opens the appropriate item in the Items application. |
|
| Open partner <partner identification> | Opens the appropriate partner in the Partners application. |
|
| Open sales order <sales order type - number> | Opens the appropriate sales order in the Sales orders application. |
|
| Create sales order with type <sales order type> for customer <customer identification>, containing item <item identification> with quantity <item quantity> | Generates a sales order of the given type for the given customer, containing the specified quantity of the appropriate item. |
|
| Create sales order with type <sales order type> for customer <customer identification> | Generates an empty sales order for the specified customer. |
|
| Copy sales order <sales order type - number> | Duplicates the header of the specified sales order. Note If the copied values are invalid (for instance, because of certain data changes), you will see an alert message. |
|
| Add <quantity> pieces of item <item identification> | Adds the specified item quantity to the currently open sales order. |
|
| Release sales order <sales order type - number> | Releases the specified sales order. |
|
| Block sales order <sales order type - number> | Blocks the specified sales order. |
|
| Generate order confirmation for sales order <sales order type - number> | Generates the confirmation of the specified sales order. |
|
| Show the status of sales order <sales order type - number> | Displays the status of the specified sales order. |
|
| Show the last <number> sales orders created for customer <customer identification> | Generates the list of the last sales orders created for the specified customer. The number of listed sales orders depends on the number given in the command. Note Below the response, a button is displayed that can be used to open the Cockpit: Sales orders application, containing the orders listed by the assistant. |
|
| Generate pro forma invoice for sales order <sales order type - number> | Creates a pro forma invoice for the specified sales order. |
|
| Generate picking order for sales order <sales order type - number> | Generates a picking order for the specified sales order. |
|
| Generate delivery order for sales order <sales order type - number> | Generates a delivery order for the specified sales order. |
|
| Generate invoice for sales order <ales order type - number> | Generates an invoice for the specified sales order. |
|
1. The user asks ChatERP to open the Sales orders application.

The Sales orders application window opens.
2. The user asks ChatERP to create a sales order of a specified type for a specified customer.
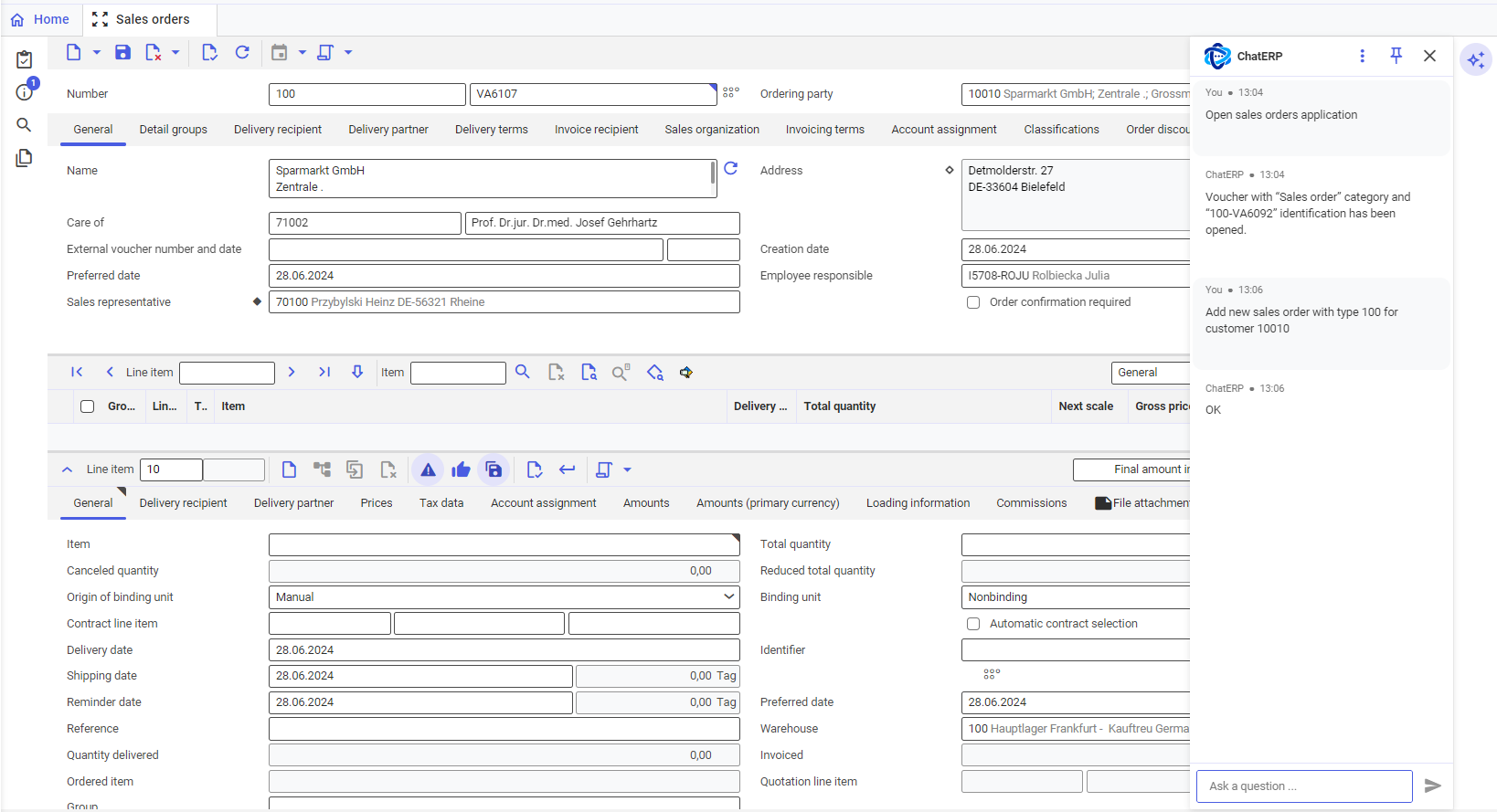
As a result of this command, the new sales order is created with the data defined in the command.
3. The user asks ChatERP to add 10 pieces of item 10010 to the created order.
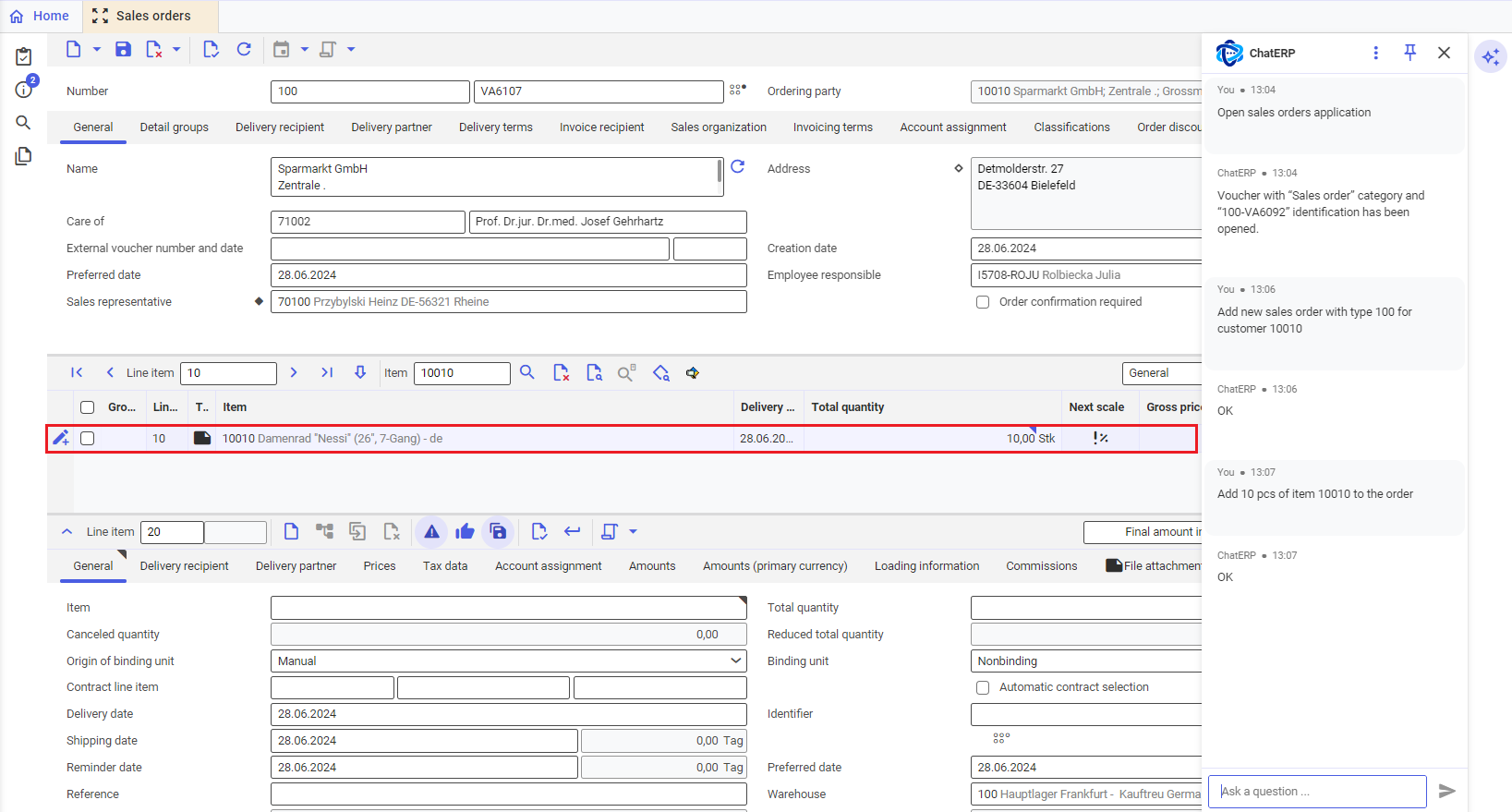
ChatERP adds the desired item quantity to the sales order.
4. The user asks ChatERP to add 5 pieces of item 10020 to the order.
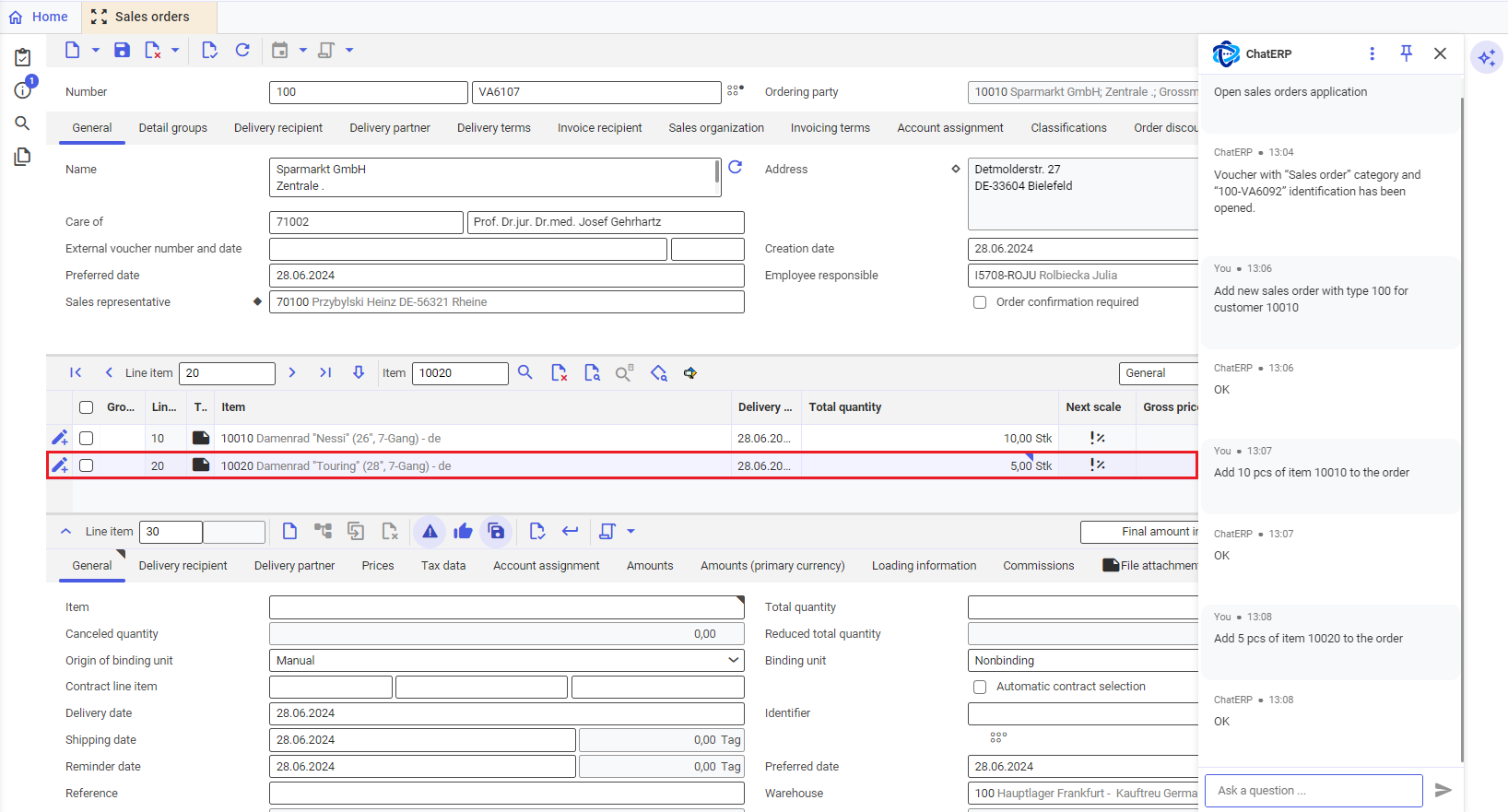
ChatERP adds the desired item quantity to the sales order.
5. The user asks ChatERP to release the sales order.
As a result of this action, the order is released and saved.
6. The user asks ChatERP to issue a customer invoice for the created sales order.
As a result, ChatERP generates a customer invoice associated with the order.