The Import data application makes it possible to import data to the system from other environments and previous system versions. Concerning resources, the application allows importing resources and resource groups. Data may be imported through the following file formats: XML, CSV, XLS.
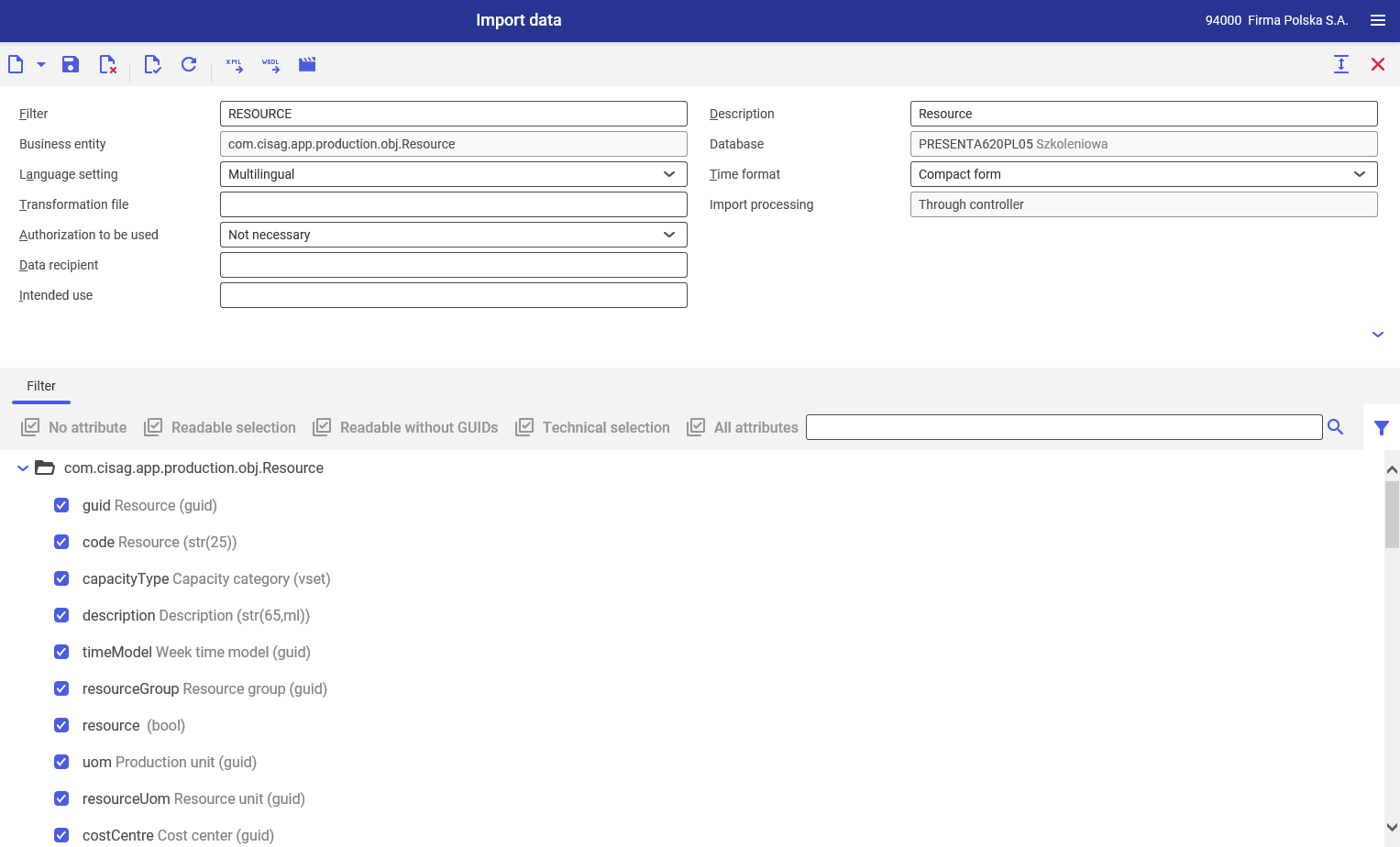
The application is composed of:
- Header – it allows the user to enter input instructions for an import operation
- Work pane – it makes it possible to select specific attributes for an import operation
Header
The application header contains the following buttons:
- [..] → [New…] – it allows initiating a new data import operation
- [..] → [Duplicate] – it allows duplicating an existing import operation
- [Export XML schema] – it exports an import schema in the XML format
- [Export WSDL schema] – it exports an import schema in the WSDL format
- [Import data] – it runs a data import operation
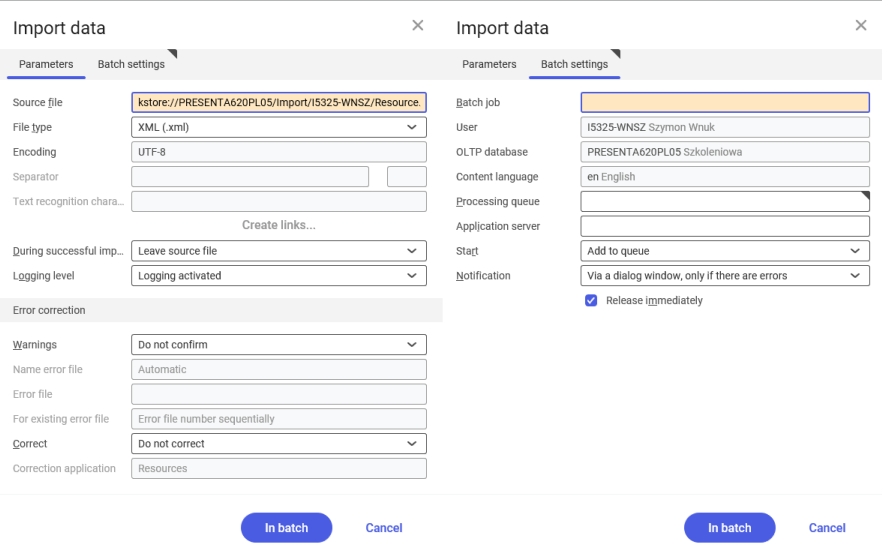
The Import data dialog window allows the user to define import settings.
Parameters tab
On this tab, the user can define an import source and specify the action in case of an error.
Batch settings tab
On this tab, the user can define import process data. In the Processing queue required field, it is necessary to select a task processing queue.
Fields available in the application header:
- Filter – it makes it possible to select data to be imported. In the case of production resources, it is necessary to select the filter:
- RESOURCE
- RESOURCEGROURP
- Business entity (non-editable) – it is assigned automatically after a filter is selected:
- Resource – com.cisag.app.production.obj.Resource
- Resourcegroup – com.cisag.app.production.obj.ResourceGroup
- Language setting – it determines the number of languages of imported data:
- Monolingual – it stores imported descriptions in a single language By default, it is the language of the user interface.
- Multilingual (default) – it imports descriptions in multiple languages. With the Multilingual language setting, only XML files can be used.
- Transformation file – it is a transformation standard file for XLST files (which converts and transforms documents). If it is not specified, transformation is not carried out during an import operation.
- Authorization to be used – it defines the requirement to have relevant authorizations when using a defined filter:
- Not necessary – authorizations are not required
- Mandatory – authorizations are required
- Data recipient – it saves in the operation log the import recipient data entered in the dialog window
- Intended use – it saves in the operation log the aim of a given operation entered in the dialog window
- Description – it is an additional filter name, used to facilitate searching
- Database (non-editable) – a database to which data is imported. The system always imports data to the database to which the user is currently logged in.
- Time format:
- Compact form – time data in the source file is encoded in a way that is compatible with the system
- Normalized form – time data in the imported file is broken down into components (date, time, time zone) and presented in a composite manner
- Import processing (non-editable):
- Generic – import through the generic function for entities without a defined controller
- Through controller – import for entities with a defined controller, i.e. a data processing type
Work pane
The work pane makes it possible to select attributes to be imported.
Data import process
In order to import data, it is necessary to:
- Click the [..] button
- The dialog window Find: Business entities and parts will be displayed
- In the Name field, it is necessary to enter the following values:
- For resources – Resource
- For resource groups – ResourceGroup
- Accept the entry with the [Accept] button
- By default, the filter described above should display
- Select attributes to be imported
- Accept the selection by clicking [Import data]. The Import data dialog window will open.
- Once data in the dialog window is defined, accept it with the [In batch] button that initiates the data import operation.
