The Sales channel item categories application makes it possible to manage items and group them into categories and subcategories, in this way creating a category tree structure. Such a structure is reflected within a given sales channel. Categories are assigned to sales channels in the Sales channels application. A single category structure may be assigned to multiple sales channels. Each sales channel must be assigned to precisely one structure.
The Sales channel item categories application is composed of a header, containing the standard toolbar, and a work pane. The application header contains two views:
- Categories – it displays categories only
- Categories and items – it displays categories and items assigned to them
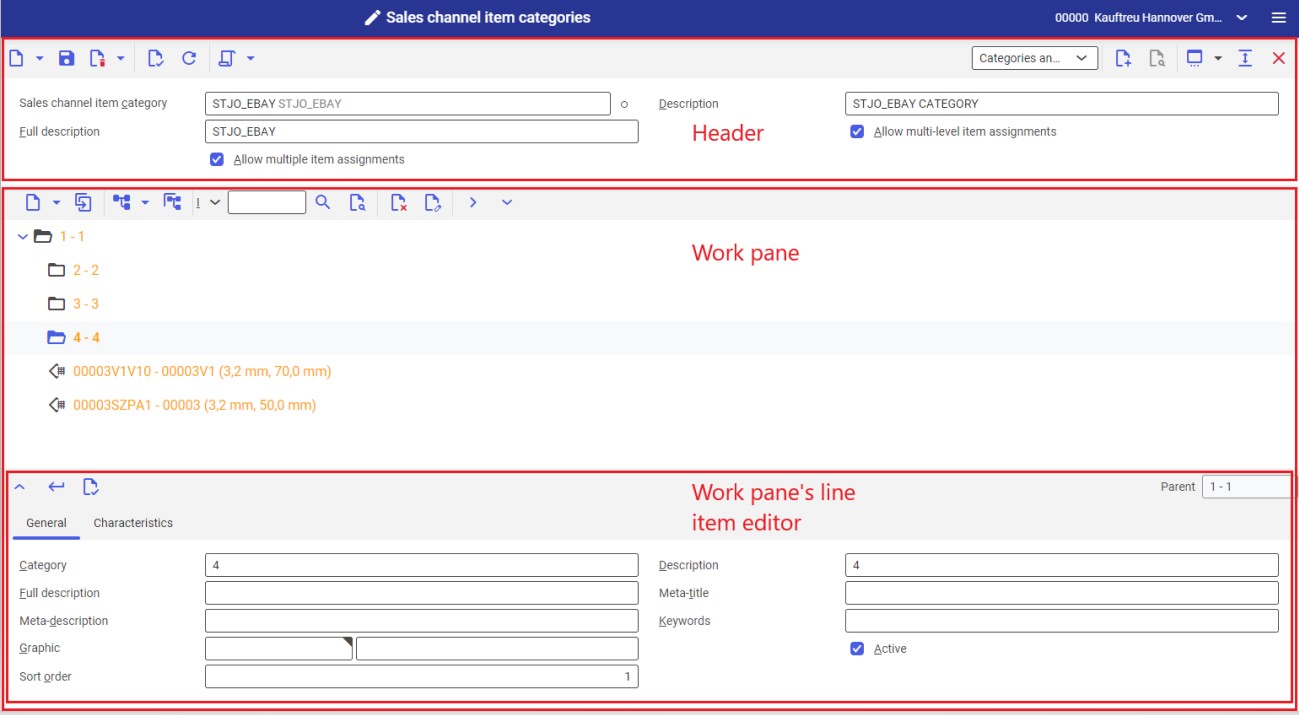
Header
The header makes it possible to open existing category trees and create new categories with the use of the [New] button in the standard toolbar.
Besides the standard buttons, the header contains the [Select action] button with the following dedicated actions:
- [Edit] – the button is active for categories with the Released status (if a category is not released, it is in the editing mode, by default). It makes it possible to edit a currently selected category. Selecting the button changes the category’s status to In process.
- [Release] – once a category tree is edited/created, it is recommended to change its status to Released to properly export it. Information on the current category status is available next to the Sales channel item category field (black dot icon).
- [Export] – the button is active for categories that have been saved and released. It opens the Export item categories application, that allows the user to transfer categories to an external system.
- [Import] – the button is active for saved categories. It opens the Import item categories application, that allows the user to download categories from an external system.
The following fields and parameters are available in the application header:
- Sales channel item category (required) – in this field, it is necessary to enter the unique identification of a selected category. To open an existing category tree, select the [Value assistant] button and choose a value from the list. On the right-hand side of the window, information on the status of the currently edited category is displayed:
 In process
In process Released
Released
- Description (required) – a category’s name
- Full description – an additional name of a selected category
- Allow multi-level item assignment – this parameter determines whether a given item may be assigned to parent categories (i.e. categories with available subordinate categories)
- Allow multiple item assignments – this parameter determines whether a given item may be assigned to multiple categories within a single structure
Work pane
The work pane displays the tree of an edited category and the category’s line item editor. Buttons available in the work pane toolbar include:
- [New] → [New category at the same level] – it allows creating a category at the same level as the selected category
- [New] → [New item assignment at the same level] – this action is unavailable for the main category. It allows assigning an item at the same level as the selected subordinate category; as a result, both the item and the selected category will be placed within the same parent category.
- [Duplicate category at the same level] – it allows copying an existing category. All fields except Category are duplicated to a new category at the same level as the source category.
- [New] → [New subordinate category] – it allows creating a category subordinate to the selected category
- [New] → [New subordinate item assignment] – it allows creating a new subordinate item assignment
- [Find item] – using this action, it is possible to search for an item in the category tree structure. To do so, it is necessary to enter the item in the search field (it may be done by clicking the [Value assistant] button) and click the magnifying glass icon. The searched item will be highlighted in the category tree structure.
- [Find and assign items] – it makes it possible to find and assign multiple items as part of the selected category, skipping the editing stage
- [Delete] – it allows deleting selected items and categories
- [Edit] – it allows making changes in the category editor
- [Expand all] – it expands the category tree structure down to the lowest level with assigned items
- [Collapse all] – it collapses the contents of the category tree structure and displays the name of the main category
The work pane’s line item editor contains the following tabs:
- General – it contains fields allowing the user to define a new category or item
- Characteristics – it allows assigning characteristics to categories
The line item editor contains the following buttons and fields:
- [Show/hide] – it makes it possible to display/hide the editor in the application window
- [Accept] – it allows the user to assign an edited category/item to the category tree in the work pane
- [Validate] – it verifies whether data entered in the line item editor is complete and correct. If not, a relevant error notification is displayed.
- Parent – it indicates the parent category of an item or category selected in the work pane
General tab
The General tab makes it possible to create/edit a category/item. By default, the window of a category/item currently selected in the tree structure is opened.
The following fields are available on the tab after selecting a category in the tree structure:
- Category – in this field, enter the identification of a given category. It must be unique within the category structure.
- Description – it is an additional category name displayed after the identification (i.e. the value entered in the Category field) in the category tree structure. A description may be entered in multiple languages. Names created in this field will be displayed in the external system (e.g. a store) as the names of categories and subcategories.
- Full description – it allows defining an additional, full description providing more information on a category
- Meta-title – a category’s meta-title
- Meta-description – an additional category description
- Keywords – object keywords in the external system. Multiple keywords need to be separated with commas.
- Sort order – it defines the displaying sequence for categories in the external system
- Active – using this parameter, it is possible to define whether a given category should be displayed or hidden in the external system
The following fields are available on the tab when assigning an item to a category:
- Item – it allows selecting a relevant item
- Sort order – it makes it possible to define the displaying sequence for items in the external system
Characteristics tab
The tab allows the user to define item characteristics. The following fields/parameters are available:
- Characteristic – in this field, enter an item characteristic. It will make it easier to find a relevant item in the external system. Values of this field are retrieved from the Item characteristics application.
- Mandatory – it specifies whether a given characteristic is to be mandatory for each item within a selected category
- Desired – it specifies whether a given characteristic is to be preferred for each item within a selected category
- Ignore – if this parameter is selected, a given characteristic is not taken into account for items within a selected category
From among the Mandatory, Desired, and Ignore parameters, only one can be selected for a single item characteristic.
- Apply to all subcategories – it transfers data entered on the tab to all subcategories
Customizing
The Sales channel item categories application is visible if the Multi-channel sales function is activated in the Customizing application.
Business entities
The following business entity is relevant to the Sales channel item categories application: com.sem.ext.app.mcs.item.category.obj.CategoryTree. It can be used to perform the following actions:
- Assign a category to a sales channel
- Export categories from the ERP system to an external system
- Import categories from an external system to the ERP system
The business entity is not a part of any business entity group.
Authorizations
Authorizations can be assigned by means of authorization roles as well as by assignment of organizations. The authorization concept has been described in the Authorizations article.
Special capabilities
The Sales channel item categories application has no special capabilities.
Organization assignments
Organizational structures are used to control which data can be viewed, used, or edited. For this purpose, the Content-based authorizations parameter must be activated in the Customizing application (Base function).
To ensure that the user can see the Sales channel item categories application in the user menu and can open it, the user must be assigned to an organization that is connected to one of the following organization structures:
- Sales
More information on content-based authorizations may be found in the Content-based authorizations article.
Special features
The Sales channel item categories application has no special features.
Authorizations for business partners
The Sales channel item categories application is not released for business partners.
