To allow item media to be synchronized by external systems, configure additional tabs of the Items application (introduced by the Multi-channel sales framework) for individual items and sales channels.
Multi-channel sales tab
The Multi-channel sales tab allows setting up gift card payments and discounts, and makes it possible to assign items to multiple categories created in the Sales channel item categories application.
Learn more about using gift cards in cooperation with Comarch POS.
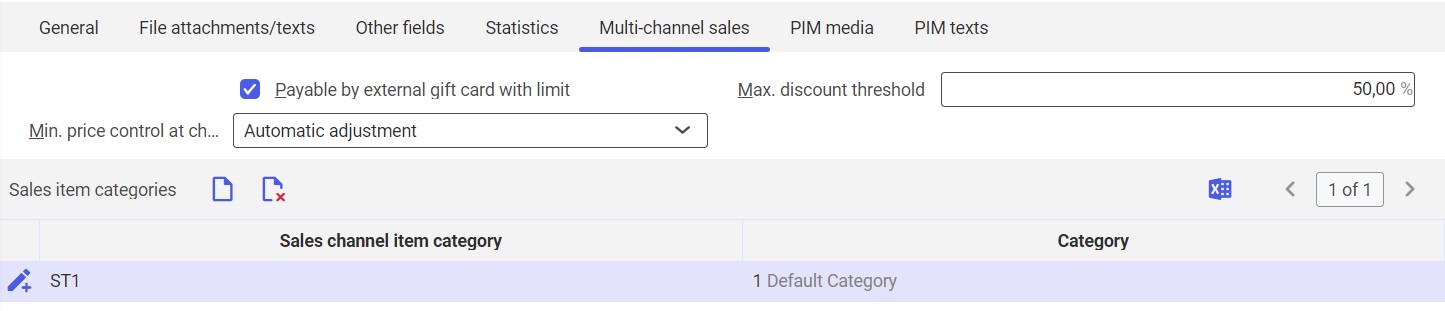
The tab’s header contains the following fields/parameters:
- Payable by external gift card with limit – it indicates whether it would be possible to pay for a given item with a gift card. Gift cards can be created in the Gift card types application.
- Max. discount threshold – in this field, it is possible to define the maximum threshold discount on an item. Additional settings related to discounts may be defined in the Sales promotions application.
- Min. price control at changes – it allows defining whether the minimum price control should be active when the prices of a given item are being changed; if so, it would not be possible to set a price lower than the minimum price. The Common tab of the Sales channels application contains the field Source of min. price threshold, which allows defining a price type to be used for price control at changes. In the Min. price control at changes, select a value from the drop-down list:
- No validation – it deactivates the minimum price control
- Automatic adjustment – it allows the control of user price changes in the application. A changed price will be automatically raised to reach the minimum price threshold of a given item (or an original price, if it is lower).
Sales channel item categories section
The section displays item assignments to categories created in the Sales channel item categories application and makes it possible to assign an item to multiple sales channel item categories.
To edit the table for an organization other than the one selected in the Organization responsible field, select the [Accept data for the selected organization] button in the standard toolbar of the application’s header.
The tab’s work pane contains the following buttons:
- [Add] – it opens the list of available categories. To add a category to the table, select it on the list and click [Accept].
- [Delete] – marks a selected line item for deletion. After clicking the [Save] button in the standard toolbar, the line item will be deleted. Assignments synchronized with sales channels will also be deleted.
The table contains the following columns:
- Sales channel item category – it presents the identification and full name of a category selected from the list available under the [Add] button, to which a given item is to be assigned
- Category – it presents the path to a category to which an item has been assigned. The field is editable and allows changing the end category of an item.
PIM media tab
The Product Information Management (PIM) functionality allows supplementing item information with details essential for online sales (media, SEO attributes such as kewyords, article relations, etc.). PIM data is stored in Comarch ERP Enterprise and transferred to sales channels with the use of the Export items batch application.
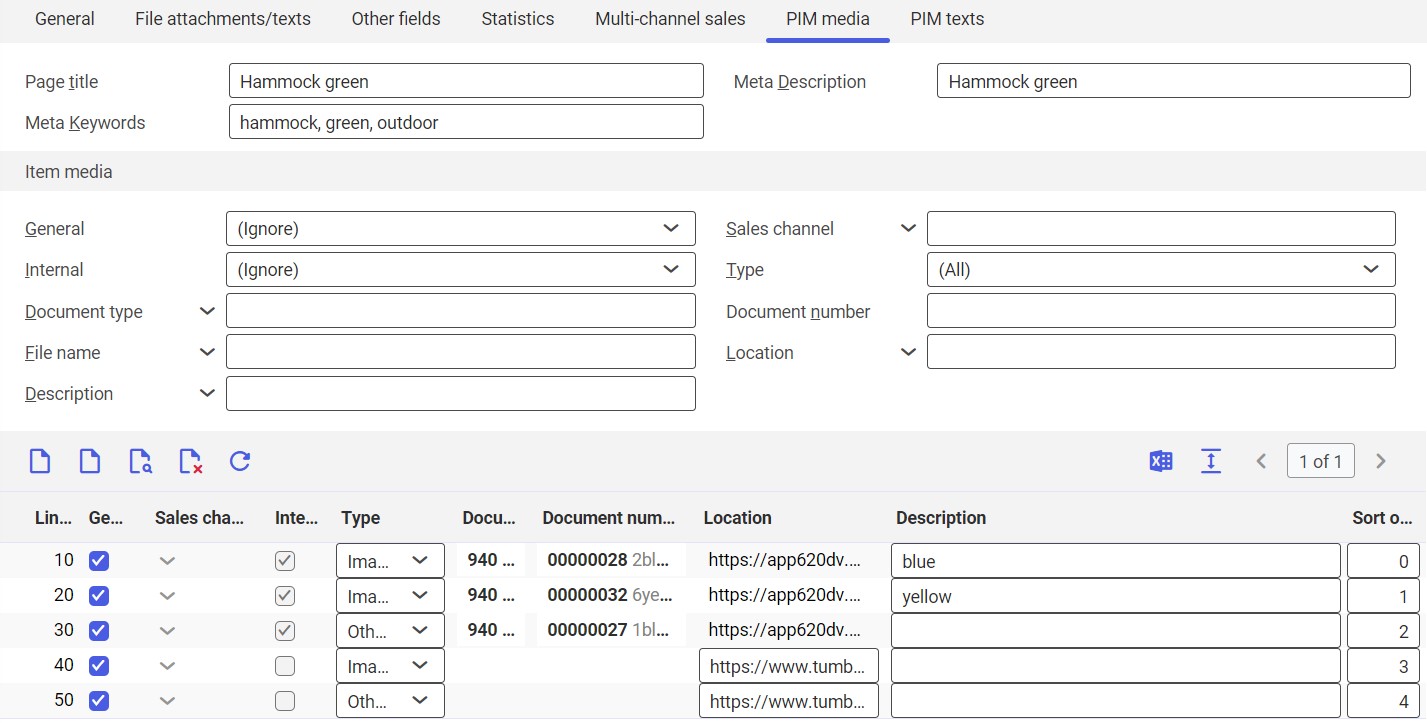
The PIM media tab contains settings related to item media in the context of selected sales channels. The general section consists of fields that allow entering values with which an item could then be searched for in a sales channel:
- Page title – in this field, an item’s page title should be entered
- Meta Description – in this field, define a meta description
- Meta Keywords – in this field, enter keywords
Item media section
The Item media section allows assigning media to a specific sales item. The section is divided into two parts. The first part allows filtering media assigned to an item according to specified criteria. The second part (the table) displays search results and allows managing their media by deleting, adding, or exporting the media to files.
The first part of the section contains the following fields:
- General – it allows defining whether displayed media should be general (i.e. synchronized with all sales channels) or sales channel-specific. The (Ignore) option skips the field in the filtering process.
- Sales channel – in this field, define a sales channel for which media items are to be used (if they have not been marked as General). A sales channel can be selected from the list under the [Value assistant] button.
- Internal – in this field, define whether the media items to be searched are stored within the system’s internal repository or externally (in the form of a link)
- Type – in this field, use the drop-down list to select the type of media items to be searched. Available values include:
- (All)
- Image
- Other media (e.g. audio files)
- Document type – this field allows using a document type created for a medium as a search criterion. A relevant value may be selected under the [Value assistant] button. It refers to files from the internal repository.
- Document number – it is the number of a file selected as a medium. It refers to the internal repository.
- File name – in this field, enter a file name
- Location – it is a file’s location (the repository address or external link)
- Description – it is a medium’s description entered when adding the medium
The second part of the Item media section contains buttons allowing media to be added, deleted, and displayed:
- [New (internal)] – it adds a new table row that allows adding a medium file from the internal repository. It activates the fields Document type and Document number in the table.
- [New (external)] – it adds a new table row that allows adding a medium file from an external source. It activates the Location field in the table, that allows pasting a link to the file.
- [Insert from KStore] – it opens the system’s internal repository and allows selecting a file to be added
- [Delete] – it allows marking a selected row for deletion. Such a row is deleted after selecting the [Save] button in the standard toolbar. A relevant file is deleted from a sales channel upon the subsequent item synchronization.
- [Refresh] – it allows displaying search results in the table after search criteria are defined in the Item media section
The table is composed of the following columns:
- Line item – in this field, editable numbers are assigned to subsequent line items
- General – if this parameter is selected, a given file is available in all sales channels and the Sales channel column is deactivated. If the parameter is not selected, a medium file’s sales channel should be entered.
- Sales channel – if the General parameter has not been selected, a sales channel for which a given file will be used needs to be entered in this field. The list of sales channels is available under the [Value assistant] button.
- Internal – this non-editable parameter is selected/unselected depending on whether a file has been added with the use of the [New (internal)] or [New (external)] button
- Type (required) – in this field, select the type of a medium added. Available options include:
- Image
- Other media (e.g. audio files)
- Document type – in this field, select a document type to be created with a file added (e.g. an image). Values of this field are retrieved from the Document types application and can be displayed by selecting the [Value assistant] button.
- Document number – use the field’s [Value assistant] button to select a file to be assigned to an item. Files displayed in a dialog window are filtered based on a document type defined in the previous column.
- Location – in this field, enter the link to a file to be added. If a given file has been added from the internal repository, the field is automatically filled in with the file’s location in the system. A link may be up to 200 characters long.
- Description – it allows entering file descriptions in multiple languages
- Sort order – it defines the sequence of displaying added files in an external system (e.g. an online store)
To display added files in a sales channel, run the batch application Export items.
PIM texts tab
The tab is divided into two parts. In the first part, it is possible to filter added item descriptions using available fields. The second part (the table) displays search results and allows managing texts.
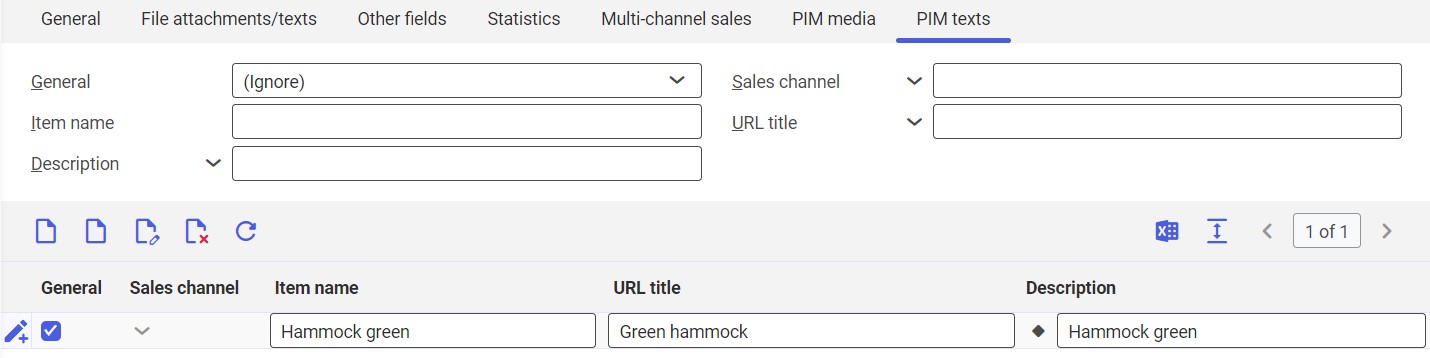
Texts can be searched for with the use of the following fields:
- General – it allows specifying whether given texts are available in all sales channels. Available values include:
- Yes
- No
- (Ignore)
- Sales channel – the field allows searching for texts based on a sales channel they have been added to
- Item name – in this field, it is possible to enter a file name as a search criterion
- URL title – it is a text to be used for creating an URL address for a sales channel
- Description – it is an item description for a sales channel
The buttons above the table allow adding new item texts:
- [Create empty] – it adds a new table row with empty fields
- [Create from existing data] – it adds a new row with fields partially filled in based on an item name and description
Table columns include:
- General – it specifies whether a given text is to be used for all sales channels. Selecting the parameter deactivates the field in the Sales channel column.
- Sales channel – if the General parameter has not been selected, a sales channel for which a given text will be used can be entered in this field
- Item name – the field makes it possible to enter an item name to be displayed in a sales channel instead of a default name
- URL title – in this field, enter a text to be used for creating an URL address for a sales channel
- Description – it is an item description for a sales channel. The [Edit] button in the field opens a dialog window which allows entering a description as HTML or a plain text and format it as needed.
Business entities
The following business entities are used for the Items application: com.sem.ext.app.mcs.item.pim.obj.MediaAssignment and com.sem.ext.app.mcs.item.pim.obj.TextAssignment
The entities are used, for instance, to:
- Assign media or texts to sales items
- Delete assignments of media or texts to sales channels
The business entities are not a part of any business entity group.
