The BUS Import attachments batch application makes it possible to import attachments from Comarch Mobile application into Comarch ERP Enterprise. Attachments are transferred onto the item form in the Items application.
Currently, file types that are allowed to be transferred between the mobile application and the ERP system are:
- Photos: .jpg, .png and other
- Recordings: .amr, .m4a, .mp3.
- Other: .pdf, .txt, .doc, .docx
To properly import data, after adding an attachment on the item form, it is necessary to perform data synchronization in Comarch Mobile application and import the attachment into Comarch ERP Enterprise.
The application, as other batch applications, is displayed as a dialog window. It is composed of the Application and Batch settings tabs, which are further divided into sections and other tabs.
Application tab
The tab’s header contains fields presenting information on the application:
- Batch application – it displays the name of the application
- Development object – it displays the name of the development object related to the application
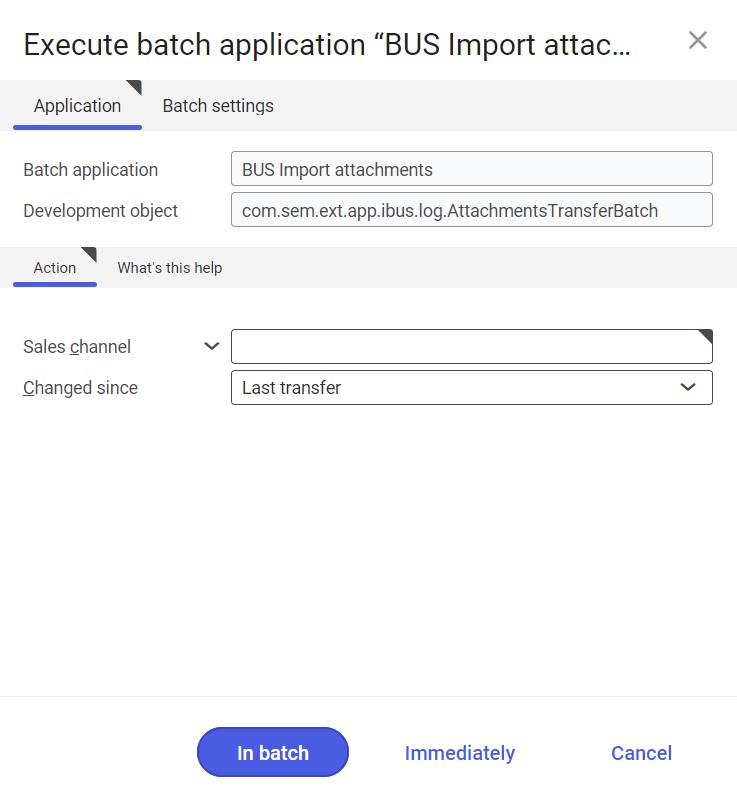
Action tab
The tab contains the following fields:
- Sales channel – it allows defining a sales channel to be used for importing attachments
- Changed since – it makes it possible to determine attachments to be imported. It is done by selecting a period during which attachments have been added or last modified. Available options include:
- Anytime – it imports all attachments, regardless of whether or when they have been imported
- Last transfer – it imports those attachments that have not been imported during the previous import operations or that have been modified afterwards
Batch settings tab
The tab contains settings related to the data synchronization method:
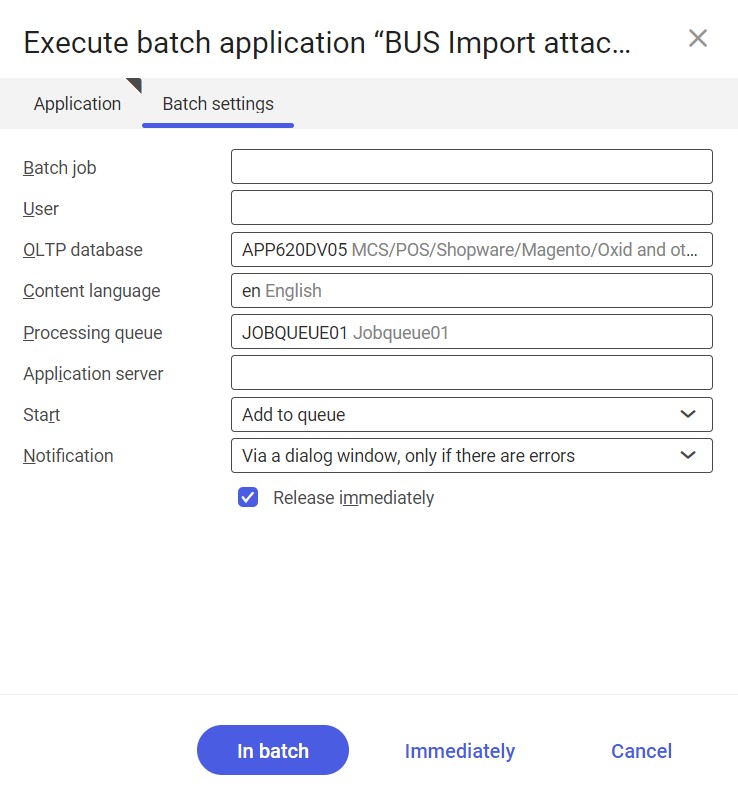
- Batch job – the name of a batch job. The field may be filled in manually or left empty. The Batch jobs application allows searching a specific job by this name.
- User – the identification of a user who creates a batch job. The field is automatically filled in with the data of the logged-in user. The data can be changed manually or using the [Value assistant] button on the right-hand side of the field.
- OLTP database – the OLTP database to which the user is logged in. The field is filled in automatically and can be edited by the user.
- Content language – the content language of the OLTP database where batch processes are performed, retrieved from the system settings. The language can be changed manually or using the [Value assistant] button.
- Processing queue (required) – a queue that will be used to schedule batch jobs to be processed in the system. A job starts to be processed once the previous job in the queue has been processed. The value of this field can be changed manually or using the [Value assistant] button.
- Application server – the application server where a batch job is to be performed. The field can be filled in using the [Value assistant] button.
- Start – the field’s drop-down list makes it possible to select a value determining an import operation’s start time. Available values include:
- Add to queue (default) – an import job is added to the job queue
- At restart of application server – the import will be performed after the server is restarted
- Scheduled: external – it makes it possible to manage the operation time of the batch application from the operating system
- Scheduled: once only – it makes it possible to define the import time once using the fields Begin and Maximum run time
- Scheduled: as a series – selecting this option allows creating a pattern of how often the batch application is to be run and activates additional fields:
- Series canceled – it is responsible for displaying notifications if a job is not completed successfully or an error occurs
- Begin – the start date and time of a batch job
- Maximum run time – it allows defining the maximum run time for a job
- Timeout notification – if this parameter is selected, the system sends a relevant notification if the timeout of a given batch job expires
- Serial pattern – it allows defining a pattern for batch jobs (e.g. their frequency)
- End – it allows defining the end time for a batch job
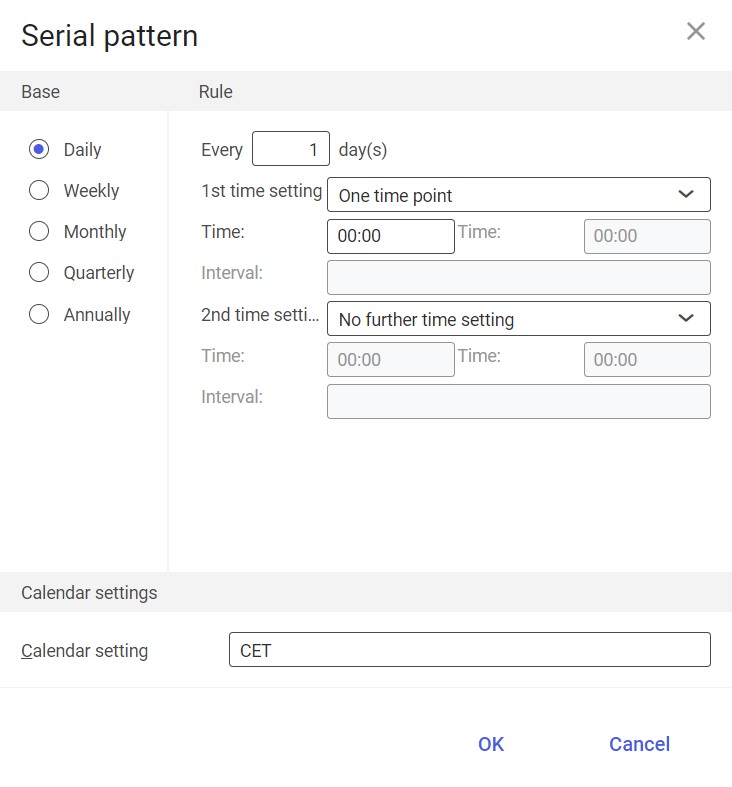
Serial pattern
- Notification – the field’s drop-down list allows the user to select if, how, and when notifications about the import status are to be displayed. Available options include:
- No
- Using a dialog window
- Via a dialog window, only if there are errors
- By Workflow
- By Workflow, only if there are errors
- Release immediately (available and selected by default if the Add to queue or At restart of application server options have been selected in the Start field) – it immediately initiates the import operation. If it is not selected, it is necessary to release a given batch job in the Batch jobs application; otherwise, the process will not be continued.
To start the import of attachments from Comarch Mobile application, define batch settings and select the [In batch] button.
