In Cockpit: External manufacturing operation postings application you can view the operations postings from external manufacturing. The application presents all operation postings registered in External manufacturing operation postings application and corresponding to the specified search criteria. The application consists of:
- Query pane – it is handled with the standard buttons and contains fields used to filter data displayed in the work pane.
- Work pane – displays data according to the specified filter criteria.
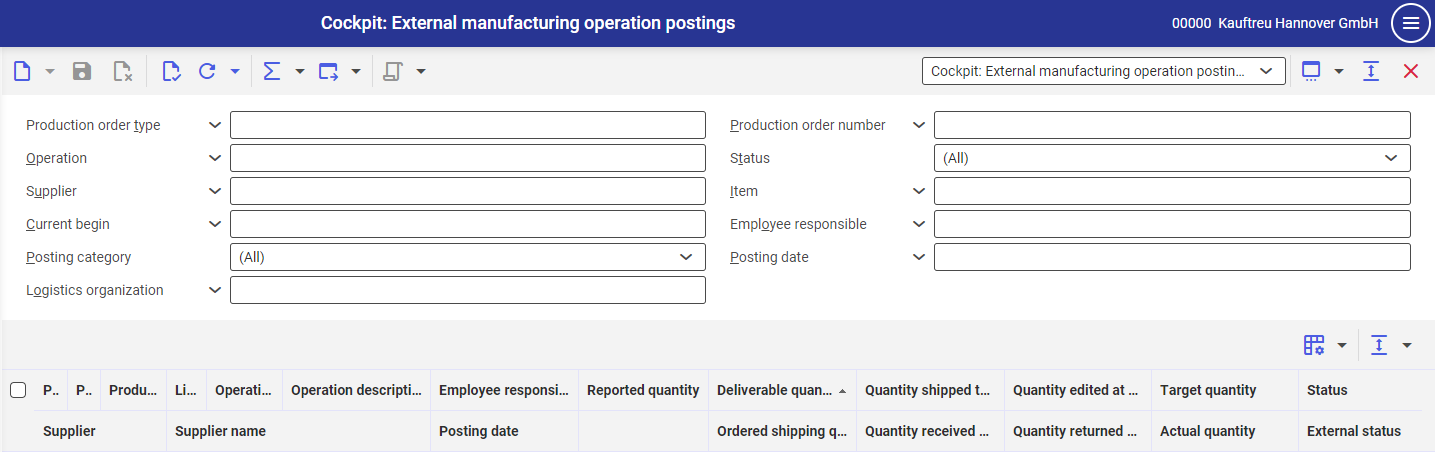
Query pane
The application query pane is handled with the following buttons:
[New] – opens a new form.
[Refresh] – refreshes data in the work pane.
[Refresh] → [Refresh (background)] – refreshes the work pane data in the background.
[Refresh] → [Stop] – stops the update process in case of a large amount of data to refresh.
[Refresh] → [Count objects] – recalculates the quantity of line items corresponding to the specified criteria. A relevant information message is then displayed.
[Calculate and display totals] → [All objects] – presents a total of all displayed records in a new table row. Values summed up in the Cockpit: External manufacturing operation postings application are the following:
- Reported quantity
- Deliverable quantity
- Ordered shipping quantity
- Quantity shipped to external manufacturer
- Quantity received at external manufacturer
- Quantity edited at external manufacturer
- Quantity returned by external manufacturer
- Target quantity
- Actual quantity
[Calculate and display totals] → [All objects with group totals] – presents a total value of the displayed record groups in new table rows.
[Calculate and display totals] → [Selected objects] – presents a total value of the selected records using the parameter in the first table column.
[Calculate and display totals] → [Hide totals] – hides all rows presenting the records’ total value.
[Export] – exports data to a file. More information can be found in chapter Export of data.
- [Export] → [Export displayed objects]
- [Export] → [Export objects according to search criteria]
- [Export] → [Copy hyperlink with search criteria]
Data in the application can be filtered by:
- Production order type – filters data in the work pane by production order type.
- Production order number – displays specific operations and resources related with the defined production order.
- Operation – displays a specific operation and its relationships with the defined production orders.
- Status – filters data by the assigned production order status.
- Supplier – displays data by a specified operation supplier.
- Item – displays data related to a specific item.
- Current begin – displays data with a specified actual start time.
- Employee responsible – displays production orders assigned to the selected employee.
- Posting category – displays data with a specified posting category. Selectable filter options are:
- (All) – displays the line items with each posting category.
- Begin operation – displays the line items with started operation.
- Exit operation – displays the line items with completed operation.
- Interrupt operation – displays the line items with aborted operation.
- Report operation – displays processed line items.
- Ready for delivery – displays the line items expecting delivery from customer.
- Processed at external manufacturer – displays the line items currently processed by the external manufacturer.
- Receipt at external manufacturer – displays the line items collectible at the external manufacturer.
- Receipt from external manufacturer – displays the line items to collect for processing by the external manufacturer.
- Shipping to external manufacturer – displays the line items to be shipped to the external manufacturer.
- Shipping by external manufacturer – displays the line items to ship by the external manufacturer.
- Cancel operation start – displays the line items whose operation start was canceled.
- Posting date – displays the data with a specified posting time.
- Logistics organization – displays the data assigned to the selected logistics organization.
Export of data
[Export] → [Export displayed objects] action
It exports objects currently displayed in the work pane. It opens a dialog window Output objects.
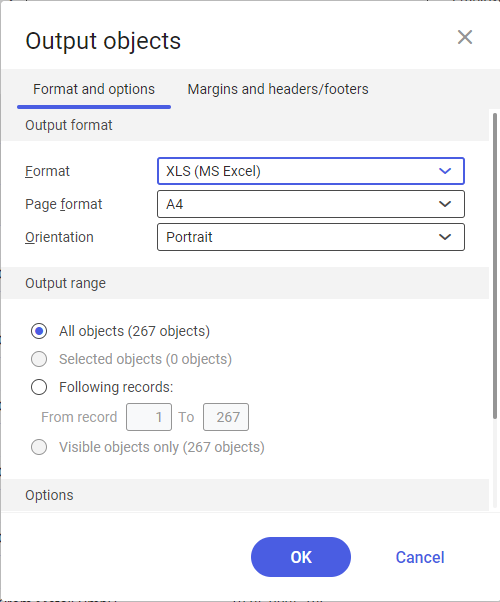
The dialog window consists of the following tabs, sections and fields:
- Format and options tab – export settings are defined in this tab.
- Output format section – the basic settings, such as document format and orientation, can be defined in this section. Fields in this section are the following:
- Format – specifies the file format to which data will be exported. Available formats are XLS and PDF.
- Page format – specifies the sheet size. Available size values are: A4 and A3.
- Orientation – specifies the orientation of the exported document. Selectable options are Portrait and Landscape.
- Output range section – specifies a range of exported data. Fields in this section are the following:
- All objects – exports all records from the table.
- Selected objects – exports only selected objects from the table.
- Following records – exports only the table line items with numbers specified in the From record/To
- Visible objects only – exports only the objects visible in the table.
- Options section – specifies additional export options:
- Output total lines – exports data together with the rows presenting totals.
- Display pictures – exports data together with defined images.
- Display colors – exports data as colored.
- Wrap to cell width – exports data from the table by wrapping the text content to the defined column width.
- Utilize monitor font – exports data in the font used in the system.
- Scaling – scales the view of the exported data. Selecting the option Automatically adjusts the scaling value and selecting the option None sets the value to 100%. User-defined scaling allows the edition of the percentage value.
- Output format section – the basic settings, such as document format and orientation, can be defined in this section. Fields in this section are the following:
- Margins and headers/footers tab – specifies the margin size and the type of data to be displayed in the header and footer.
[Export] → [Export objects according to search criteria] action
Exports the data as specified in the search criteria. It opens the Export objects according to search criteria window.
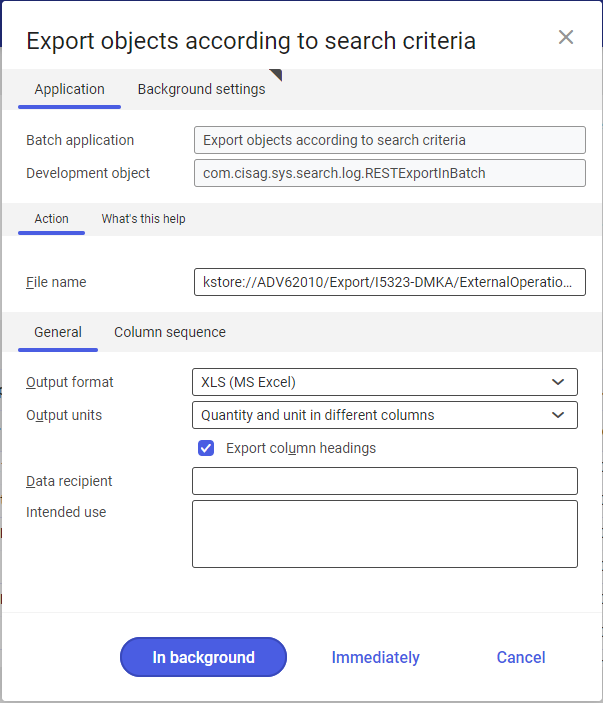
The dialog window consists of the following tabs, sections and fields:
- Application tab – detailed export settings are defined in this tab.
- Batch application – defines the application that will be run in the background to export the data.
- Development object – technical name of the application that exports data.
- Action section – contains the File name field in which you can specify the target folder path and the file name with exported data.
- General section – you can specify the format of the exported data in this section.
- Output format – file format into which data will be exported. Available file formats are: XLS, XLSX, CSV, XML, HTML.
- Output units – method of outputting units into an output voucher. Quantity and unit can be output in one column or in two separate columns.
- Export column headings (checkbox) – if selected, the data is output together with the table column headings.
- Data recipient – data recipient that will be added to the operation log file.
- Intended use – the purpose of data output, which will be added to the operation log file.
- Column sequence section – you can specify the column order in the output file in this section.
- Background settings tab – the batch job processing settings can be specified in this tab.
[Export] → [Copy hyperlink with search criteria] action
This action generates a link to download the defined file with data after typing it into the browser window. It opens the Copy hyperlink with search criteria dialog window.
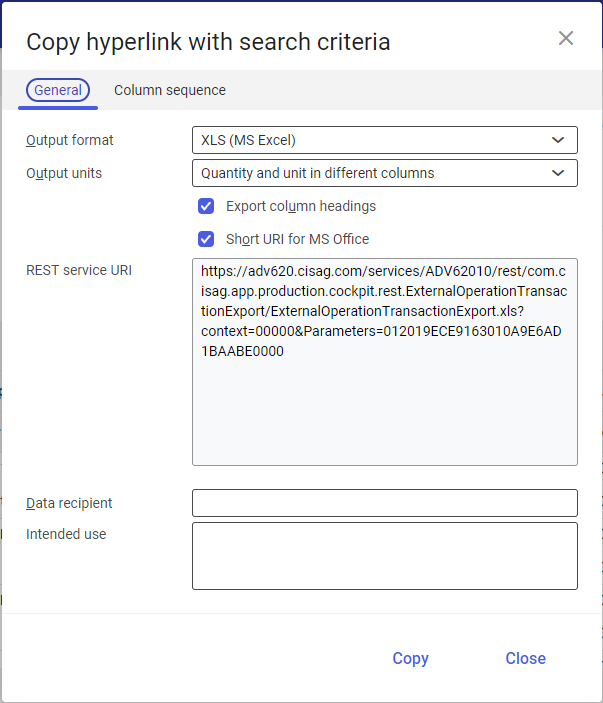
The dialog window consists of the following tabs:
- General tab – you can specify the format of the exported data in this tab.
- Output format – file format into which data will be exported. Available file formats are: XLS, XLSX, CSV, XML, HTML.
- Output units – method of outputting units into an output voucher. Quantity and unit can be output in one column or in two separate columns.
- Export column headings (checkbox) – if selected, the data is output together with the table column headings.
- Short URI for MS Office (checkbox) – used to generate a short URI address.
- REST service URI – link address that needs to be copied in order to download the file with data.
- Data recipient – data recipient that will be added to the operation log file.
- Intended use – the purpose of data output, which will be added to the operation log file.
- Column sequence tab – you can specify the column order in the output file in this section.
Work pane
The application work pane displays data according to the filter criteria specified in the query pane. Buttons available in the table are the following:
- Hide/show ranges – used to modify the table view, selectable options:
- Hide/Show list header – hides/shows the table column heading.
- Hide/Show line status – hides/shows the column with the line status.
- Show grouping and sort area – by dragging the column heading into the highlighted area above the table header it groups data by the selected attribute as well as hides the area.
- Expand all groups – expands the grouped line items in the table.
- Reduce all groups – collapses all grouped line items in the table.
- Show all areas – shows all columns and their headings.
- Hide all areas – hides all columns and their headings.
Columns in the work pane table correspond to the fields defined in the query pane. Quantities related to the defined external manufacturing operation are also displayed.
