Import partner templates
Partner templates can be imported in order to be further processed by the system. This article describes the standard procedures for importing partner templates with the help of the Business Integration Service (BIS) described in detail in the article Import data.
General
The purpose of a partner template is to allow a new partner to be generated based on this template. You enter defaults in the template into the selected fields that you want to use for all partners generated from this template.
Partner templates can be imported in XML and JSON formats.
Data import comprises the following actions:
- selection of attributes
- import of a new partner template
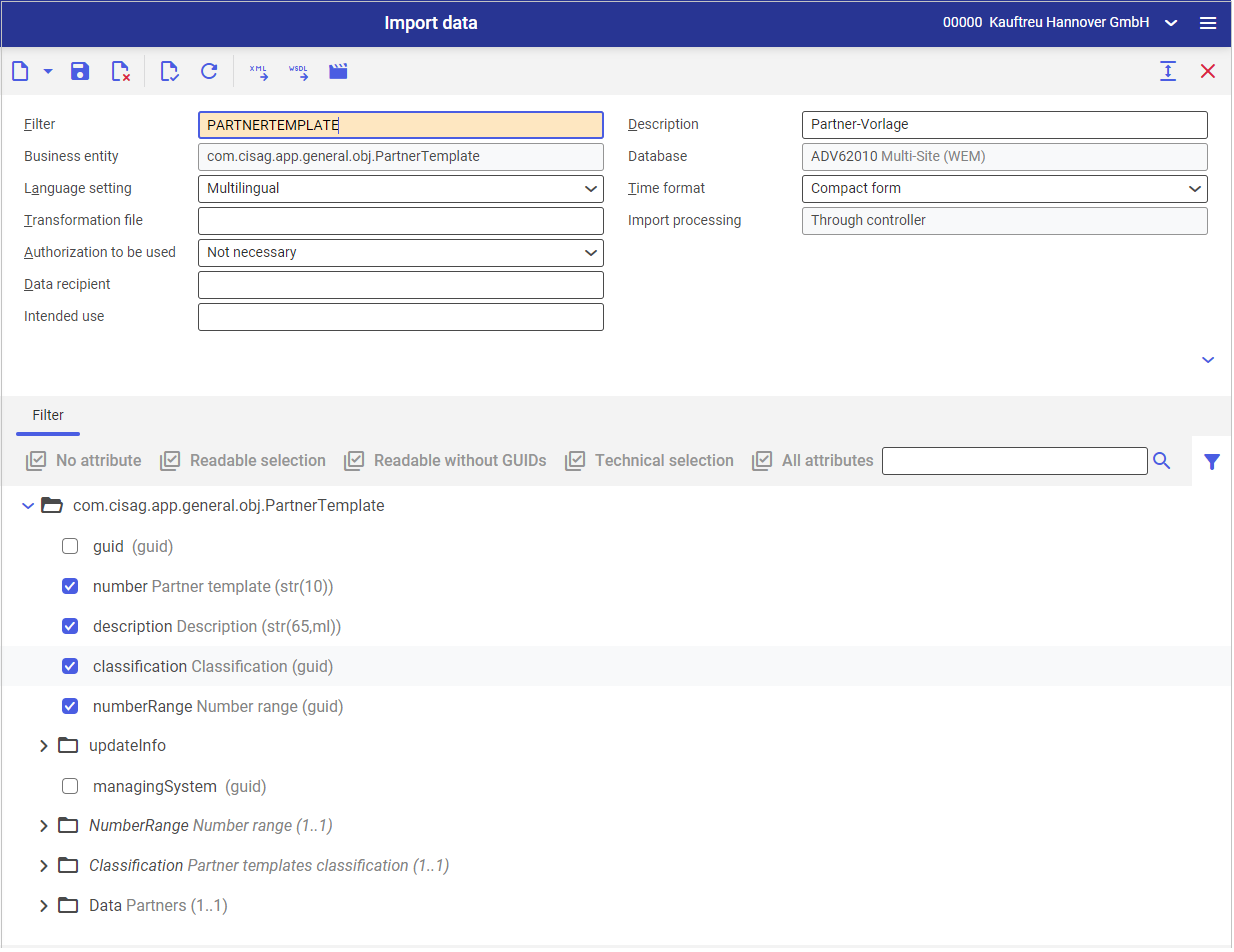
Attributes
Attributes are the default values entered in the imported templates. For partner templates, a distinction must be made between two types attributes:
- attributes that refer to the template itself
- data that will be used subsequently for generating partners
Attributes are added for each partner template object. A user indicates which attributes are to be imported.
Export
In the Filter grouping, you can select one or more voucher document templates to be exported.
Import a new partner template
An imported templates always overwrites existing data. For this reason, each template import should be treated as a new import/new operation.
Preconditions
1. A filter for the com.cisag.app.general.obj.PartnerTemplate business object containing the attributes to be imported is available.
Procedures: Import data
1. Open the Import data application
2. In the Filter field, select the created business entity com.cisag.app.general.obj.PartnerTemplate.
3. The filter for the data import loaded.
4. The check boxes of the attributes selected in the filter are already selected, but this can still be adapter in the Filter tab.
5. Select the [Import data] button available on the standard toolbar.
6. A dialog window Import data opens.
7. You can specify the import file settings. For a detailed description of fields, refer to articles describing the Import data application.
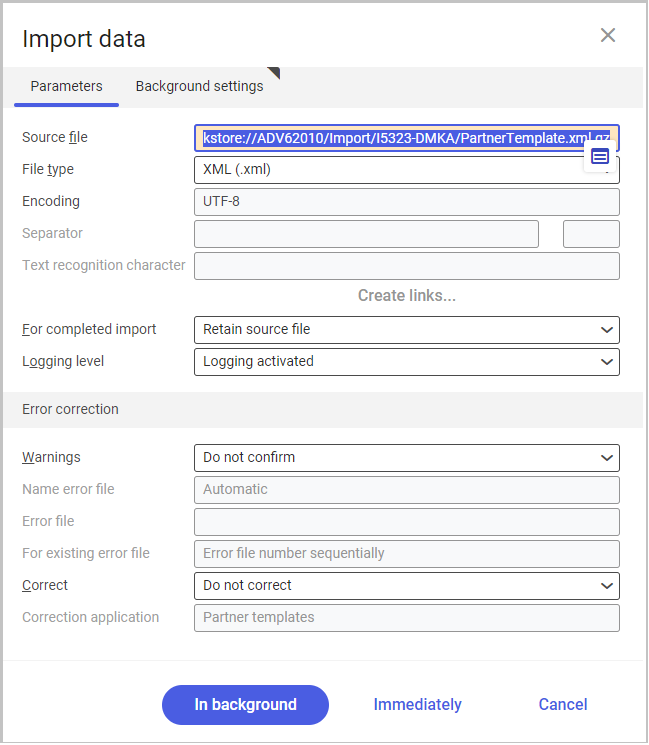
8. Select a processing queue in the Background settings tab and select the [In background] button to start the import.
9. The new template is loaded in the Partner templates application.
