This article contains instructions regarding Item characteristic classifications application, with the help of which it is possible to enter characteristic classification for a given item along with configuration characteristics (meta data).
Note
The application Item characteristic classification is subject to several limitations and extensions of Classification application.
The application does not handle dragging and dropping nodes with the use of the mouse cursor. Upon clicking with the right mouse button on a given node, it is not possible to cut and paste it.
The application does not handle dragging and dropping nodes with the use of the mouse cursor. Upon clicking with the right mouse button on a given node, it is not possible to cut and paste it.
Add item characteristic classifications
Below, the hierarchy of characteristic nodes with item characteristics and their specifications, is presented.
Note
To assign specifications to item or to use them for searching, it is necessary to assign all characteristics one hierarchy node.

- Open the Item characteristic classification application.
Note
If there is no item characteristic classification defined, empty workspace is displayed.
- In the entries editor, enter value 10 in Node field and value Wheel assembly in Description field.
- Go to the characteristic header placed in the lower part of entries editor and select [Create new characteristic] in Item characteristic tab. Dialogue box, in which it is necessary to fill−in fields, opens.
- In new characteristic window, fill−in mandatory fields:
- Name: C01
- Field description: Type
- Category − from the available drop−down list, select Text
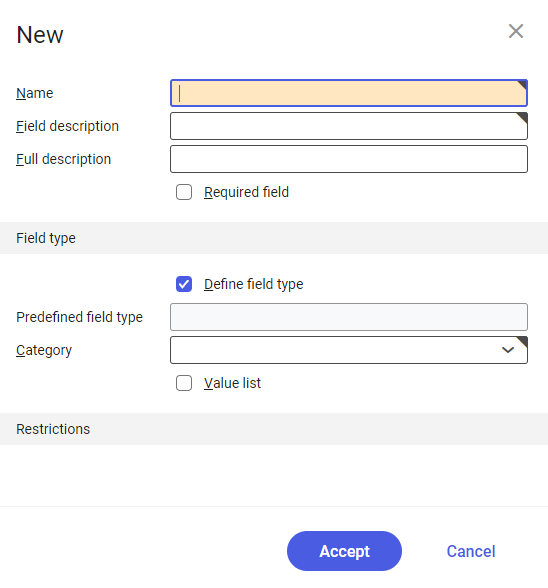
- Parameter Define field type is checked by default.
- After selectin Text in the Category and checking Value list parameter, additional field Default appears.
- Clicking on the button opens Value list window.Add the following entries:
- MTB
- BMX
and click on [OK] button.
- In section Restrictions, it is possible to define maximum text lengths.
- Click on [Accept] button in the dialog window for the new characteristic. The characteristic is added to the table. Do not change anything in default values in fields Level and Sequence.
- Add another characteristic in the same way and click on the [Accept] button for this hierarchy node.
- The leaf is displayed in the workspace of the classification hierarchy. Now, it contains two characteristics.
- Set focus on the workspace on accounts 10 and click on [New subordinate nodes] button.
- Repeat the steps from 2 to 10 and enter appropriate values.
- Save data and click on [Generate table scheme] button.
Finally, it is possible to assign the items to the structure of item characteristics leaf classification in Item characteristics classification and define data characteristic for each item.
Note
Configuration characteristics can be added in the same way. It is not possible to store any characteristics in folders, which means that in leaves, there is no inheritance of characteristics.
