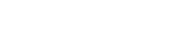Comarch Logs View product and component must be added, downloaded and configured via Comarch Auto Update tool. For a description on how to add and configure it, refer to article How to add and configure Comarch Logs View product.
You need to install the following components for the application to install and work properly:
- Baza PostgreSQL 14.5 or higher. You can download it under https://www.enterprisedb.com/downloads/postgres-postgresql-downloads
Currently supported components are Comarch ERP Standard and Data Service. Further, in the config files of monitored applications, you need to modify a corresponding entry. You can find it under <appSettings> in files in the setup folder of Comarch ERP Standard:
- Altum.exe.config
- DS.exe.config
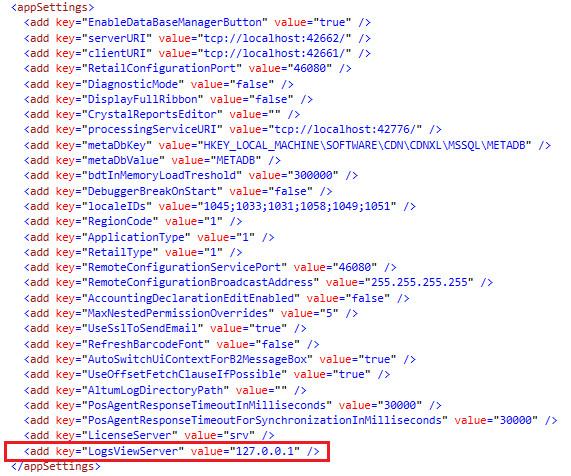
Change the following entry in the file under <appSettings>:
<add key=”LogsViewServer” value=”127.0.0.1″ />, gdzie 127.0.0.1 – IP of the computer on which Comarch Logs View application will be installed.
Default ports are:
- application port: 8700
- server port: 8701
When installing Comarch Logs View component with ports other then the default ones, in altum.exe.config and ds.exe.config files add an entry <add key=”LogsViewPort” value=”” /> under <appSettings> with the server port between ” ”, which was previously provided in the component configuration window in Comarch Auto Update:
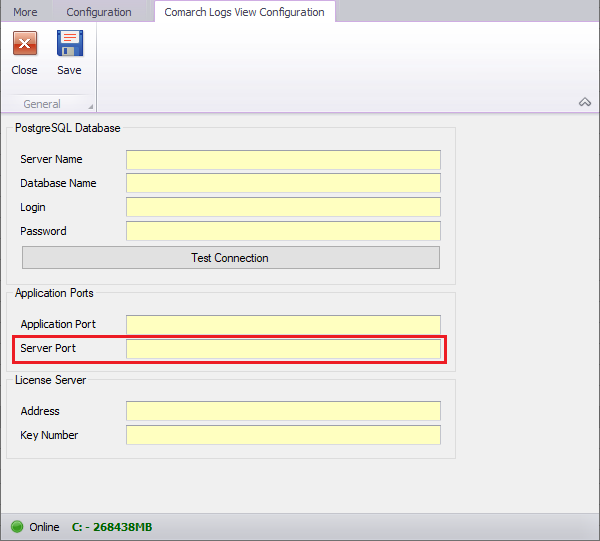
Successfully installed service should be listed as Comarch LogsView Server on the Windows service list.

After properly completed installation, the application should be accessible via a browser. The default application address is https://127.0.0.1:8700/.
Depending on the entered port and IP, the application link should be modified accordingly.