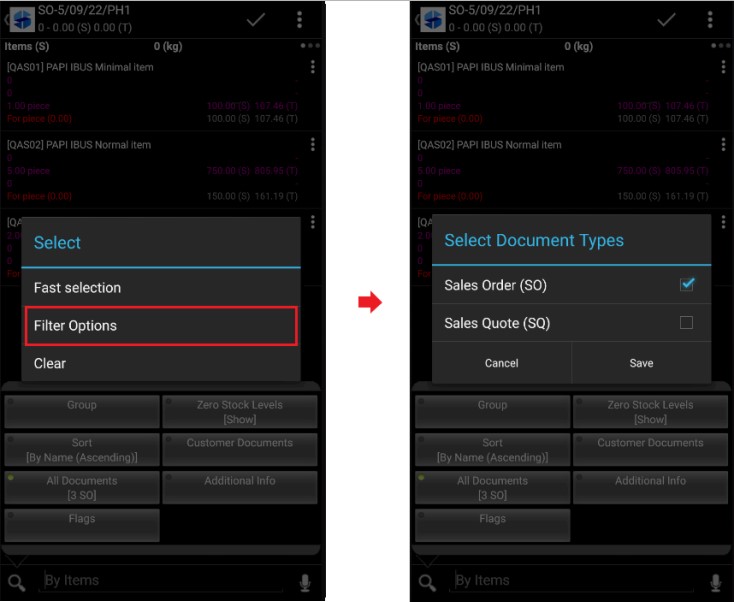Batch copying from documents
Using the [Add In A Single Batch] option in Comarch Mobile application, the user can copy multiple document items at once.
In order to copy items in a single batch, it is necessary to complete the following steps:
1. Use one of the filters available after selecting ![]() when issuing a document:
when issuing a document:
- Customer Documents – it enables selecting a historical document issued for a customer set in a given document
- All Documents – it enables selecting a historical document issued for any customer supervised by the seller
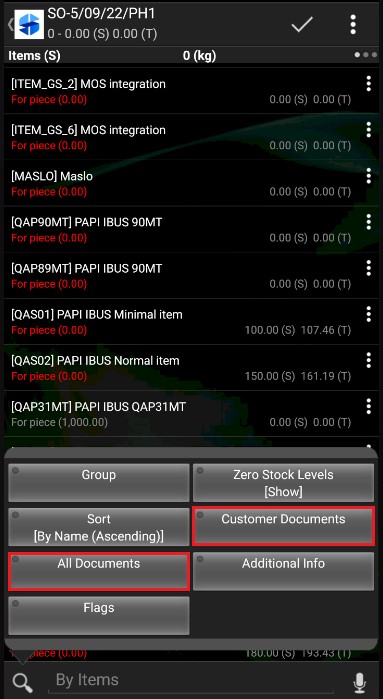
2. In the next step, it is necessary to select a document from the list and confirm the selection with the [Select] button.

After selecting a document to be copied, the new document is filled in accordingly: the application assigns prices, price lists, discounts, and warehouses currently available to the logged-in Comarch Mobile user.
3. The item list is narrowed down to items that have been included in that document and that the employee may sell to a given customer. Historical item values are marked in purple.
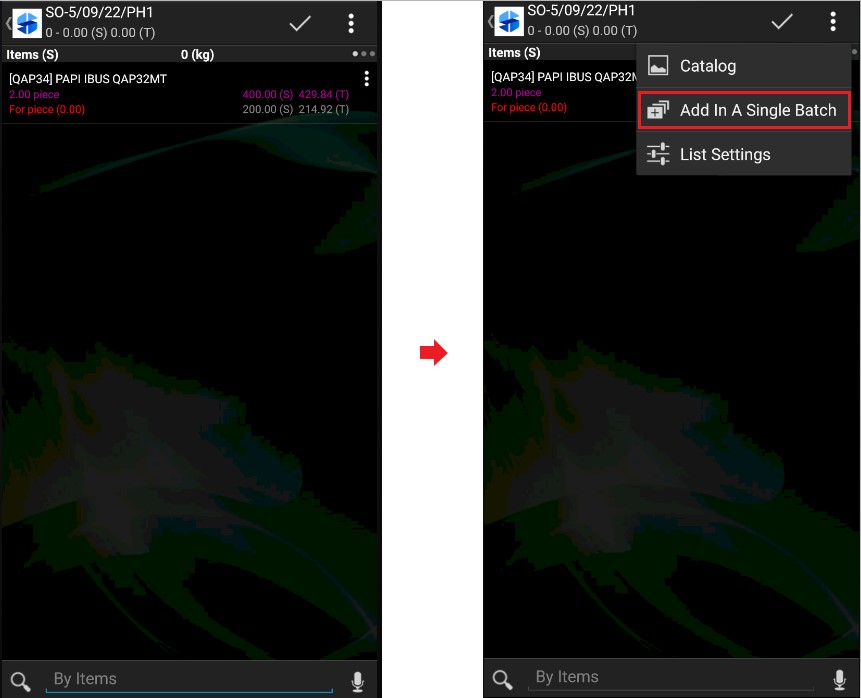
Next, it is necessary to select the [Add In A Single Batch] button. Once it is selected, the user can choose a relevant option, depending on whether the document has been synchronized with the ERP system:
- When copying a document issued in the application for which the number assigned in the ERP system has not been updated yet, the user may select the following options in the Add items from the list to cart window:
- Ignore items added to cart – if an item from a document being copied is the same as an item already added to the new document, the item will not be added to the cart once again
- Use quantities from historical document – after a document is copied, items will be added in the new document with quantities retrieved from the historical document
- Use price from historical document – after a document is copied, item prices will be set in accordance with the historical document. The option is unavailable if the user is not permitted to edit prices in documents.
- Apply discount from historical document – after a document is copied, item discounts will be set in accordance with the historical document. The option is unavailable if the user is not permitted to edit prices in documents.
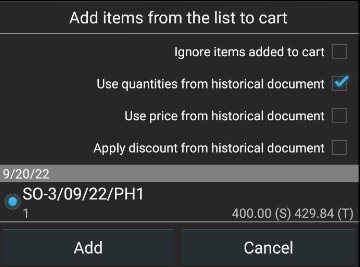
- When copying a document downloaded from the Headquarters or a document issued in Comarch Mobile whose number assigned in the ERP system has been updated, the user cannot select the following options:
- Use price from historical document
- Apply discount from historical document
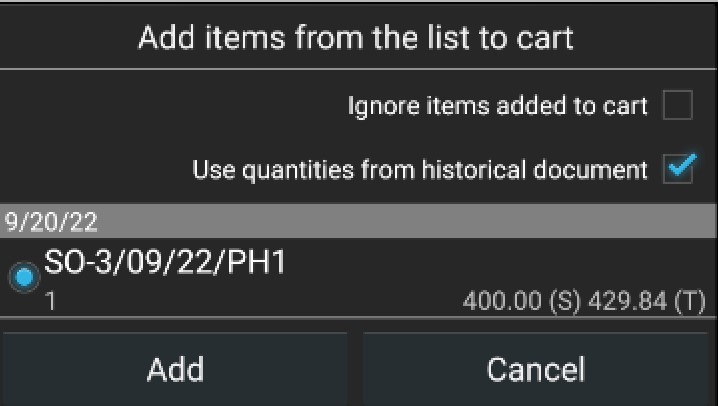
After selecting appropriate options, the user can confirm data using the [Add] button.
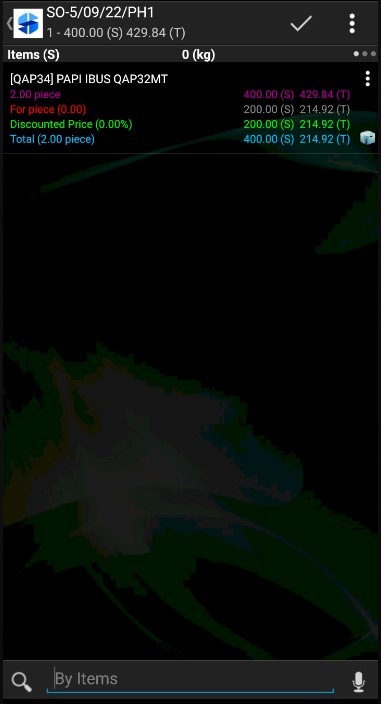
Copying a document item or an entire document
In order to copy an item or an entire document, it is necessary to complete the following steps:
1. Use one of the filters available after selecting ![]() when issuing a document:
when issuing a document:
- Customer Documents – it enables selecting a historical document issued for a customer set in a given document
- All Documents – it enables selecting a historical document issued for any customer supervised by the seller
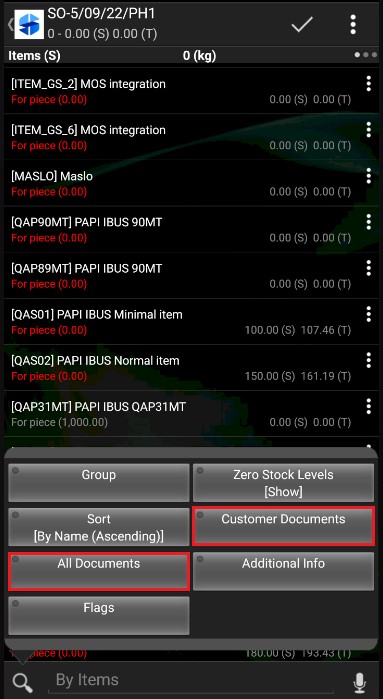
2. In the next step, it is necessary to select a document from the list and confirm the selection with the [Select] button.

After selecting a document to be copied, the new document is filled in accordingly: the application assigns prices, price lists, discounts, and warehouses currently available to the logged-in Comarch Mobile user.
3. The item list is narrowed down to items that have been included in that document and that the employee may sell to a given customer. Historical item values are marked in purple.
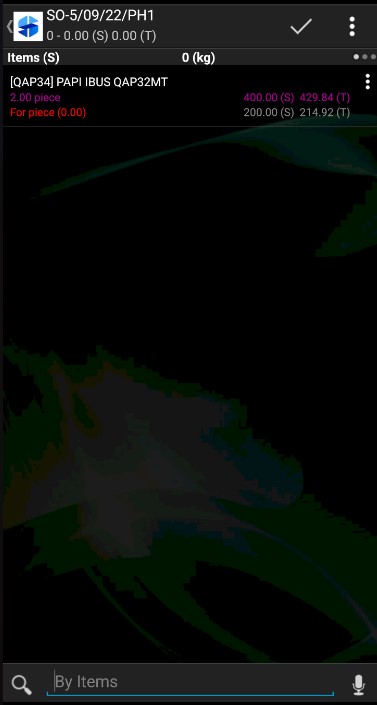
Next, it is necessary to select the [Historical Transactions] option available in the context menu of a given document item. Selecting the option displays a window with the list of historical transactions that concerned the selected item.
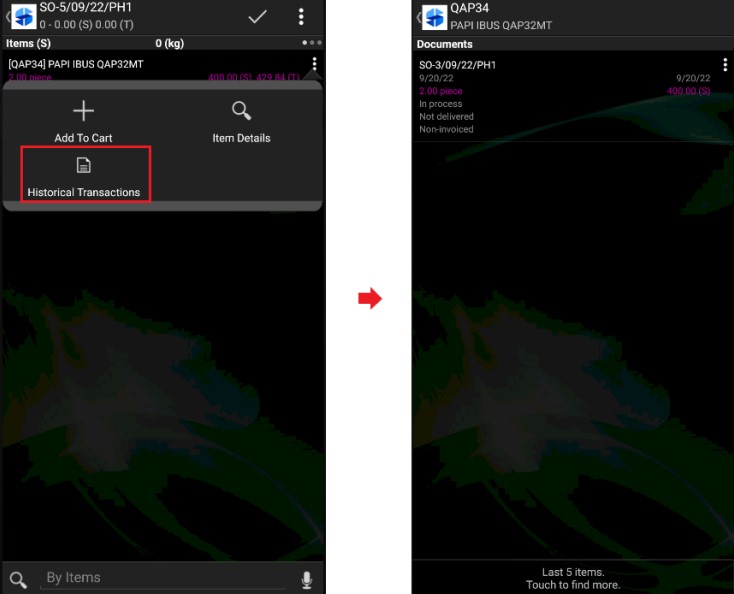
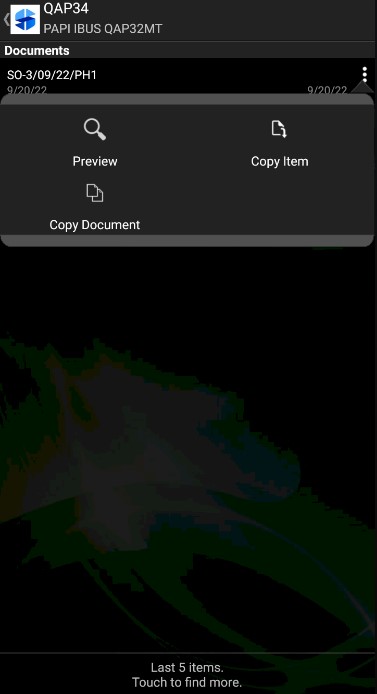
Available options include:
- [Preview] – it allows previewing a given document, including information on its items, header, and commercial conditions
- [Copy Item] – it allows copying a selected item, which adds it to the item list of the document being created. After an item is copied, the application displays the following notification: “The items were added to your shopping cart“.
- [Copy Document] – it allows copying all items from a historical document. Selecting this option displays the window presented below:
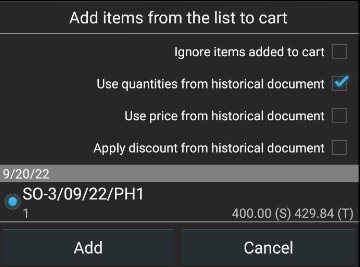
After selecting appropriate options, the user can confirm data using the [Add] button.
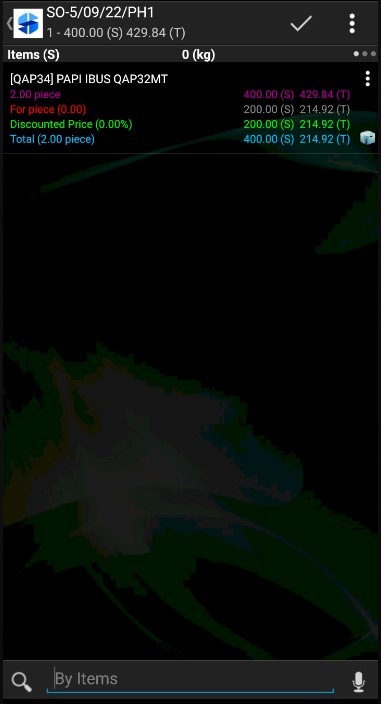
Searching other document types
The list of historical transactions displayed for a given document item can include document types other than the default one. Selecting the ![]() button opens the list of filters available on the item list displayed from a document window. Holding the [Customer Documents] or [All Documents] buttons opens a window that allows the user to select the [Filter Options] button. Selecting the button displays a window enabling the selection of a relevant document type.
button opens the list of filters available on the item list displayed from a document window. Holding the [Customer Documents] or [All Documents] buttons opens a window that allows the user to select the [Filter Options] button. Selecting the button displays a window enabling the selection of a relevant document type.