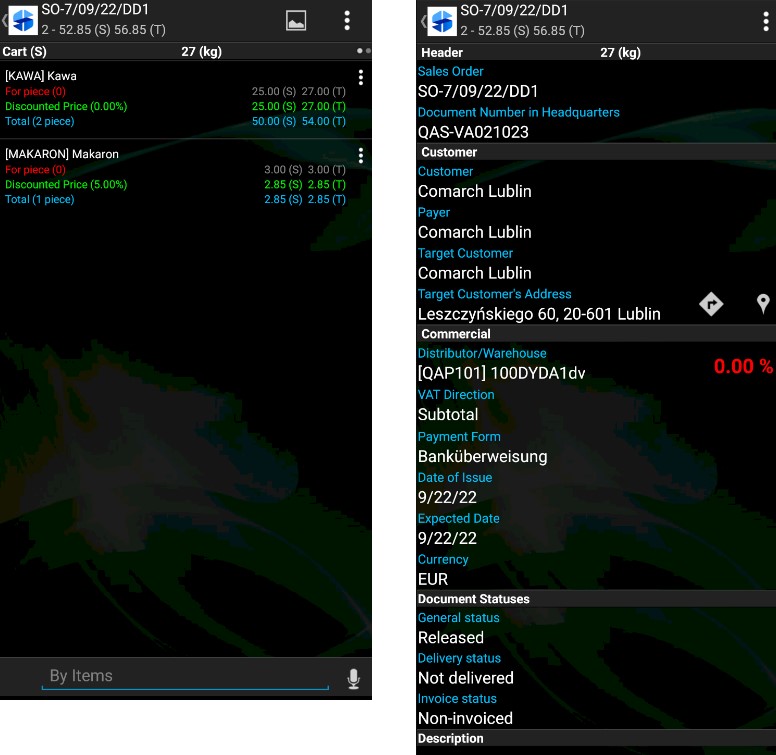Clicking the ![]() button and selecting [Order] on the list of documents in the application displays the list of customers. Once a customer is selected, the list of items is displayed. The user may add to the cart all items that are available in the warehouse and those with zero stock levels. The application does not control stock levels.
button and selecting [Order] on the list of documents in the application displays the list of customers. Once a customer is selected, the list of items is displayed. The user may add to the cart all items that are available in the warehouse and those with zero stock levels. The application does not control stock levels.
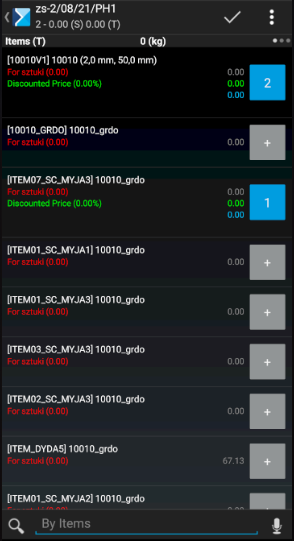
When items are added to the cart, the document header makes it possible to display and edit basic information on a given document.
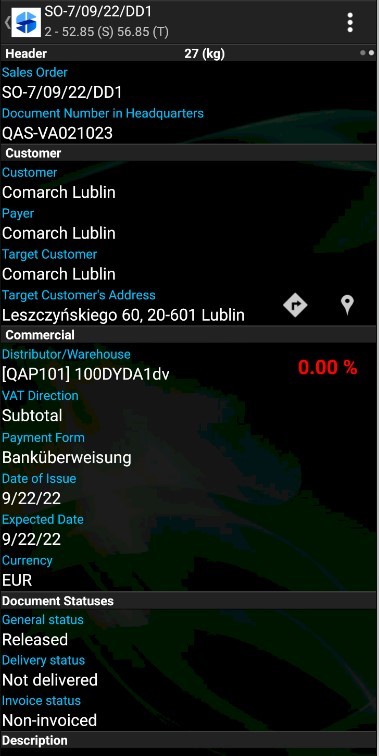
After selecting items and making any changes to the document header, a document can be:
- Saved – the document will be saved as unconfirmed and will not be uploaded to the ERP system following synchronization
- Confirmed – after the confirmation, the document will be uploaded to the ERP system following synchronization
- Exited without saving
- Canceled – if the document has been edited, selecting this option does not save changes
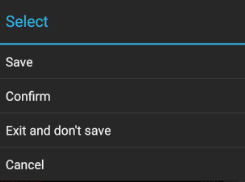
Once a given document is confirmed, it is added to the list of documents opened by selecting the [Documents] tile and displayed on the form of a relevant customer in the Commercial section.
When issuing documents in Comarch Mobile, the Document Number in Headquarters field is not displayed. The field is displayed for:
- Historical documents downloaded from the Headquarters
- Documents issued in the application that have been synchronized in the Headquarters, where numbers have been assigned to them, and which have later been exported using the [Export sales documents] application and synchronized in Comarch Mobile
More information may be found in the Document numbering article.