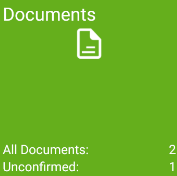
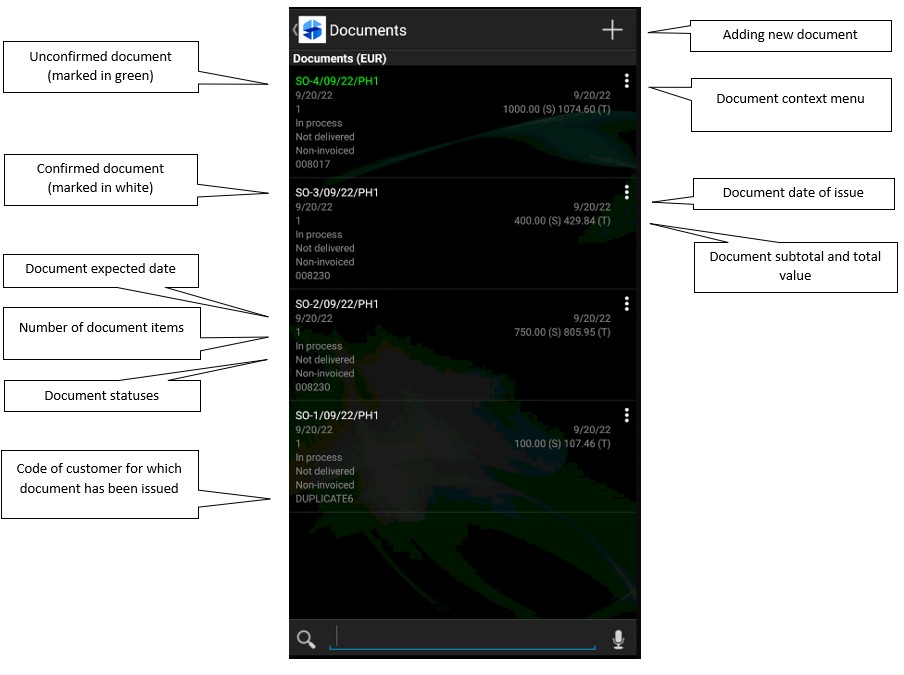
The standard gesture for opening a record’s context menu is to hold a given item for some time. Additionally, if such a context menu is available, the application displays the ![]() button, which also makes it possible to open the menu. Options in the context menu may differ, depending on the document status and whether it has been synchronized:
button, which also makes it possible to open the menu. Options in the context menu may differ, depending on the document status and whether it has been synchronized:
- Unconfirmed document – available options include:
- [Edit] – it displays a document editing screen where it is possible to make additional changes and save them
- [Preview] – it allows previewing the document
- [Delete] – it deletes the unconfirmed document
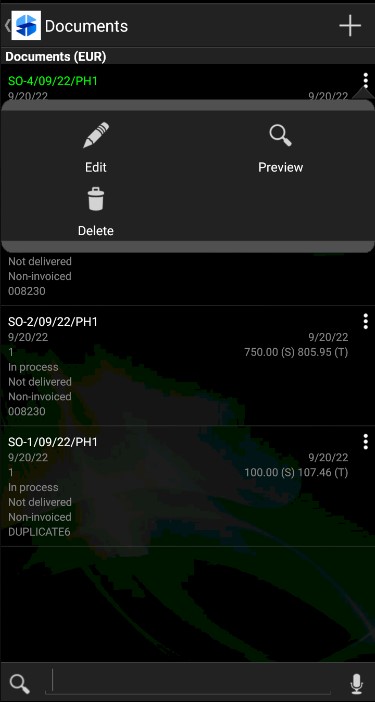
- Confirmed document not uploaded to the ERP system – available options include:
- [Edit] – it displays a document editing screen where it is possible to undo the confirmation of the document and edit it
- [Preview] – it allows previewing the document
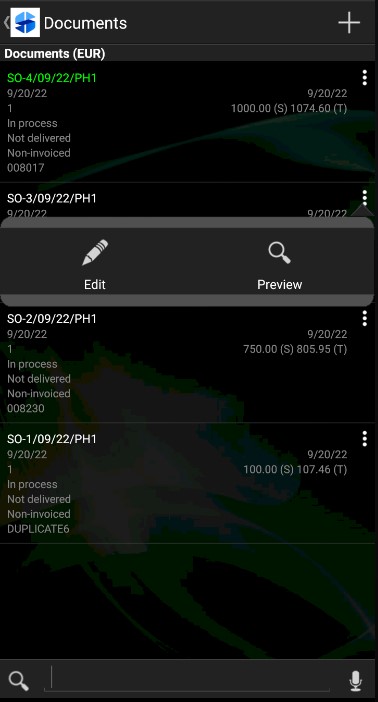
- Confirmed document uploaded to the ERP system or downloaded from the Headquarters – available options include:
- [Preview] – the document preview has been described in the Preview of documents downloaded from the Headquarters article
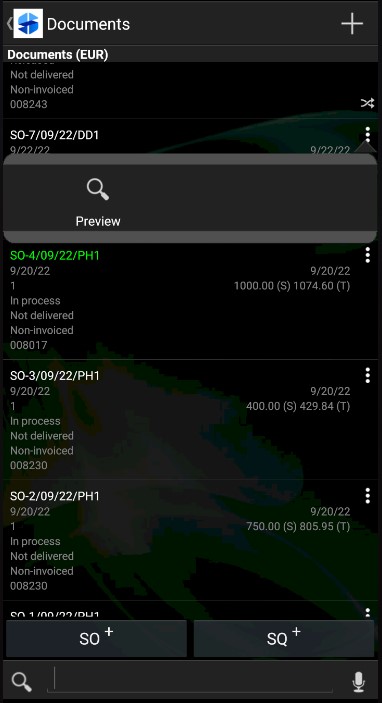
On the list of documents – opened both by selecting the [Documents] tile and from the customer form – are marked with an additional icon: ![]() .
.
The ![]() icon is displayed for documents that have been:
icon is displayed for documents that have been:
- Downloaded by Comarch Mobile but issued in Comarch ERP Enterprise
- Downloaded by Comarch Mobile but issued by another Comarch Mobile user
- Downloaded by Comarch Mobile but issued in Comarch Mobile and synchronized by Comarch ERP Enterprise
Documents that have been issued in Comarch Mobile and exported from Comarch ERP Enterprise back to the intermediary mechanism are marked with the ![]() icon.
icon.
The ![]() icon is displayed for documents that have been:
icon is displayed for documents that have been:
- Issued in Comarch Mobile and exported to Comarch ERP Enterprise, where an appropriate status has been assigned to them. Next, they have been exported from Comarch ERP Enterprise to the intermediary mechanism and imported to Comarch Mobile.
- Issued in Comarch Mobile and exported to Comarch ERP Enterprise, where changes have been made to those documents, e.g. a document item has been added or a warehouse has been changed. Next, they have been exported from Comarch ERP Enterprise to the intermediary mechanism and imported to Comarch Mobile.
The document list can be filtered out.
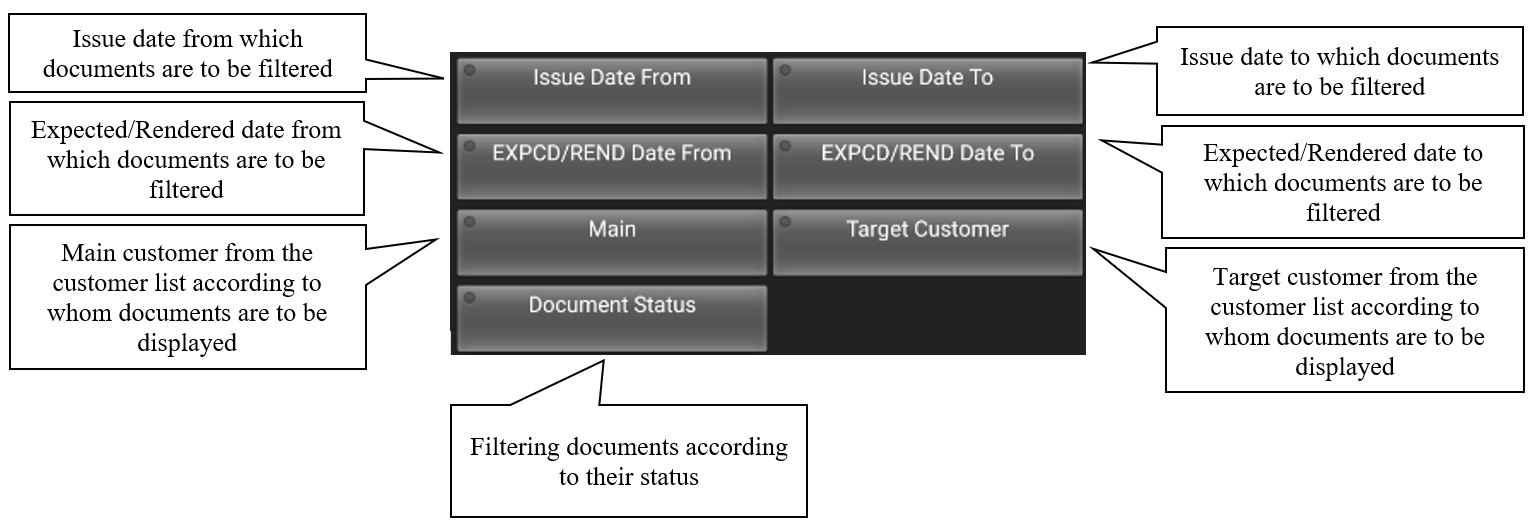
The Document Status filter makes it possible to narrow down the list of documents using the following options:
- All – it displays all documents
- Confirmed – it displays confirmed documents
- Unconfirmed – it displays unconfirmed documents
- Expecting synchronization – it displays documents that await synchronization
- Issued in Headquarters – it displays documents that have been downloaded from the Headquarters
- Issued by me – it displays documents that have been issued in the mobile application by the logged-in operator
Also, the Documents screen enables quick access to the registration of particular document types. First, however, it is necessary to define which document types are to be visible on this screen. To do so, it is necessary to select the [Comarch Mobile] tile, tap the option Use fast selection mode in the Document Parameters section and choose document types to be made available to the user on the Documents screen.
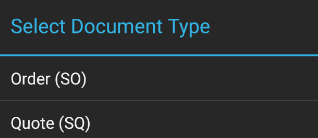
Once appropriate document types are selected, they are displayed in the bottom part of the Documents screen.
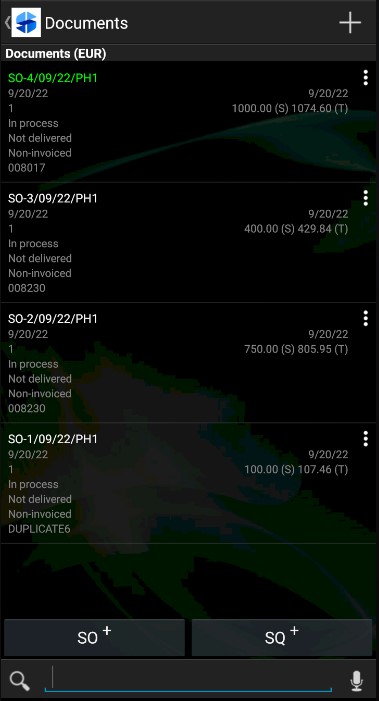
A document can also be added by selecting the plus icon in the top right corner of the screen. Selecting the icon expands the list of available documents to choose from. After selecting a relevant document type, the customer selection screen is opened.
In Comarch Mobile application, it is possible to register the following documents:
- Sales order
- Sales quote
