Selecting the ![]() button from the context menu or choosing a given item on the item list displays the form of that item.
button from the context menu or choosing a given item on the item list displays the form of that item.
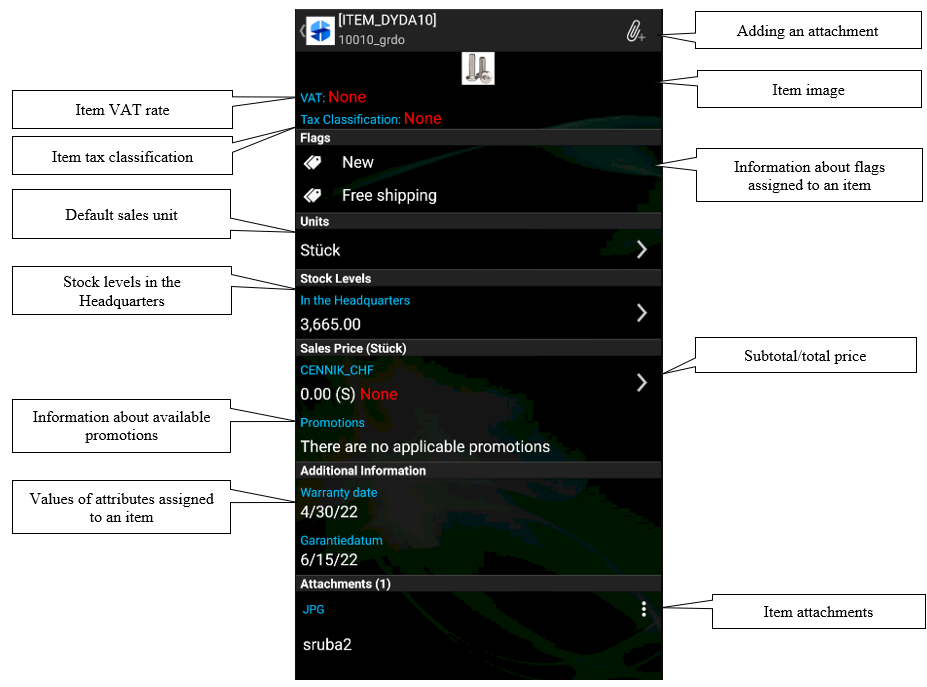
Item image
On the item form, it is possible to display an item image by selecting its thumbnail.
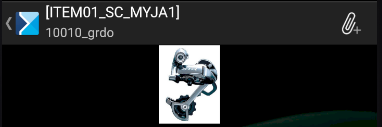
To zoom in on an image, perform a “zoom” gesture (touching the screen with two fingers simultaneously and moving them apart) or select the [Zoom In] button from the context menu (more information may be found in the Context menu article).
Below the image, the application displays information on the VAT rate and tax classification of a given item.
Flags
In Comarch ERP Enterprise system, the user can assign flags to a given item. The currently available default flags include:
- New
- Free shipping
- Best seller
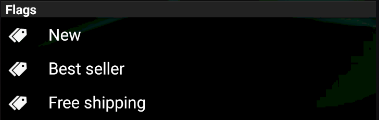
Units
Selecting the Units section displays all sales units defined for a given item, along with item weight.
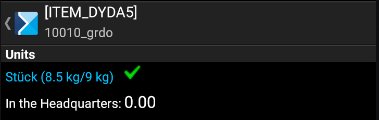
Stock levels
Comarch Mobile contains the following information on stock levels:
- In the Headquarters – stock levels in all local warehouses which have been assigned in the profile configuration in Comarch Mobile Management application
Selecting the option In the Headquarters displays all warehouses available to a given sales representative, along with the stock levels of a given item in these warehouses as defined in Comarch ERP Enterprise system.
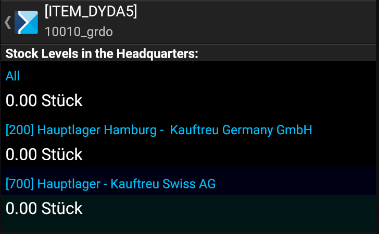
Sales price
Selecting the ![]() button in the Sales Price section displays all prices defined for a given item in the ERP system.
button in the Sales Price section displays all prices defined for a given item in the ERP system.
All prices available on the item form refer to the default unit.
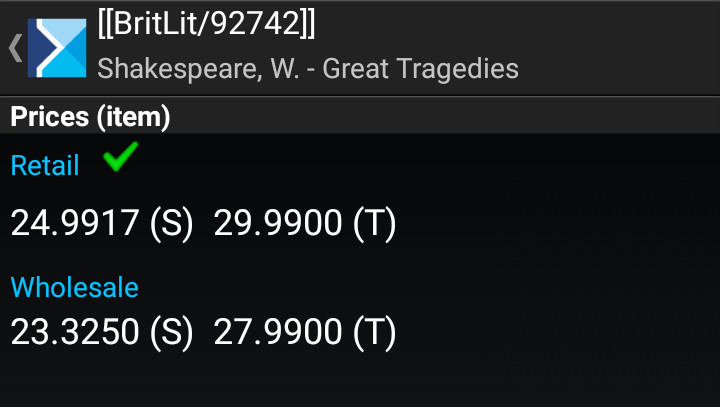
Promotions
For information about promotions, please refer to the Promotions article.
Additional information
The Additional Information section presents attributes synchronized from the ERP system.
The application supports the following attribute types:
- Text
- URL
- Decimal
- Selection field (as a list)
- Date

Attachments
In the Attachments section on the item form, the application displays all files imported from Comarch ERP Enterprise system and added directly in Comarch Mobile Sales application.
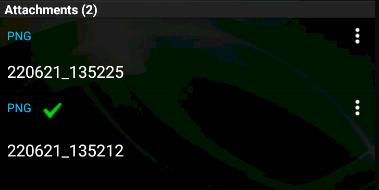
The context menu of an item attachment contains the button [Preview].
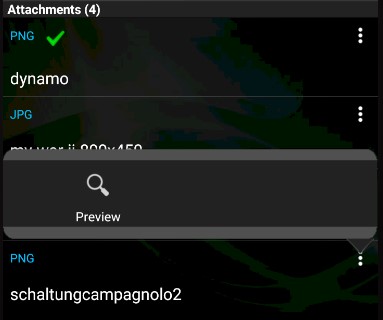
To add new attachments of different types, select the paperclip icon in the top right corner of the window.
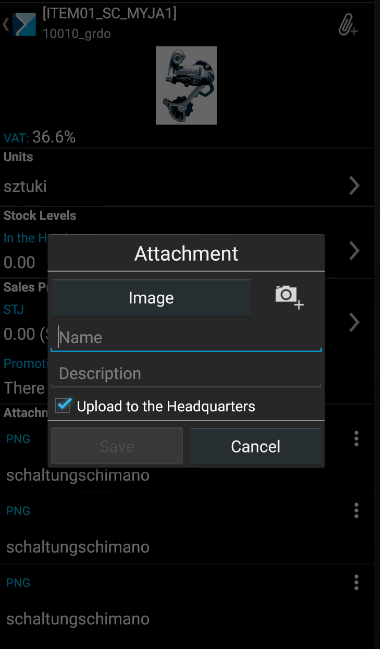
The currently allowed file types that can be sent from the mobile application to the ERP system are:
- Images: .jpg, .png, and other
- Other: .pdf, .txt, .doc, .docx
- Recordings: .amr, .m4a, .mp3
