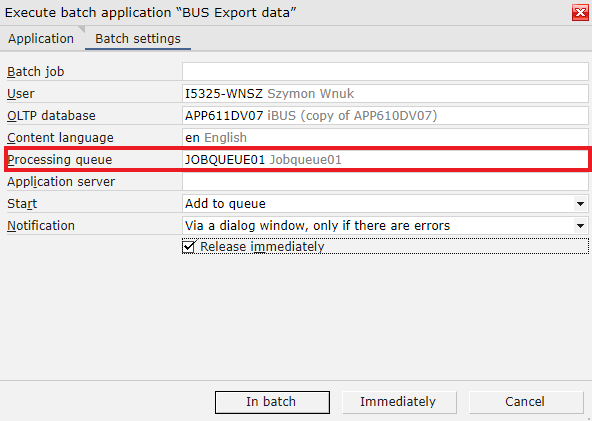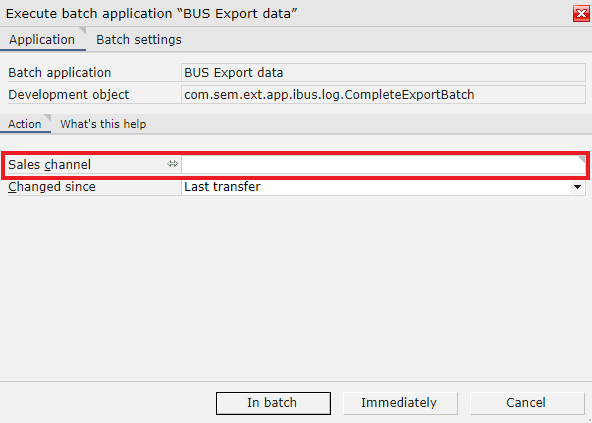Adding an employee
In order to use Comarch Mobile application, it is necessary to add an employee (sales representative) who will later be attached to a user in Management application. First, go to the Partners application, click the ![]() icon and select [New person]. In the opened window, fill in the following fields:
icon and select [New person]. In the opened window, fill in the following fields:
- Partner – the employee’s acronym
- Name – the employee’s full name
- Partner search string
- Address – the employee’s residence address
- Organization responsible
- Sales representative (parameter selected)
- Assigned organization
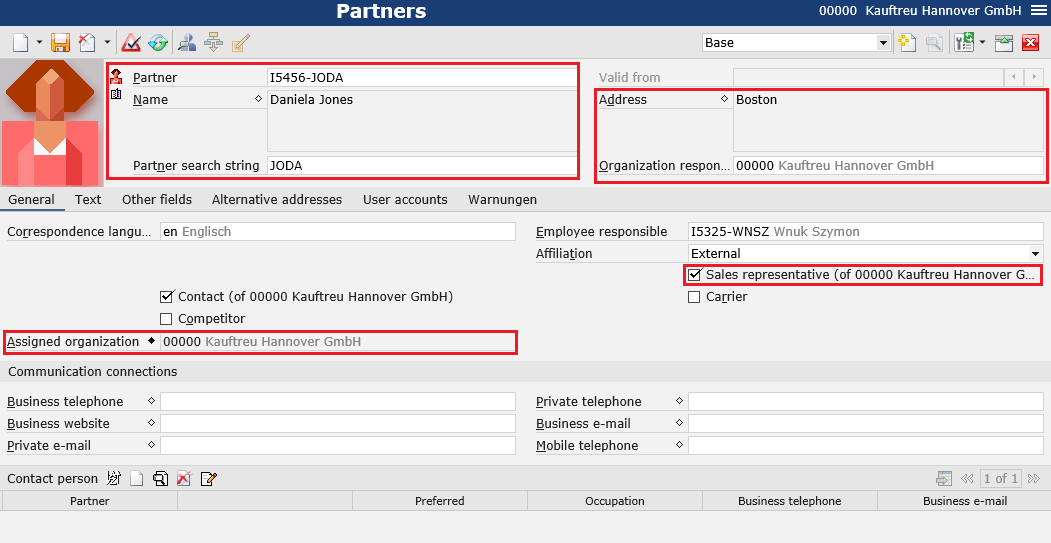
Employee view:
- Employer
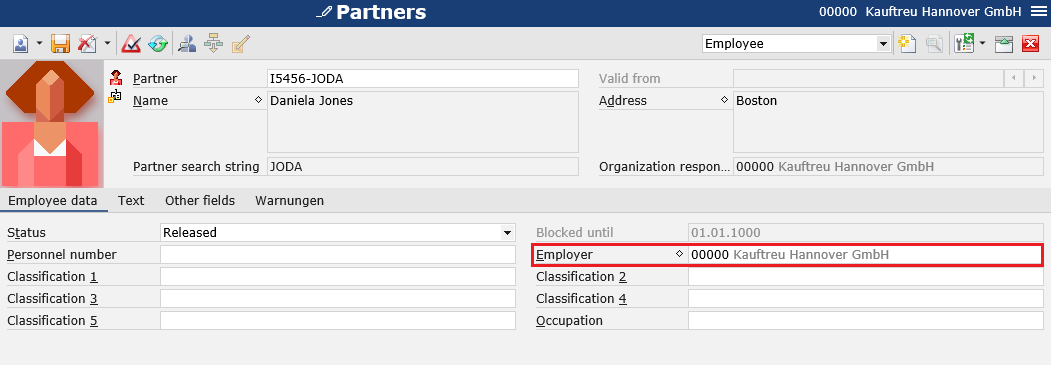
Data entered must be confirmed by selecting the ![]() button.
button.
Adding the employee to contact persons
Once the employee is created, it is necessary to add this employee to employer contact persons. To do so, open the employer (organization) form in the Partners application and select the ![]() button in the lower part of the window. For the newly created line item, enter an acronym or search the previously added employee.
button in the lower part of the window. For the newly created line item, enter an acronym or search the previously added employee.
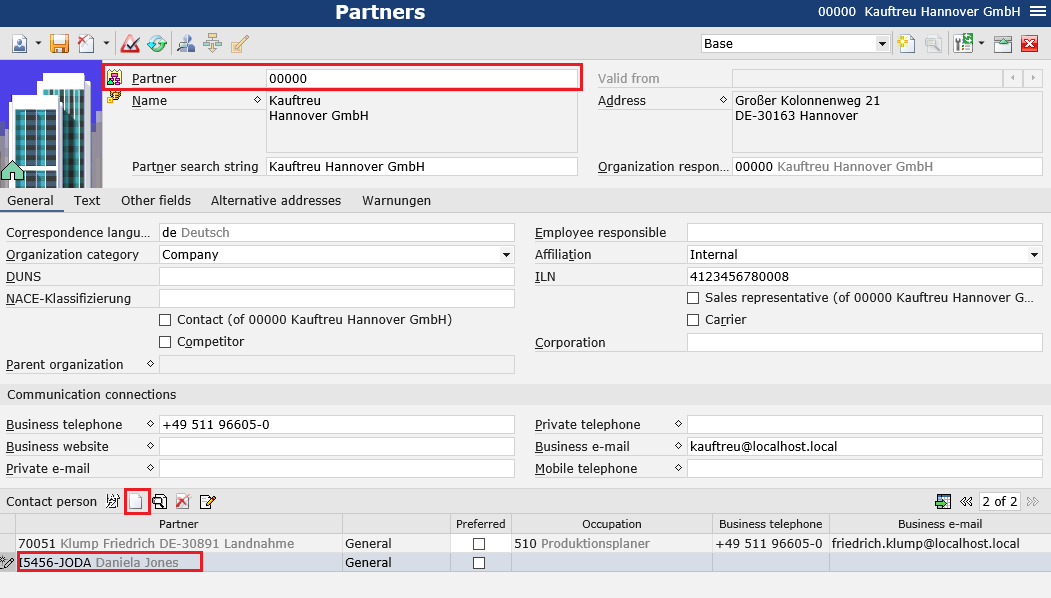
Assigning an employee to a sales channel
The next step is to assign the employee to the previously created sales channel. To do this, open the Sales channel partners application and create a new association by clicking the ![]() button and selecting the option [New]. Next, it is necessary to select an appropriate sales channel, the created partner (employee) and a relevant customer type.
button and selecting the option [New]. Next, it is necessary to select an appropriate sales channel, the created partner (employee) and a relevant customer type.
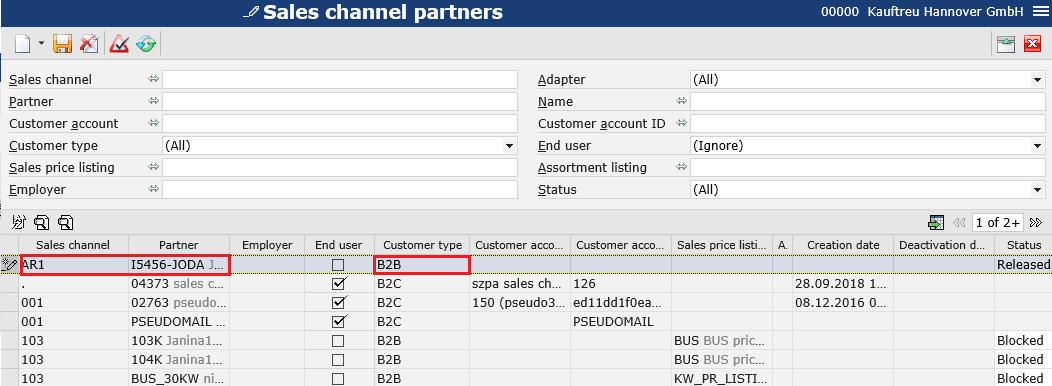
Data entered must be confirmed by selecting the ![]() button.
button.
Export of changes
As the next step, it is necessary to export all the changes made. For that purpose, open the BUS export data batch application and select the created sales channel on the Application tab, as well as a relevant processing queue on the Batch settings tab.