Comarch Mobile application allows the user to add different types of attachments to the customer form. Currently, file types that are allowed to be transferred between the mobile application and the ERP system are:
- Images – a photo may be taken in the application or added as an image attachment from the device memory. Supported extensions are: .jpg, .png, .bmp, .gif, .raw.
- Recordings – a voice note may be recorded in the application or added as an audio attachment from the device memory. Supported extensions are: .amr, .m4a, .mp3.
- Files – the user may add a text file or a pdf file. Supported extensions are: .pdf, .txt, .doc, .docx, .jpg, .png, .bmp, .gif, .raw, .amr, .m4a, .mp3.
- Notes – the user may add a text note
The maximum size of an attachment to be added is 3 MB.
Adding attachments
An attachment may be added to the customer form in the preview of customer details by selecting:
- [Add Attachment] button in the context menu
- The plus button in the Attachments section

After the user selects one of the two buttons, the application displays the Attachment screen.

The screen contains the following options:
1. Attachment type button allowing the user to select one of the four types:
- Image
- Recording
- File
- Note
2. Name – it allows entering an attachment’s name
3. Description – it allows entering an attachment’s description
4. Upload to the Headquarters – it allows determining whether an attachment is to be uploaded to the ERP system upon synchronization
5. Buttons:
- [Save] – it saves an attachment and adds it to the attachment list
- [Cancel] – it quits adding an attachment; such an attachment will not be added
Image

The user can take a picture after selecting the ![]() icon. Once it is selected, the default photo-taking application is launched. After a photo is taken, the user can either accept or reject it:
icon. Once it is selected, the default photo-taking application is launched. After a photo is taken, the user can either accept or reject it:

After a photo is accepted, the Name field is automatically filled in for it. Above a photo’s name, the application displays its size.
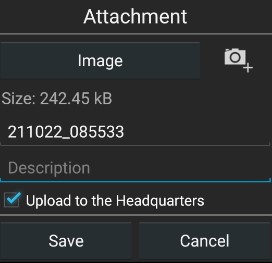
Recording

The user can create a voice note by selecting the ![]() icon. Once it is selected, an external recorder application is launched.
icon. Once it is selected, an external recorder application is launched.
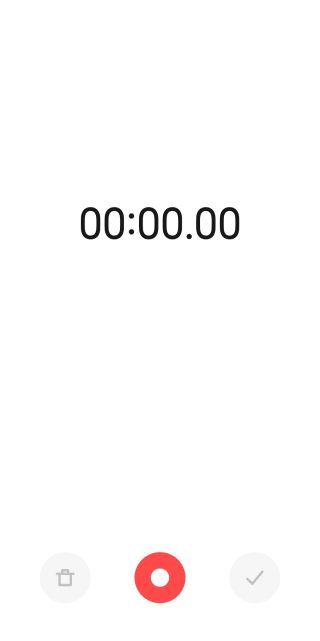
File

The user may upload a file by selecting the ![]() icon. Once it is selected, the default file selection application is launched.
icon. Once it is selected, the default file selection application is launched.
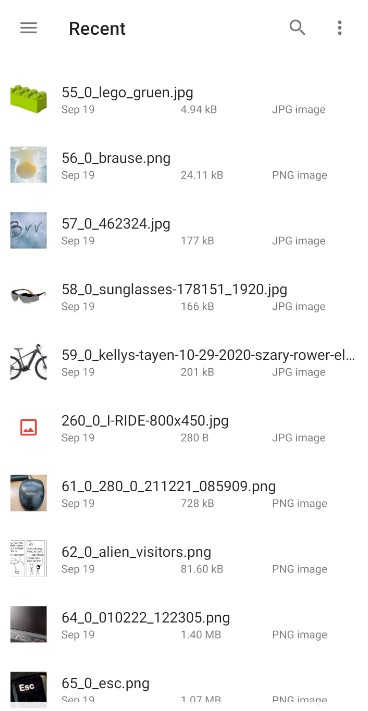
Note

The user may add a note by entering its name and providing its content in the Description field.
Displaying attachments

Attachments may be previewed in the Attachments section on the customer form after selecting the context menu of a given attachment or tapping its name. The [Edit] and [Delete] options are only available in the case of attachments that have not been synchronized with the ERP system or which do not have the Upload to the Headquarters parameter selected.

