Contents
Previewing a sales plan
A sales plan may be previewed from the Sales Plans screen. Selecting a given sales plan displays a separate screen with its name and status and tabs containing detailed information on the selected plan.
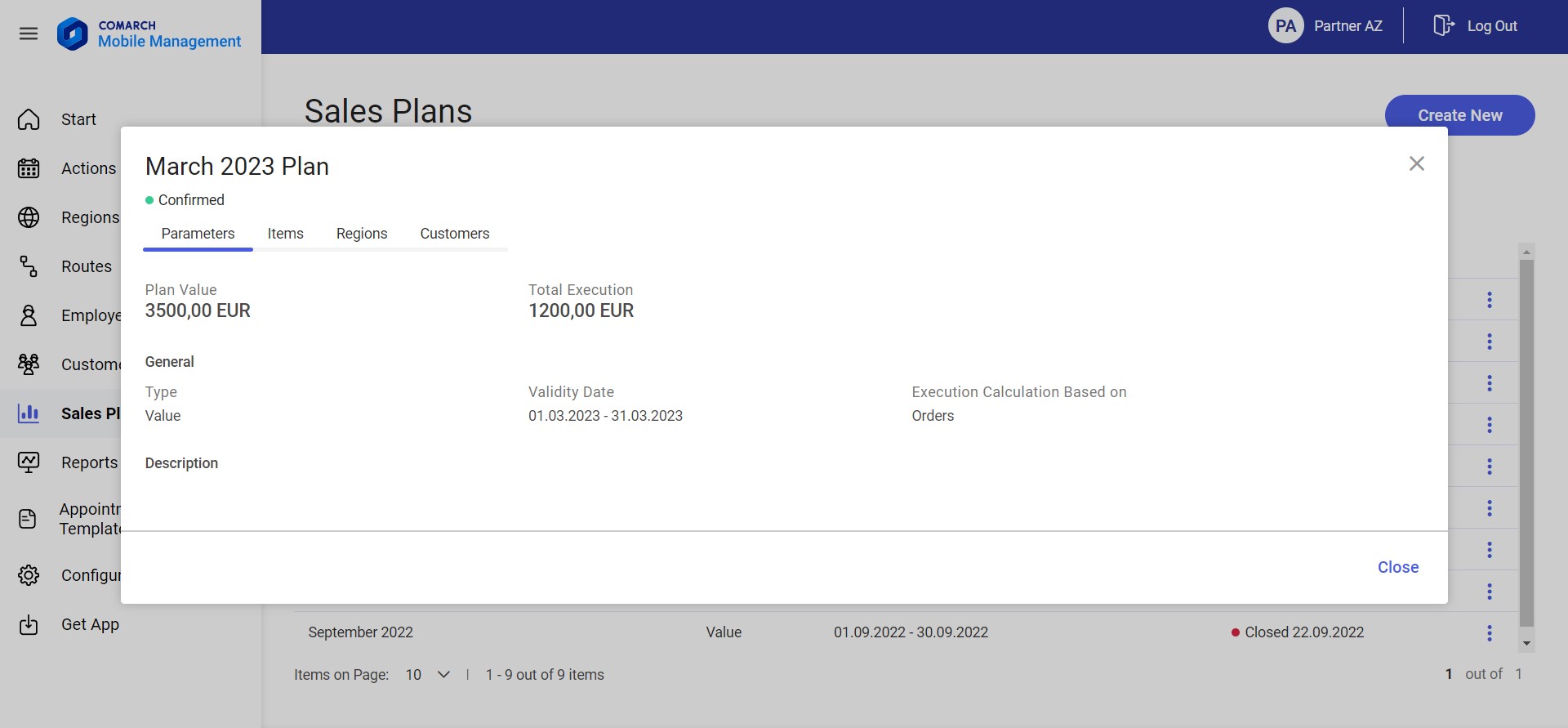
Sales plan details are grouped into 4 tabs:
- Parameters
- Items
- Regions
- Customers
Parameters tab
The Parameters tab displays the following information:
- Plan Value
- Total Execution
- General – this section displays information on the plan’s type, validity date, and the basis for execution calculation
- Description
Items tab
The Items tab displays information on items and item groups added to the plan:
- Thumbnail:
- An image thumbnail/item logo is presented by each item; if a given item has no logo added, the icon
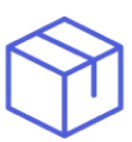 is displayed
is displayed - The thumbnail
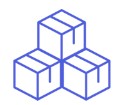 is displayed for item groups
is displayed for item groups
- An image thumbnail/item logo is presented by each item; if a given item has no logo added, the icon
- Item/group name
- Item/group code
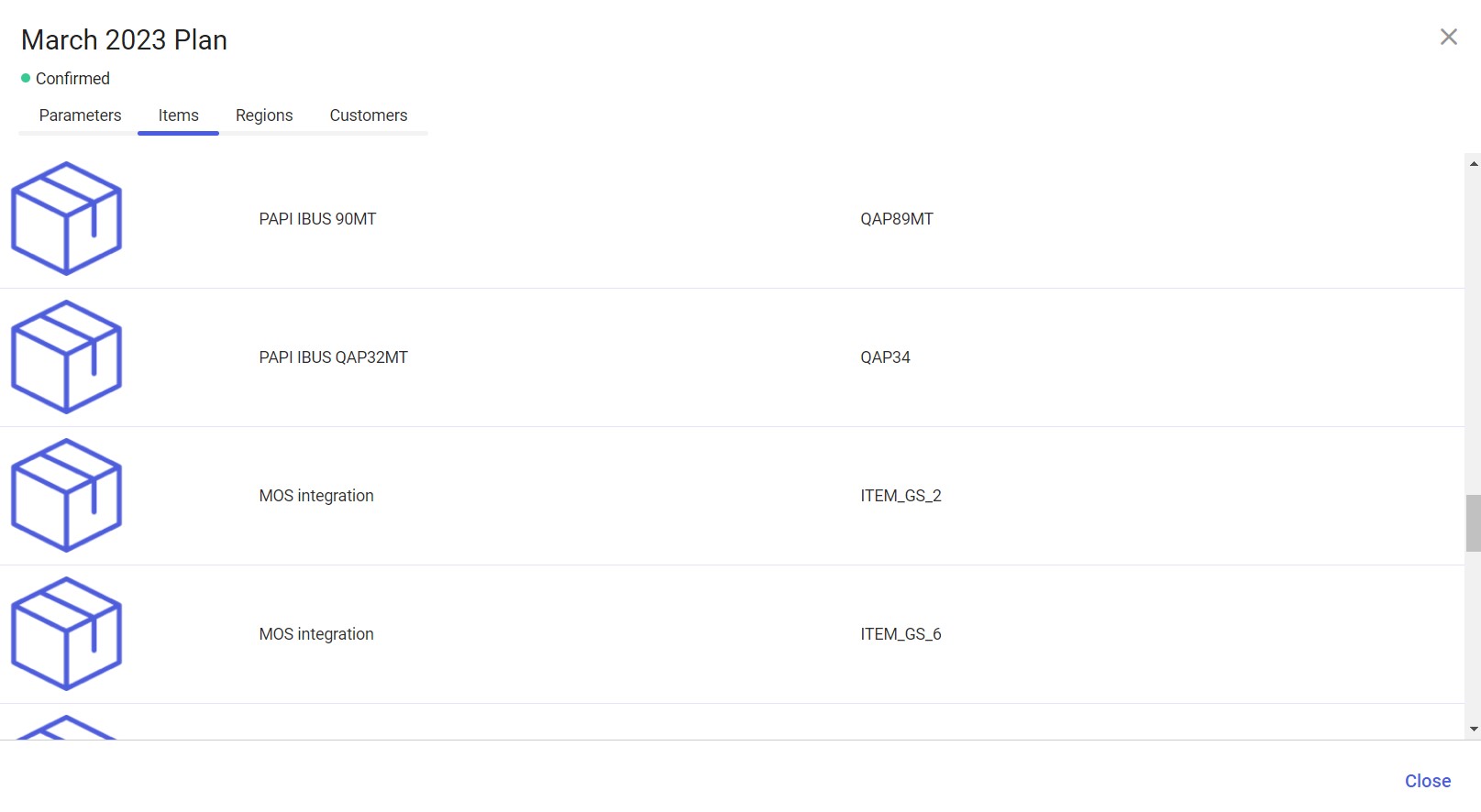
Regions tab
The Regions tab displays information on all regions added to the sales plan, along with the values assigned to them:
- Region name
- Target value
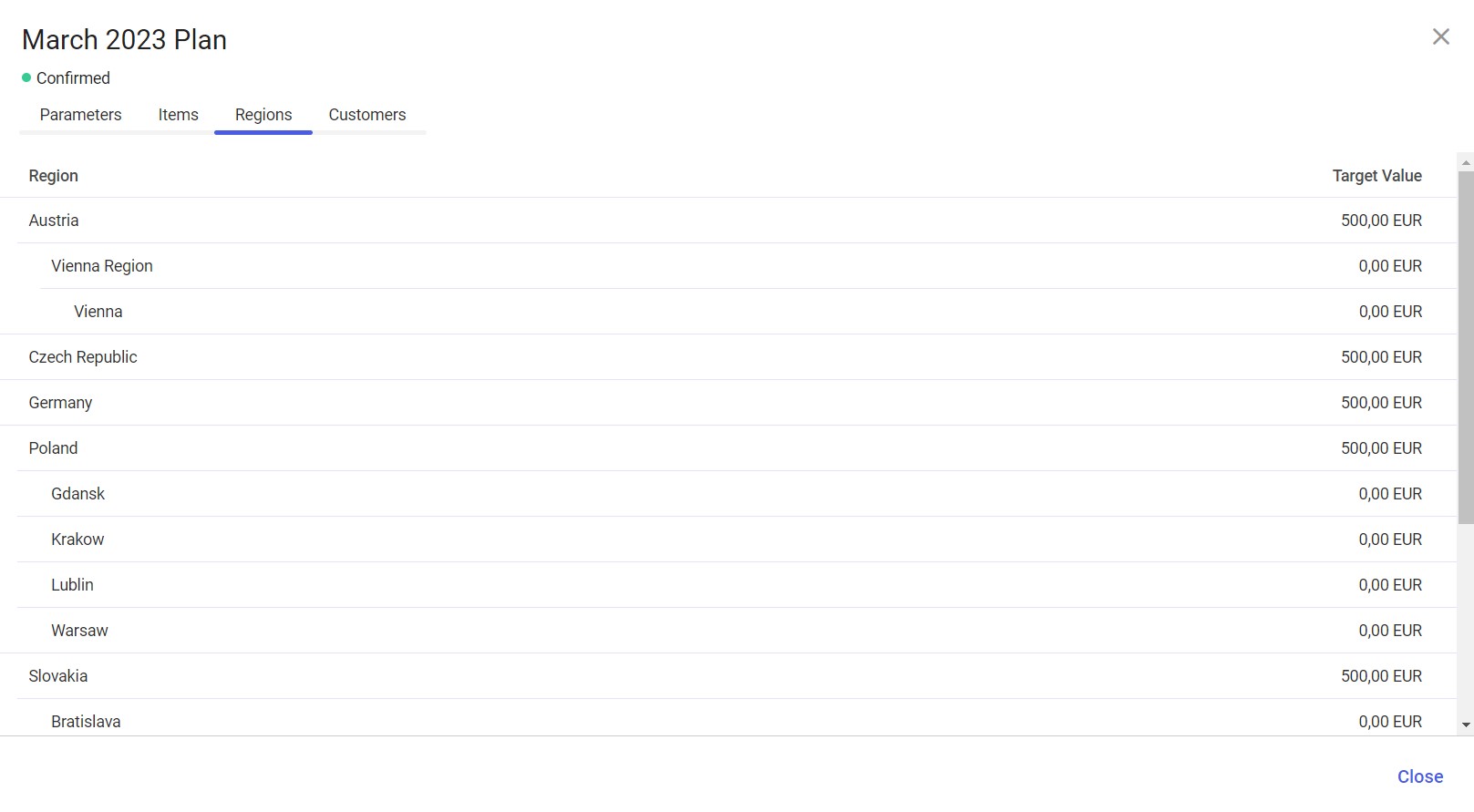
If a reference plan has been added to a sales plan, additional information is presented about the execution of the reference plan, along with an increase or decrease value.
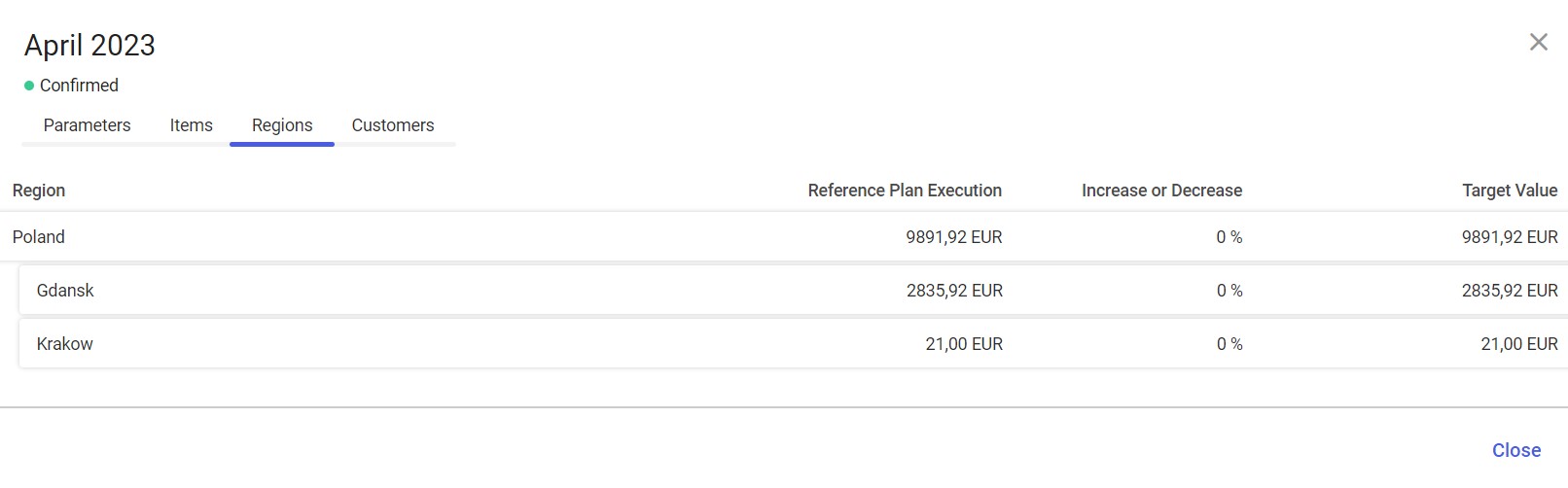
Customers tab
The Customers tab displays information on customers added to the plan:
- Customer name
- Code
- Address
- Region
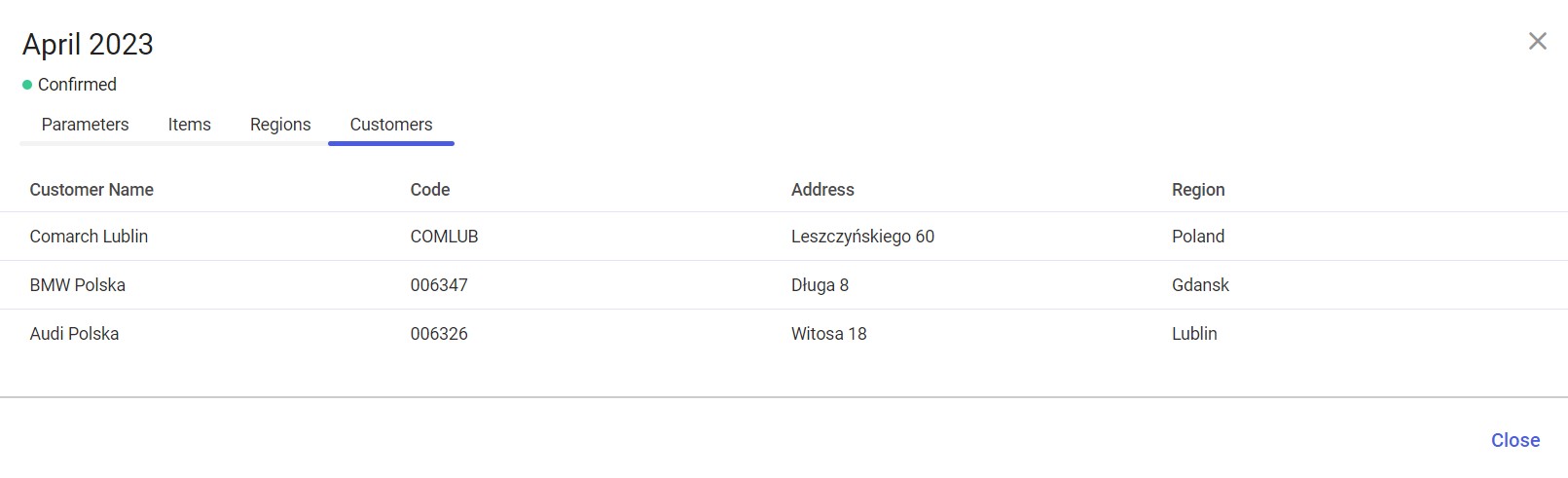
Previewing a reference plan
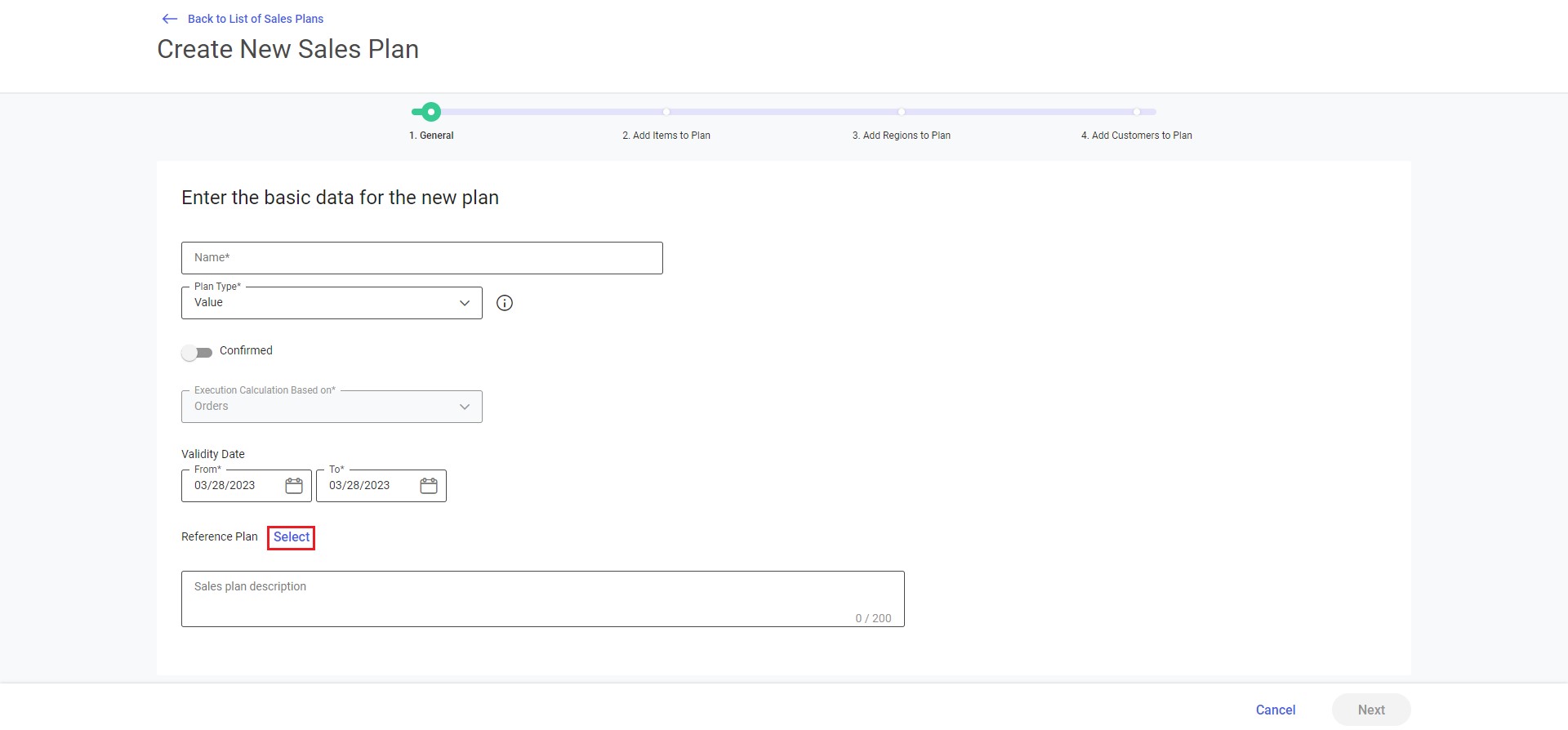
Clicking the button [Select] in the Reference Plan field displays a screen with the list of sales plans:
- The sales plans displayed have the status Confirmed or Closed
- The From date of the sales plans displayed is earlier than the current date
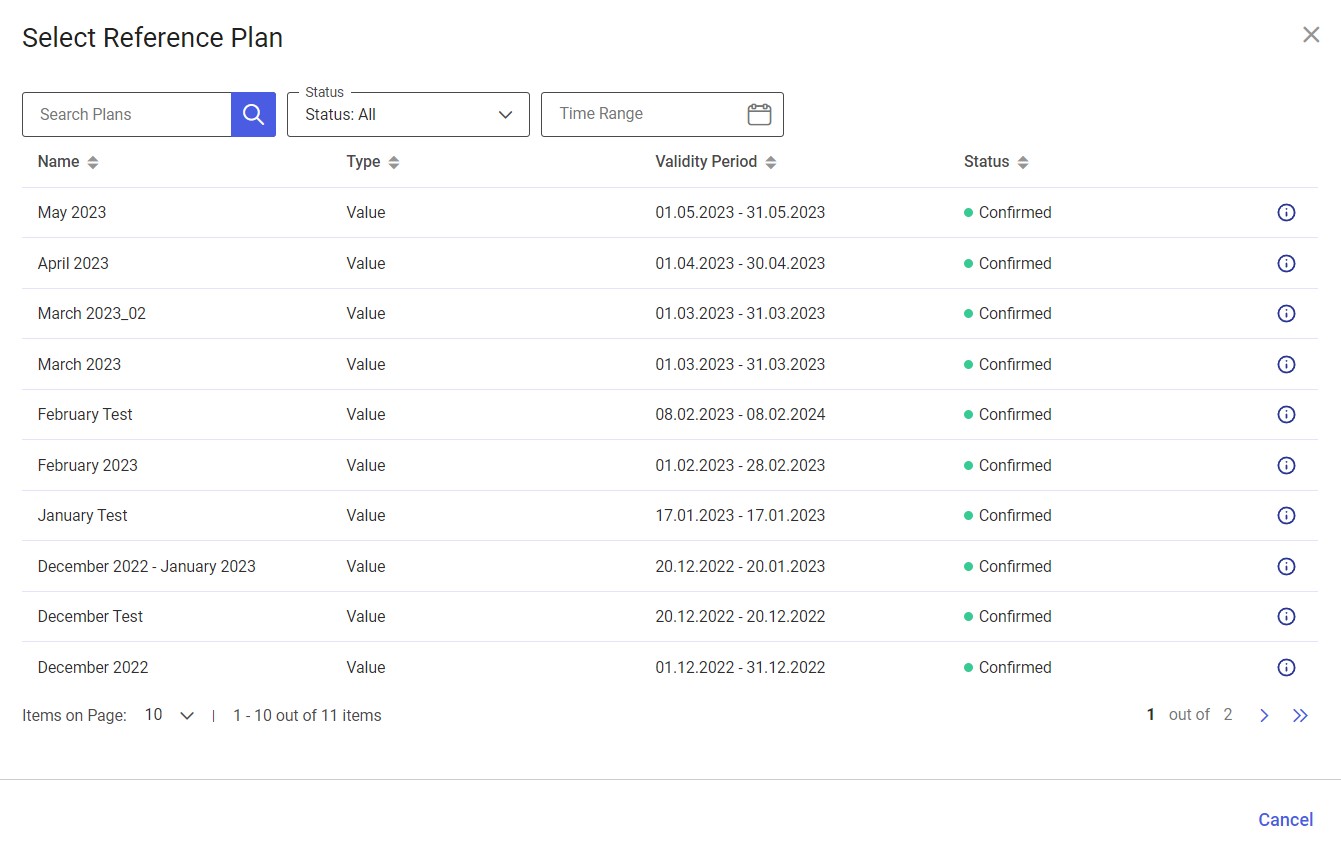
The list of plans on the Select Reference Plan screen displays the following information:
- Name – a sales plan’s name
- Type – a sales plan’s type:
- Value
- Quantity
- Validity Period – a sales plan’s validity dates
- Status – a sales plan’s status:
- Confirmed – marked with a green icon:

- Closed – marked with a red icon and a closing date:

- Confirmed – marked with a green icon:
Additionally, the Select Reference Plan screen contains the following filters:
- Search Plans (text field) – it makes it possible to search for sales plans by their name
- Status – it makes it possible to search for a sales plan by its status; the filter contains a drop-down list with the following values:
- All (default)
- Confirmed
- Closed
- Time Range – selecting the button
 makes it possible to select a relevant time range that should cover the sales plans to be displayed:
makes it possible to select a relevant time range that should cover the sales plans to be displayed:
- Today – it displays sales plans with the From date set as the current date
- Current week – it displays sales plans with the From date set as a date within the current week
- Current month – it displays sales plans with the From date set as a date within the current month
- Current year – it displays sales plans with the From date set as a date within the current year
- Choose own date – it displays sales plans falling within a selected date range
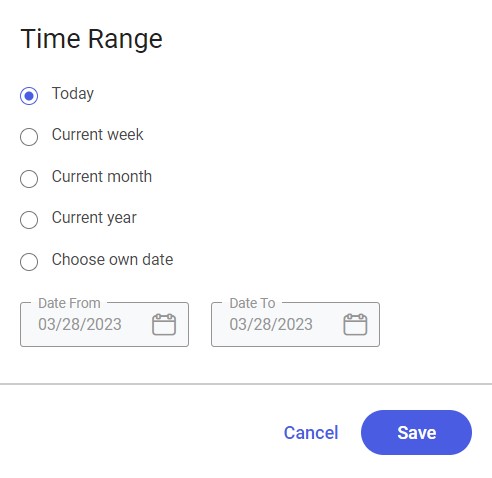
Reference plan details
Selecting a given sales plan or the icon ![]() on the Select Reference Plan screen displays a separate screen with the plan’s name and status and tabs containing detailed information on the selected plan.
on the Select Reference Plan screen displays a separate screen with the plan’s name and status and tabs containing detailed information on the selected plan.
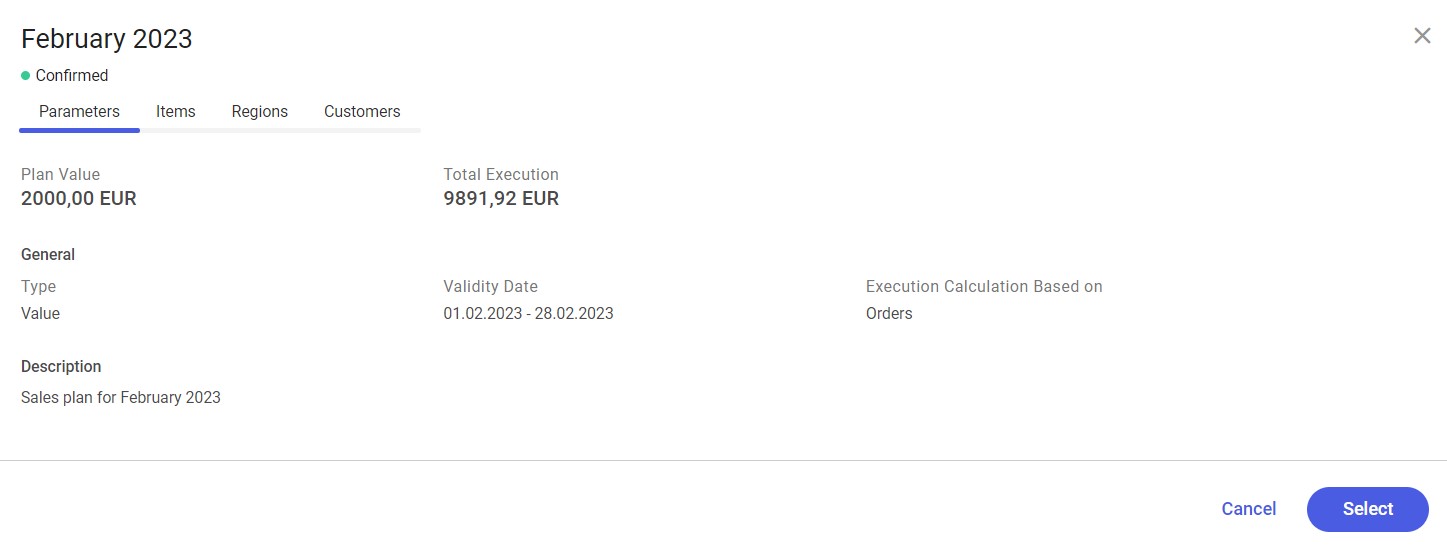
Reference plan details are grouped into 4 tabs:
- Parameters
- Items
- Regions
- Customers
Parameters tab
The Parameters tab displays the following information:
- Plan Value
- Total Execution
- General – this section displays information on the plan’s type, validity date, and the basis for execution calculation
- Description
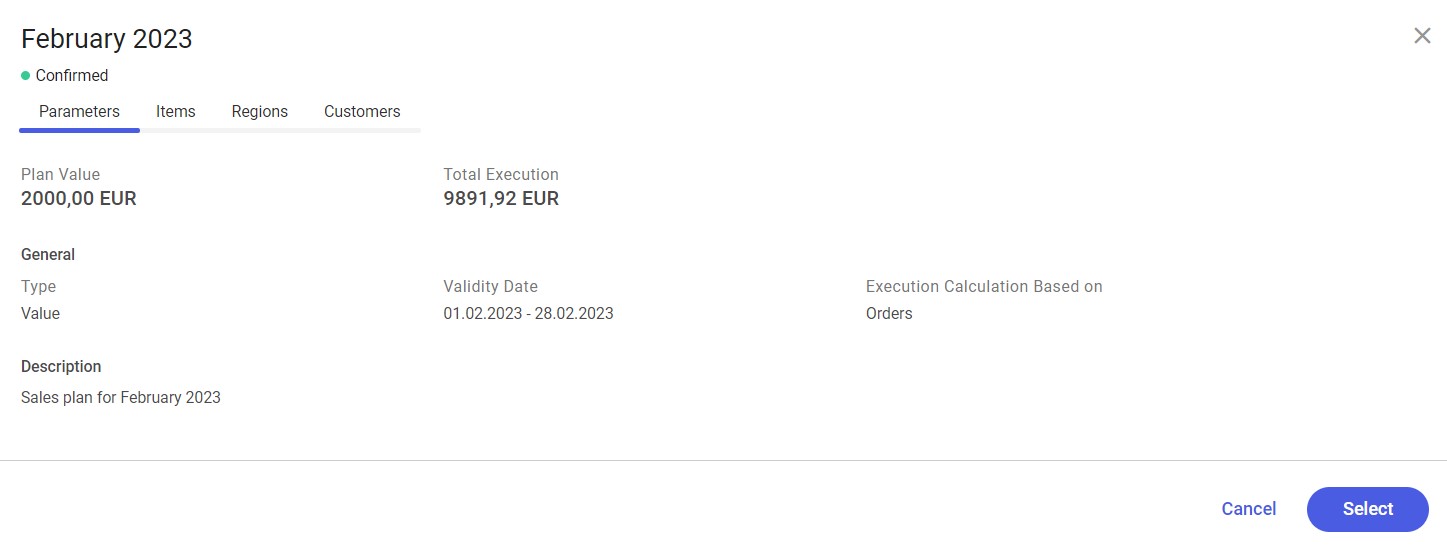
Items tab
The Items tab displays information on items and item groups added to the plan:
- Thumbnail:
- An image thumbnail/item logo is presented by each item; if a given item has no logo added, the icon
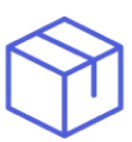 is displayed
is displayed - The thumbnail
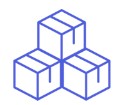 is displayed for item groups
is displayed for item groups
- An image thumbnail/item logo is presented by each item; if a given item has no logo added, the icon
- Item/group name
- Item/group code
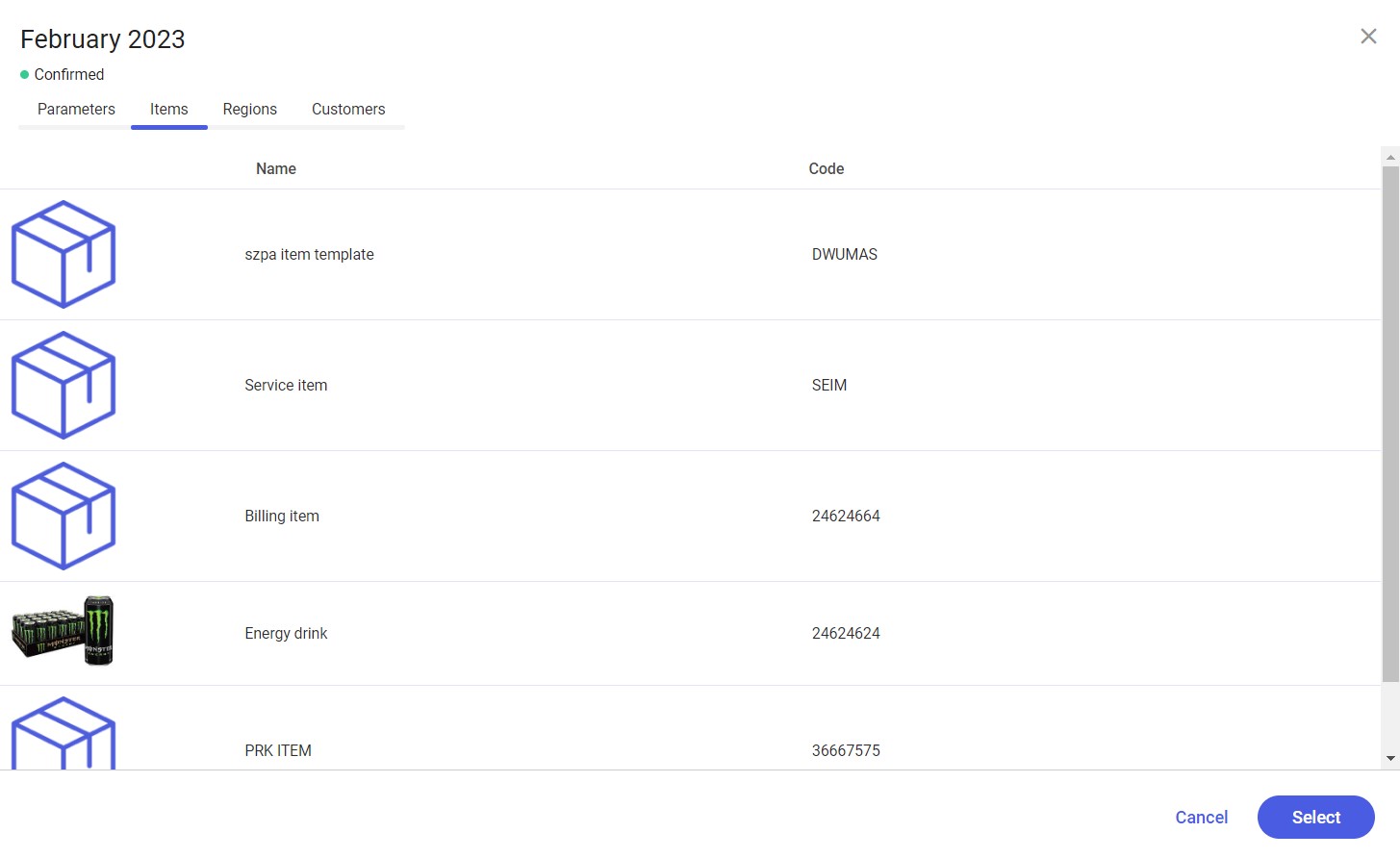
Regions tab
The Regions tab displays information on all regions added to the sales plan, along with the values assigned to them:
- Region name
- Target value
- Reference plan execution
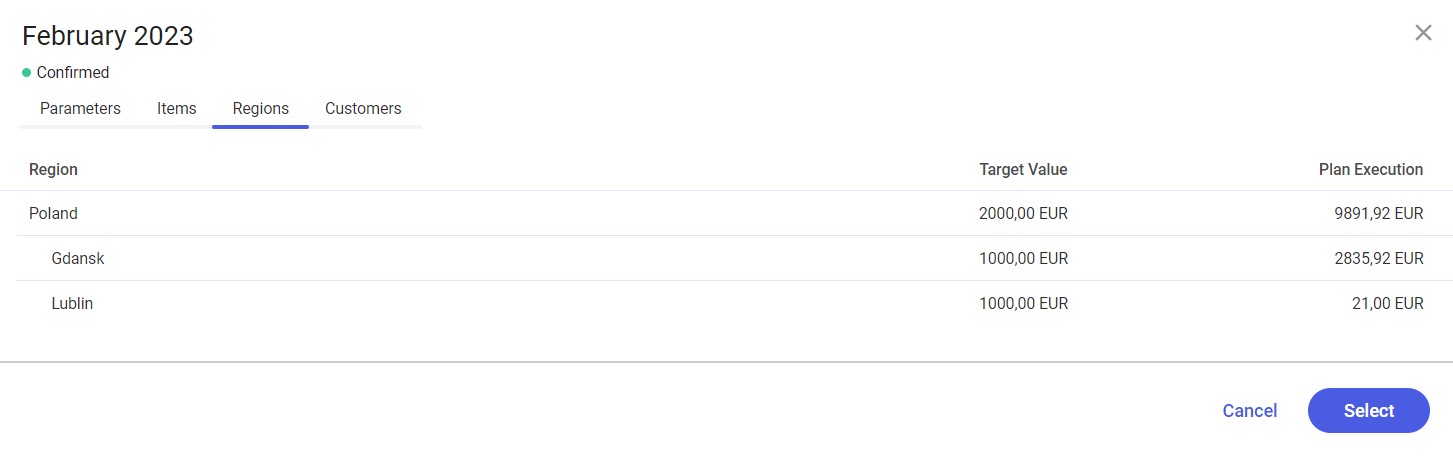
Customers tab
The Customers tab displays information on customers added to the plan:
- Customer name
- Code
- Address
- Region
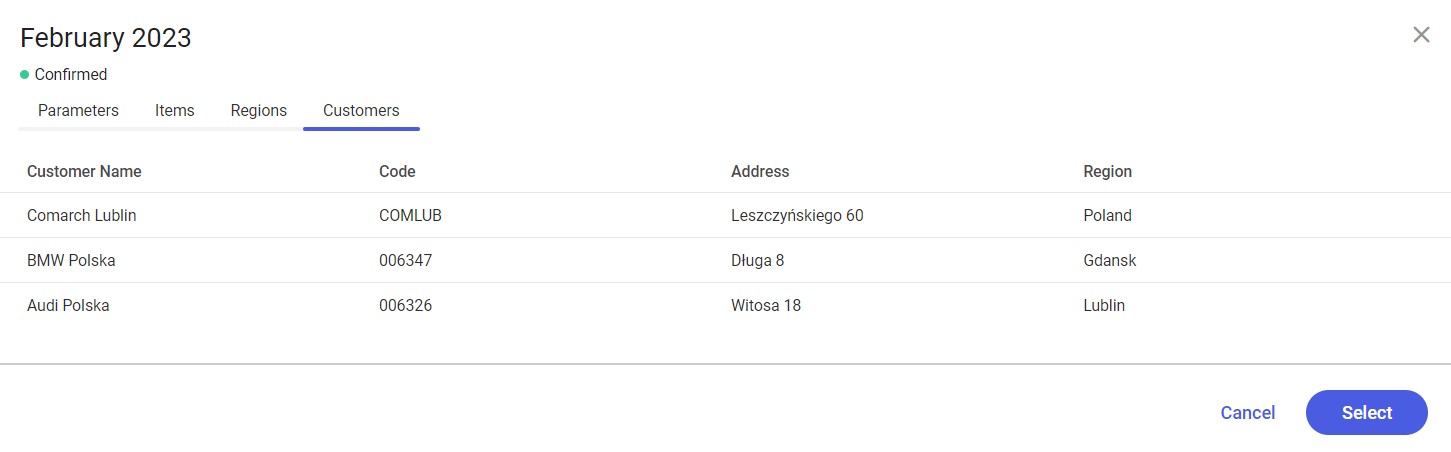
The [Select] button makes it possible to add a plan as a reference plan to a sales plan that is currently being added.
The [Cancel] button can be selected to cancel selection made on the screen and return to the previous screen.
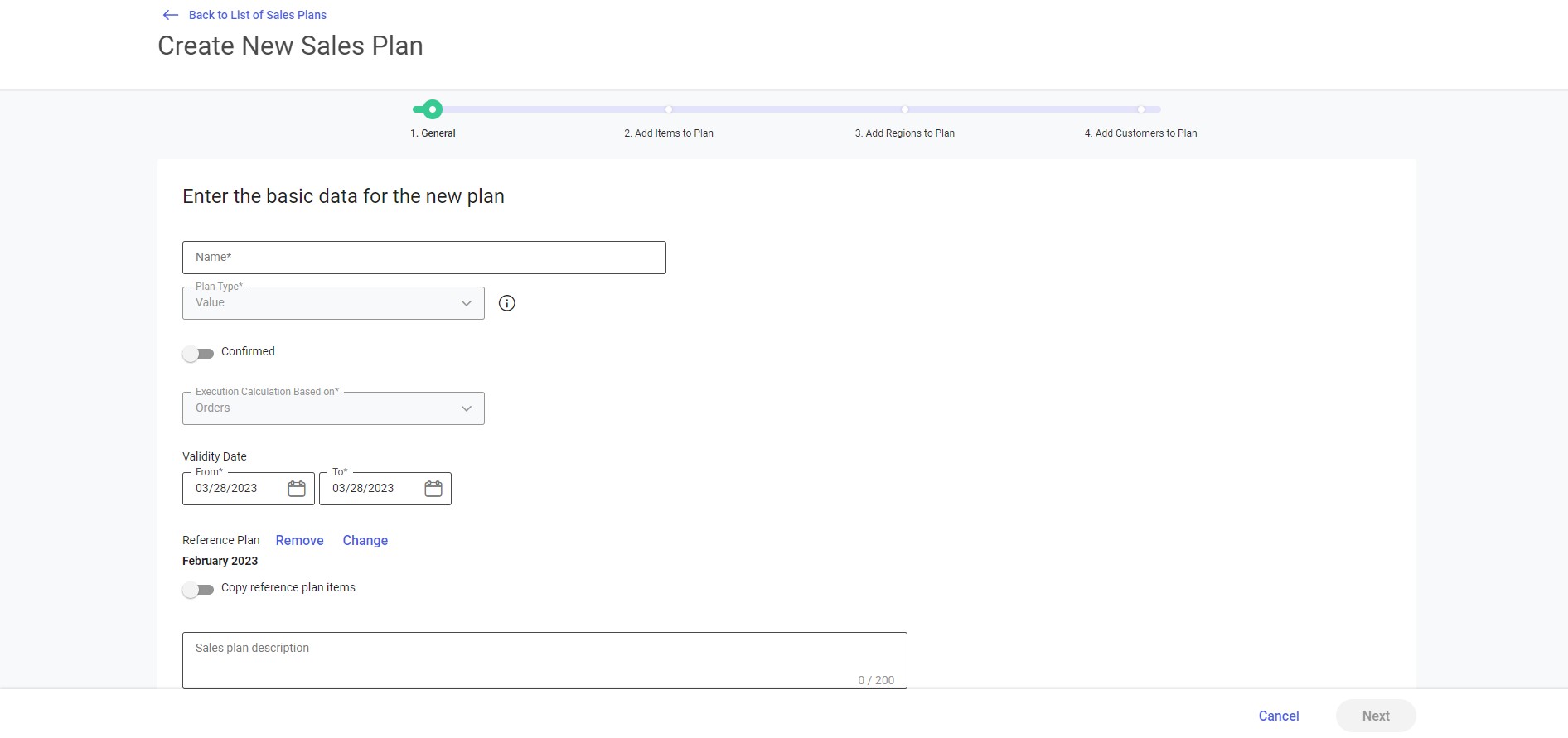
After a reference plan is selected, the user may remove it or change it to a different one.
