Contents
To configure directories, select the option [Appointment Templates] and then [Directories] from the main menu.
The list of directories is divided into three sections:
- Sales Appointment
- Task
- Contact
As you enter a particular section, the application displays the directories related to a given action type.
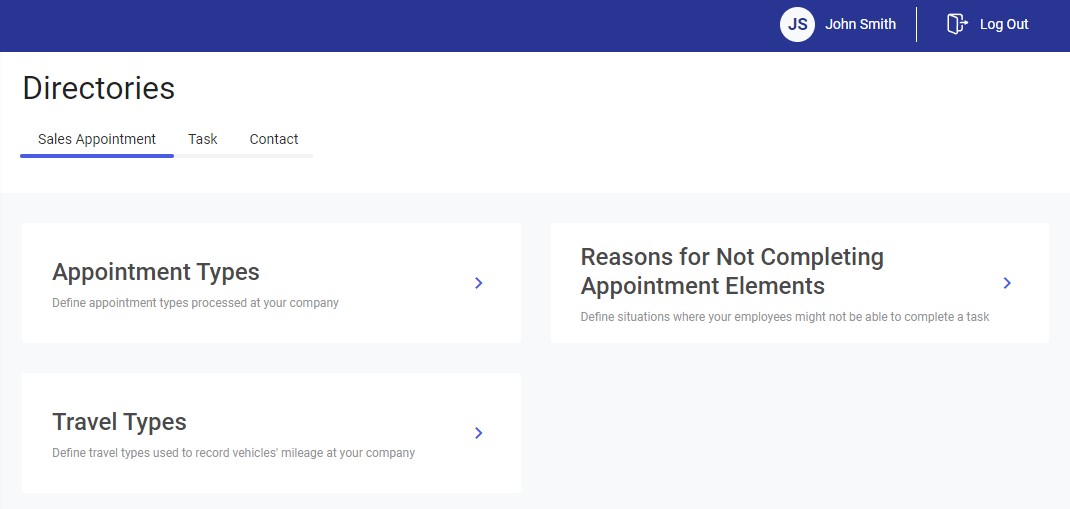
Sales Appointment section
The Sales Appointment section of the directory list contains the following options:
- Appointment Types
- Reasons for Not Completing Appointment Elements
- Travel Types
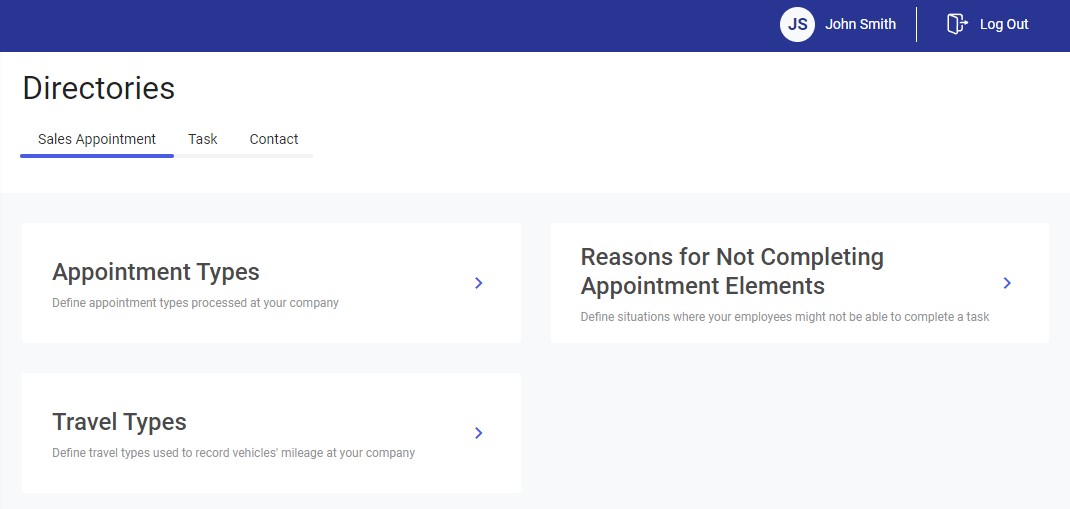
To edit a directory, select one of the available options. You can add new elements to particular directories or modify existing ones. If no value has been added to a given directory yet, the following notification is displayed: “No values. No values have been added.”
Appointment Types directory
In order to define a new appointment type or edit an existing one, select the [Appointment Types] tile.
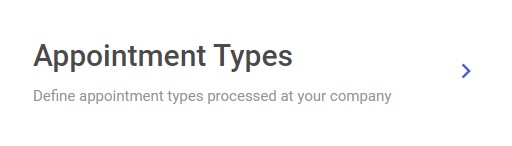
Selecting the tile opens the list of all appointment types. The application presents appointment type names, their colors, and statuses; it is also possible to edit a given appointment type by selecting ![]() .
.
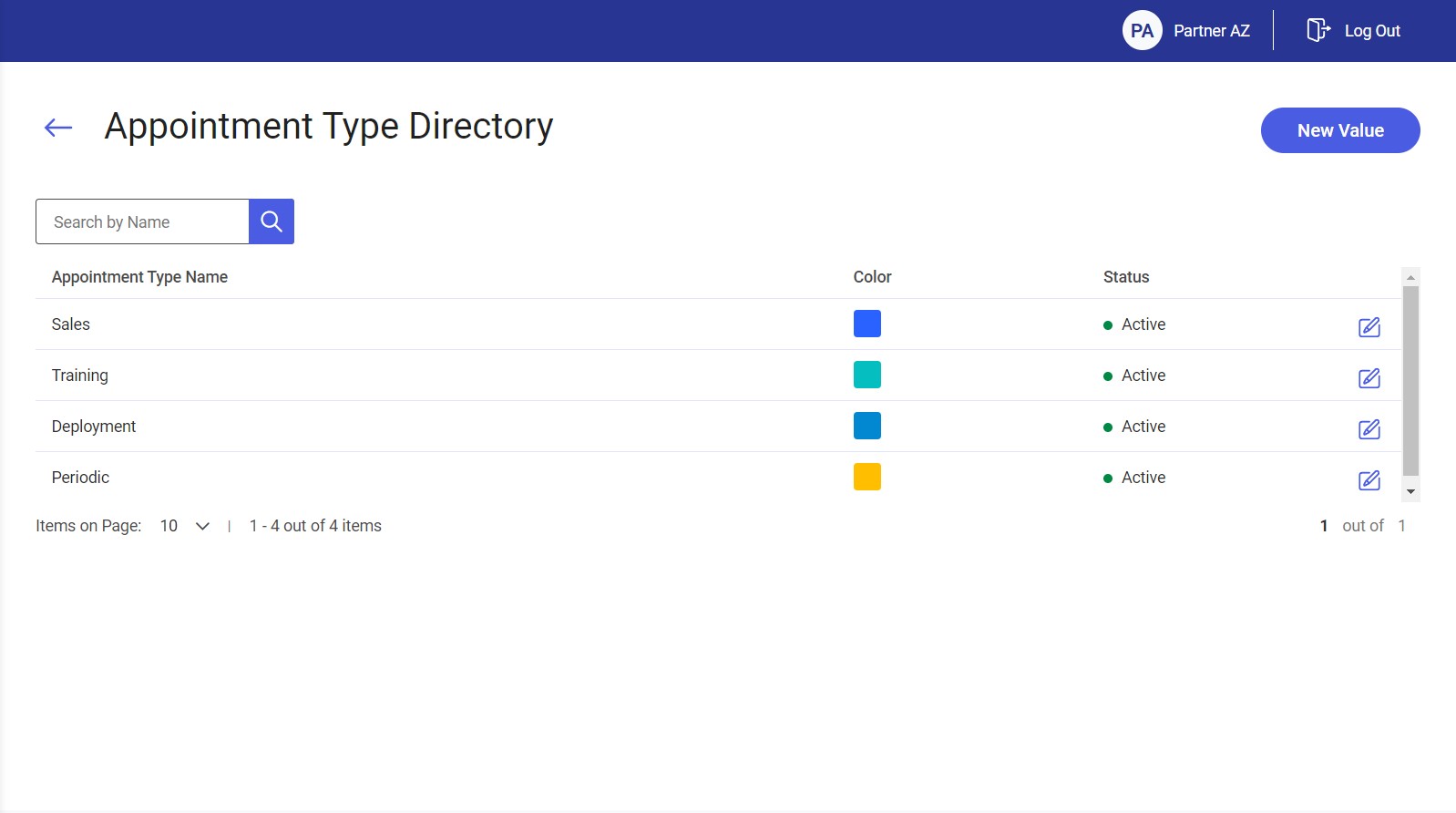
The list of appointment types may be filtered out by providing a relevant name in the Search by Name field.
Adding a new appointment type
By using the [New Value] button in the top right corner, you can add a new value to the list of appointment types.
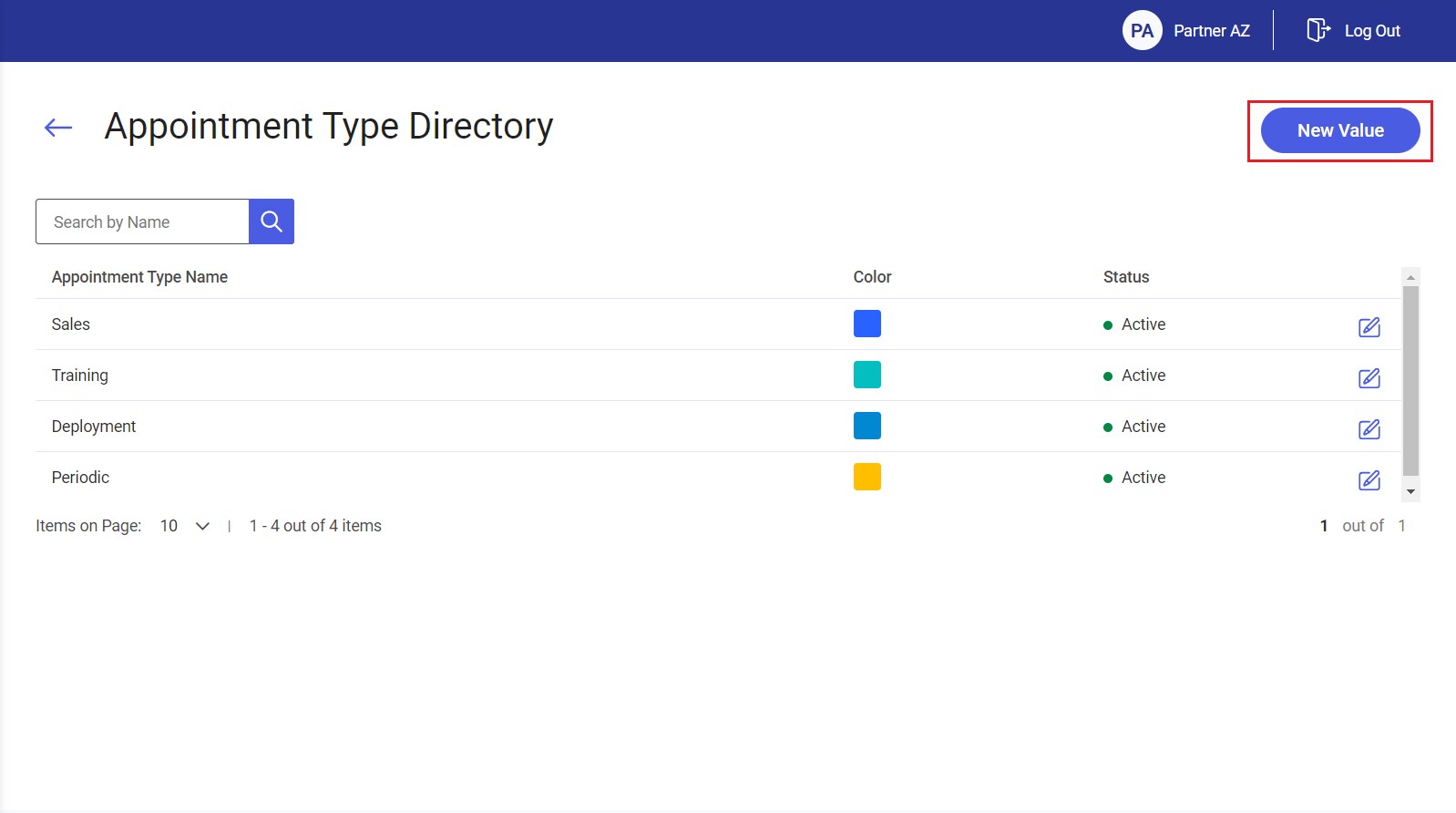
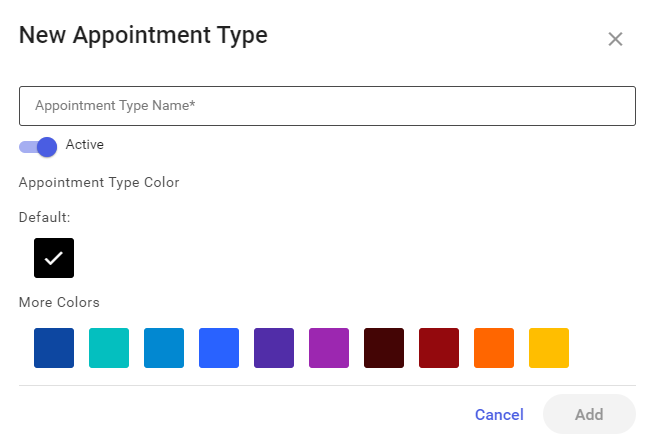
Editing an appointment type
The editing option ![]() enables you to modify an appointment type. The process is similar as in the case of adding a new value.
enables you to modify an appointment type. The process is similar as in the case of adding a new value.
Reasons for Not Completing Appointment Elements directory
In order to define a new reason for not completing appointment elements or edit an existing one, select the [Reasons for Not Completing Appointment Elements] tile.

Selecting the tile opens the list of all defined reasons for not completing appointment elements. The application presents their names and statuses; it is also possible to edit a given reason by selecting ![]() .
.
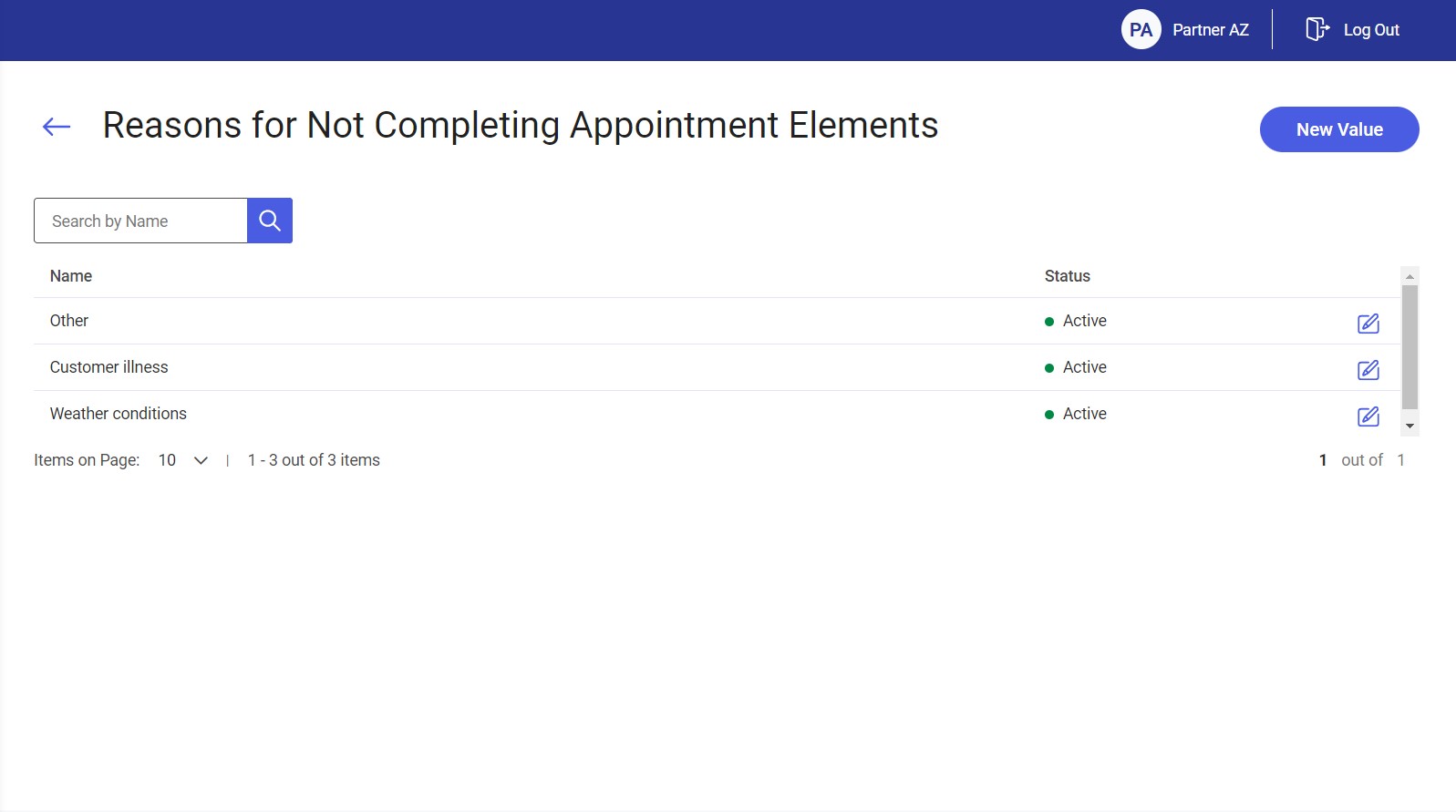
The list of reasons may be filtered out by providing a relevant name in the Search by Name field.
Adding a new reason for not completing appointment elements
By using the [New Value] button in the top right corner, you can add a new value to the list of reasons for not completing appointment elements.
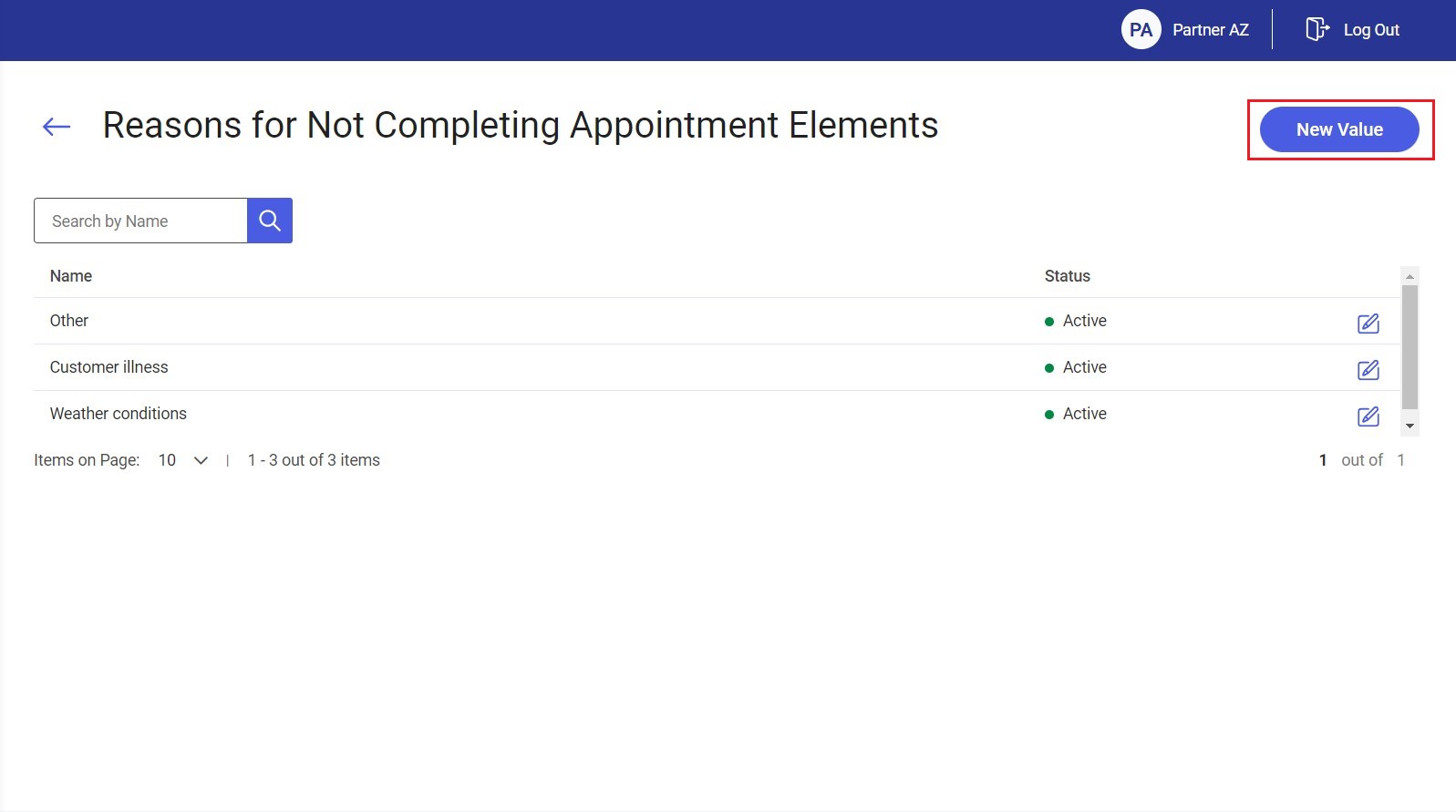
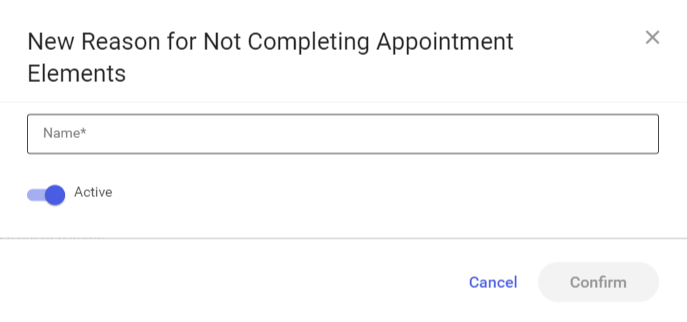
Editing a reason for not completing appointment elements
The editing option ![]() enables you to modify a reason for not completing appointment elements. The process is similar as in the case of adding a new value.
enables you to modify a reason for not completing appointment elements. The process is similar as in the case of adding a new value.
Travel Types directory
In order to define a new travel type or edit an existing one, select the [Travel Types] tile.
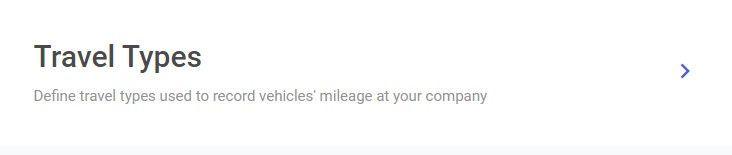
Selecting the tile opens the list of all defined travel types used in mileage records. The application presents their names, information on whether a given travel type is predefined or user-defined, and statuses; it is also possible to edit a given travel type by selecting ![]() .
.
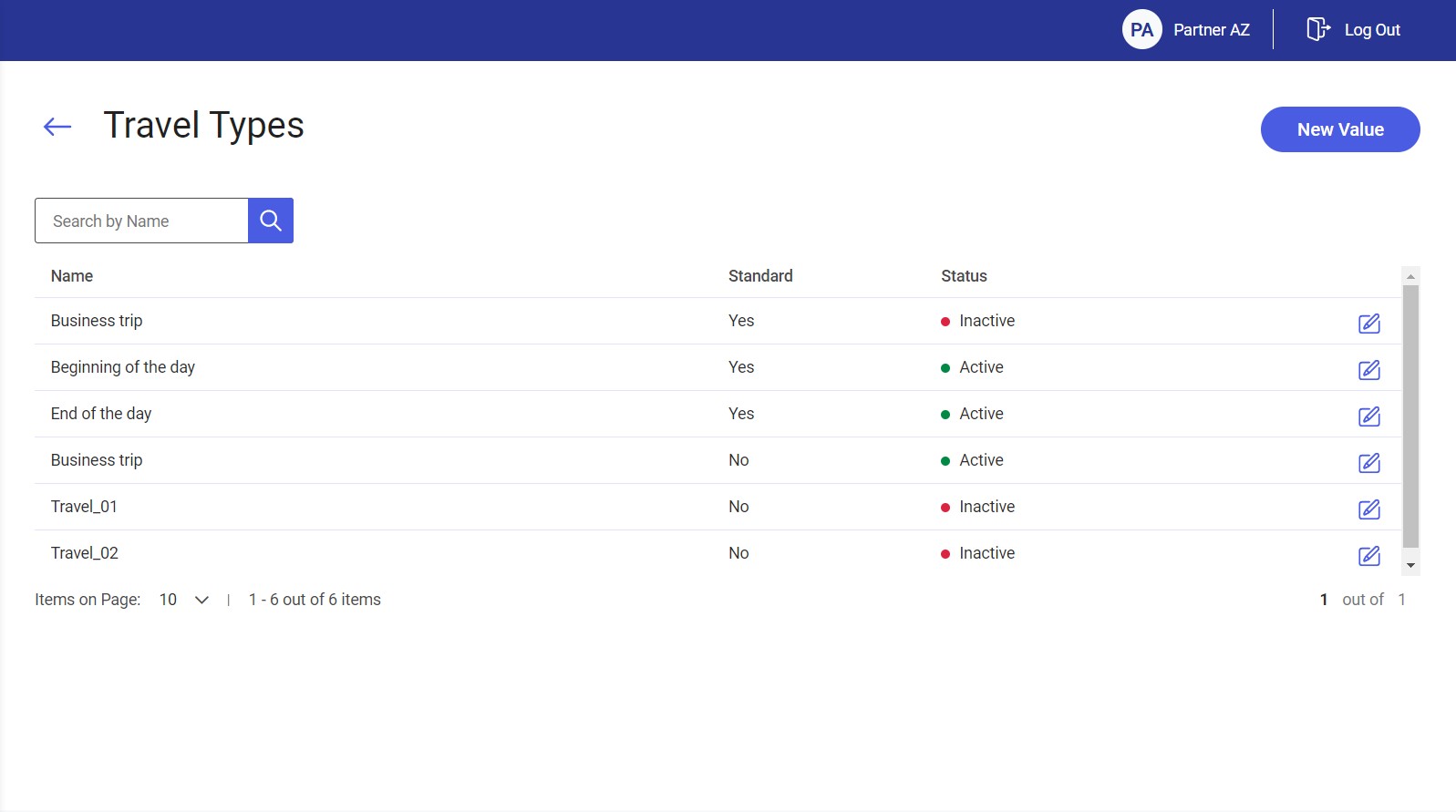
The list of travel types may be filtered out by providing a relevant name in the Search by Name field.
Adding a new travel type
By using the [New Value] button in the top right corner, you can add a new value to the list of travel types.
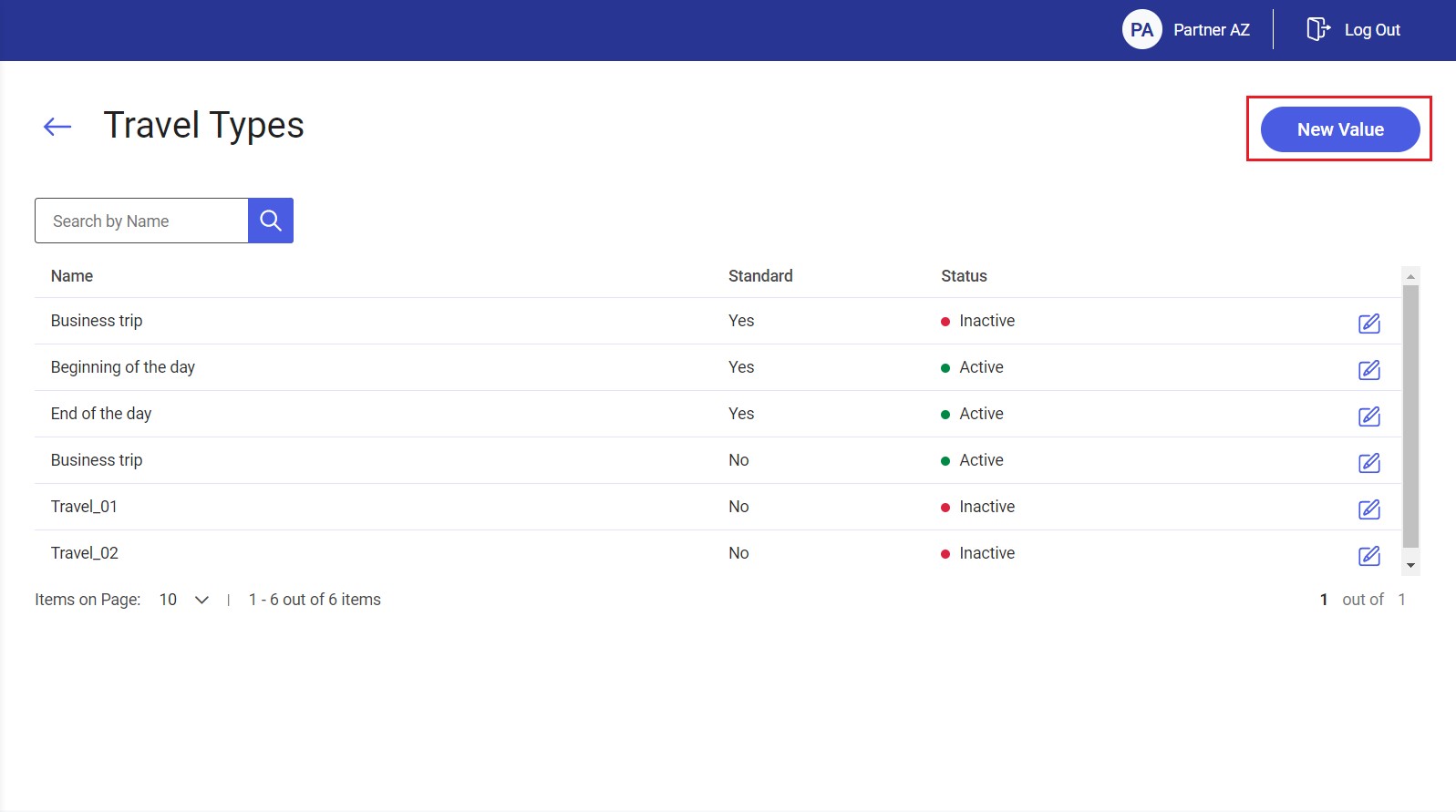
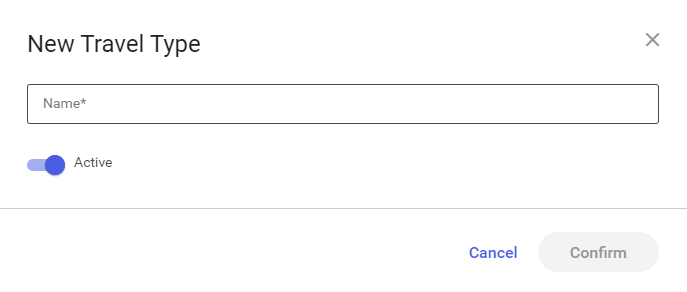
Editing a travel type
The editing option ![]() enables you to modify a travel type. The process is similar as in the case of adding a new travel type.
enables you to modify a travel type. The process is similar as in the case of adding a new travel type.
Task section
The Task section of the directory list contains the following option:
- Task Types
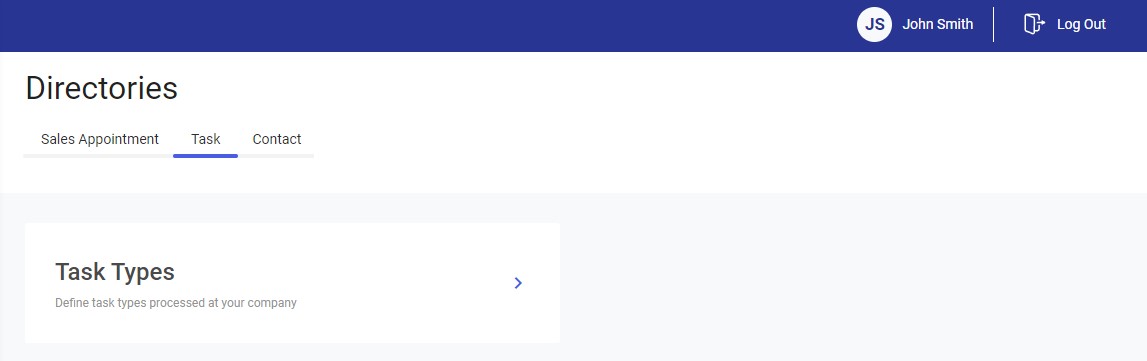
Task Types directory
In order to define a new task type or edit an existing one, select the [Task Types] tile.
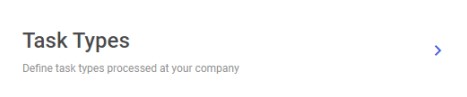
Selecting the tile opens the list of all task types. It also allows you to add new types by selecting the [New Value] button.
The window presents task type names and their statuses. You can edit existing types by selecting the editing option ![]() .
.
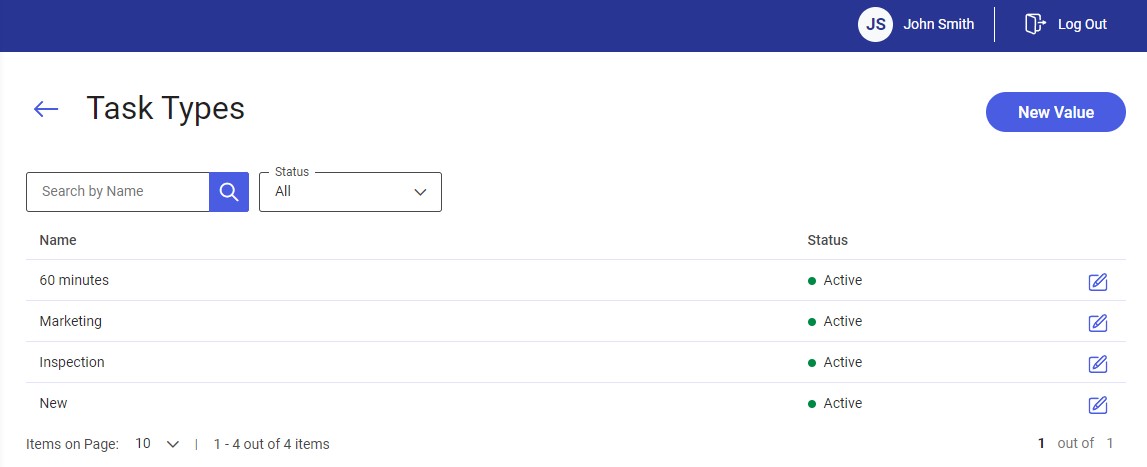
You can filter the list of task types by status and name in the Search by Name field.
Adding a new task type
Using the [New Value] button in the top right corner, you can add a new value to the list of task types.
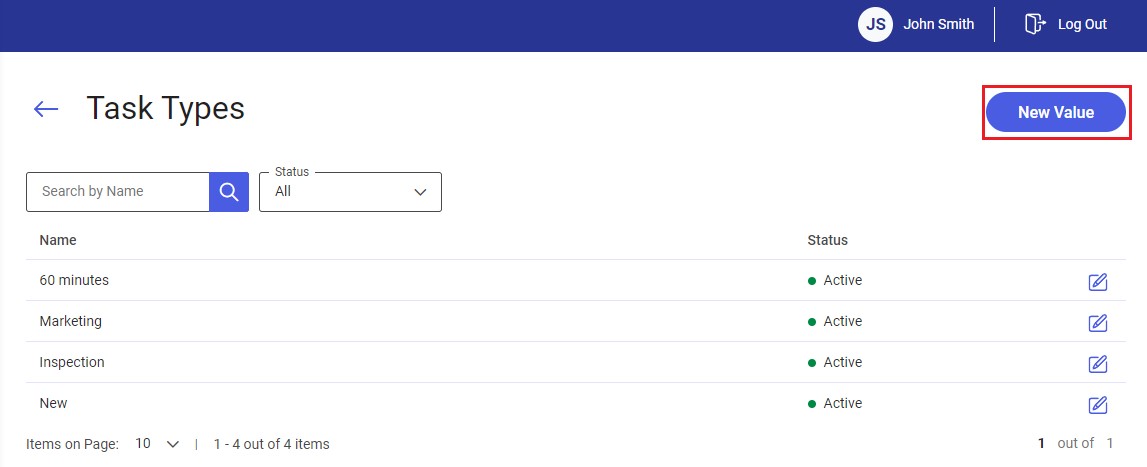
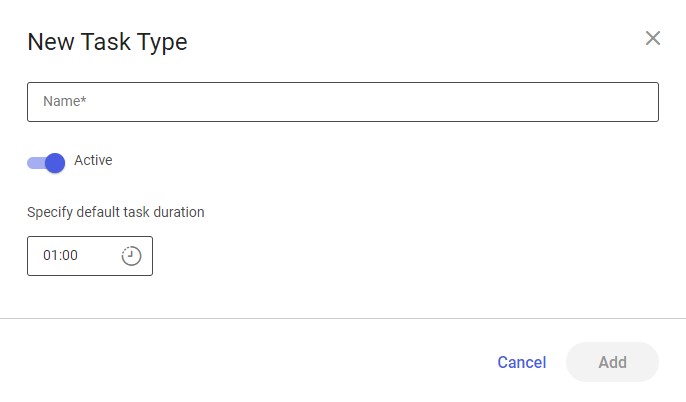
Editing a task type
The editing option ![]() enables you to modify a task type. The process is similar as in the case of adding a new value.
enables you to modify a task type. The process is similar as in the case of adding a new value.
Contact section
The Contact section of the directory list contains the following option:
- Contact Types
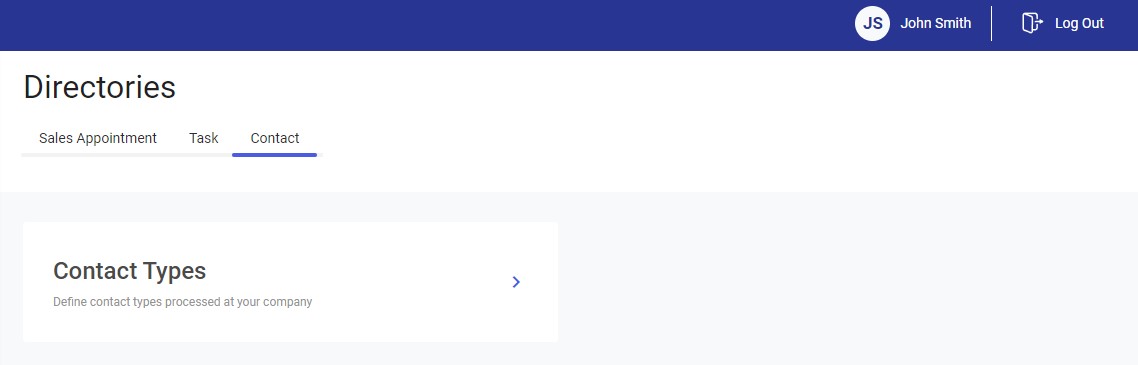
Contact Types directory
In order to define a new contact type or edit an existing one, select the [Contact Types] tile.
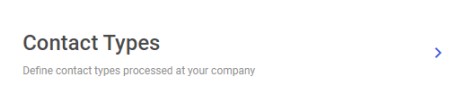
Selecting the tile opens the list of all contact types. It also allows you to add new types by selecting the [New Value] button.
The window presents contact type names and their statuses. You can edit existing types by selecting the editing option ![]() .
.
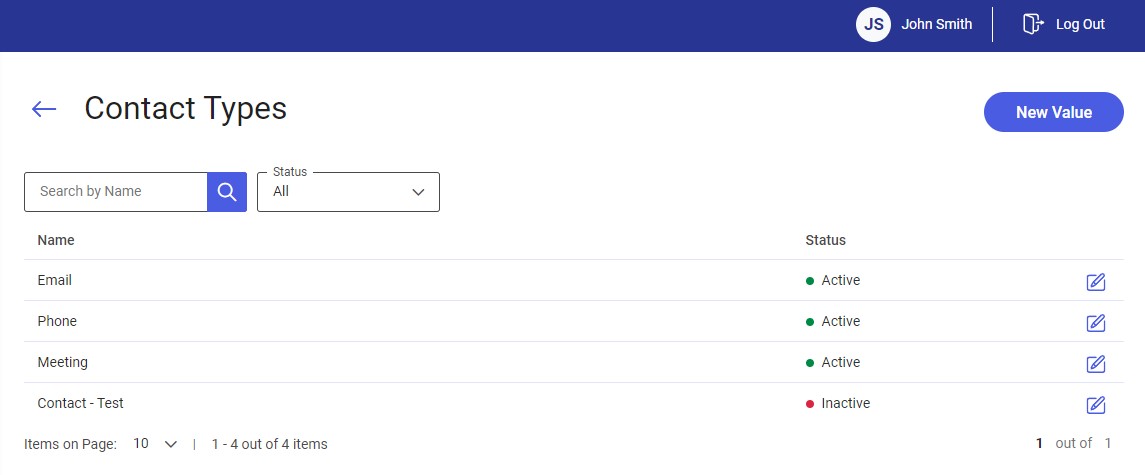
You can filter the list of contact types by status and name in the Search by Name field.
Adding a new contact type
Using the [New Value] button in the top right corner, you can add a new value to the list of contact types.
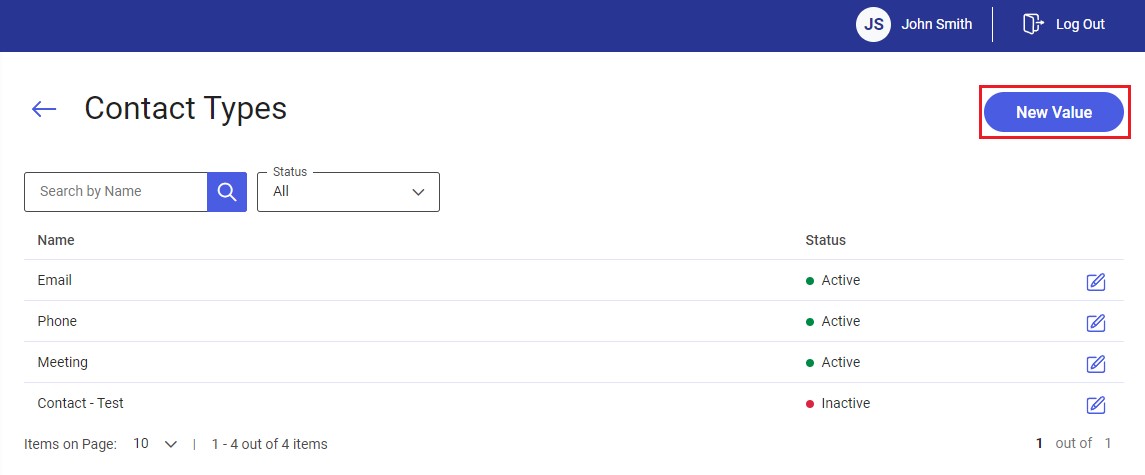
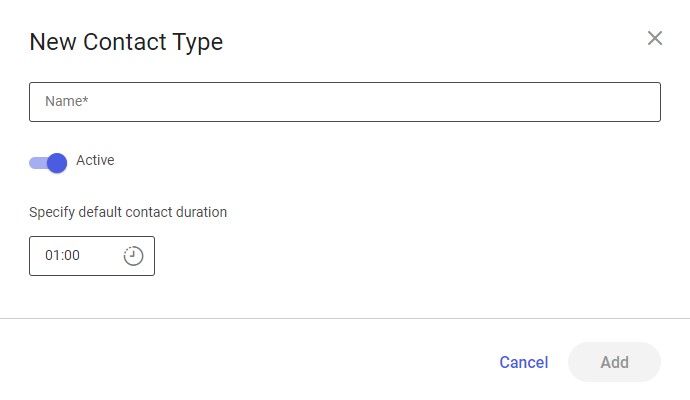
Editing a contact type
The editing option ![]() enables you to modify a contact type. The process is similar as in the case of adding a new value.
enables you to modify a contact type. The process is similar as in the case of adding a new value.
