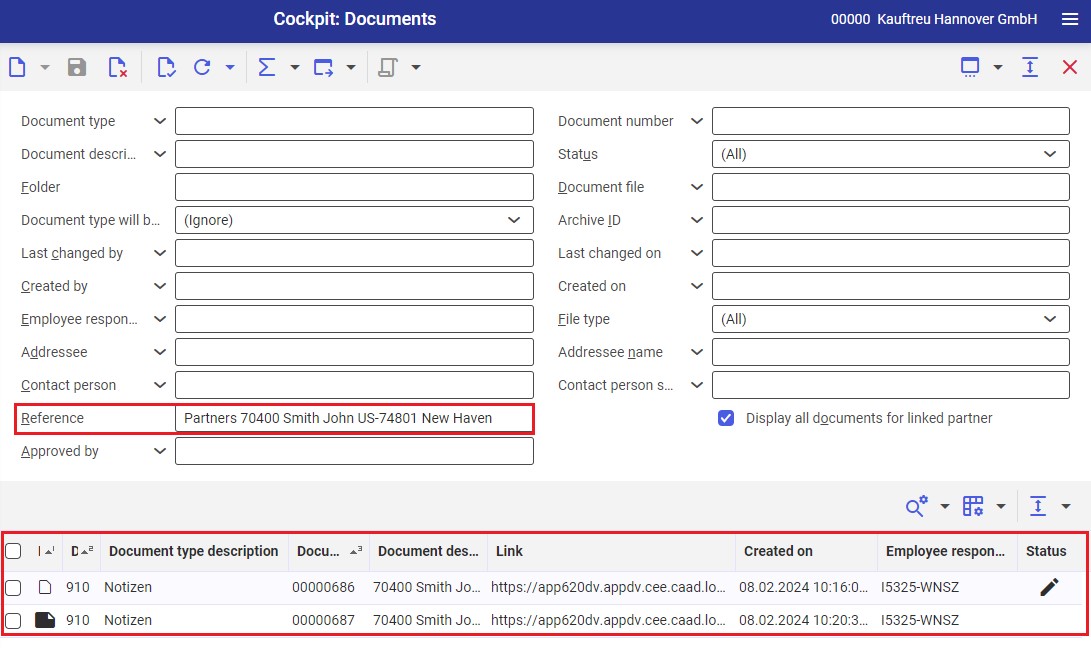Contents
Item attachments
In Comarch ERP Enterprise, you can add different types of attachments to items. Currently, the following file types can be sent from the mobile application to the ERP system:
- images: .jpg, .png, .bmp, .gif, .raw
- other: .pdf, .txt, .doc, .docx
- recordings: .amr, .m4a, .mp3
Item logo
In order to add an item image as a logo, select the item thumbnail ([Inventory item] button) in the Items application (Base view).
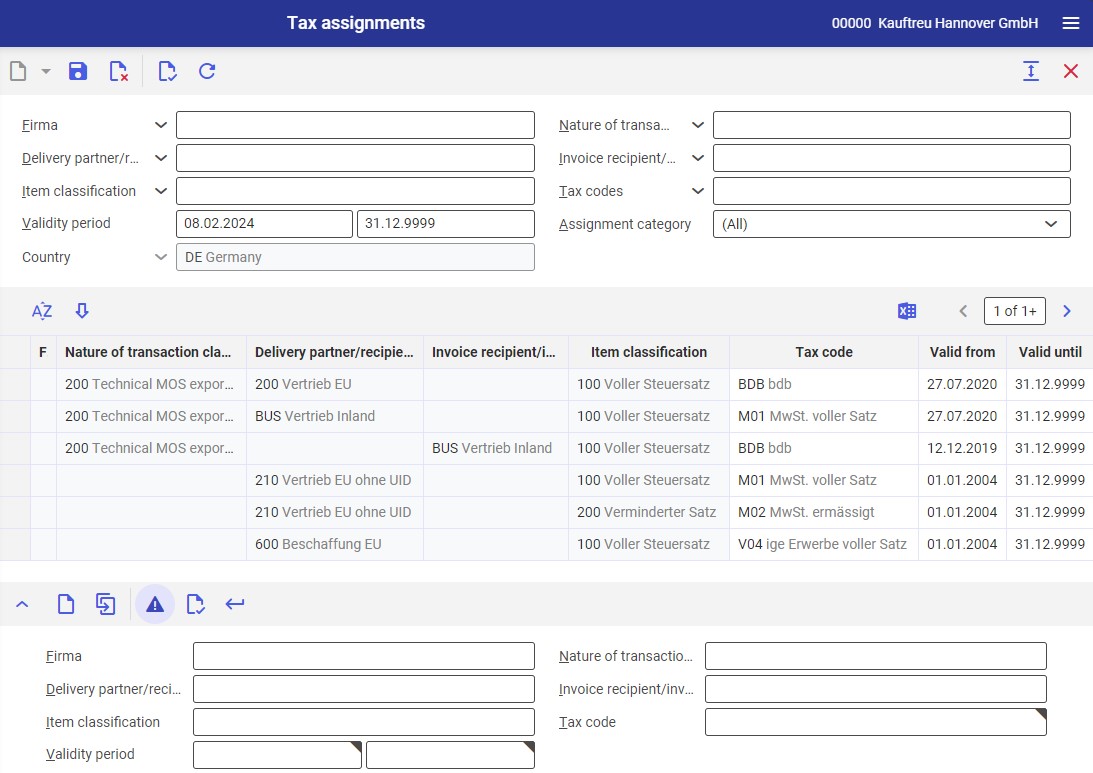
The Select logo window will then be opened.
For an item logo to be displayed in Comarch Mobile application, select a correct file path in the CEE system, for instance: APP620DV06 → Documents → Bilder.
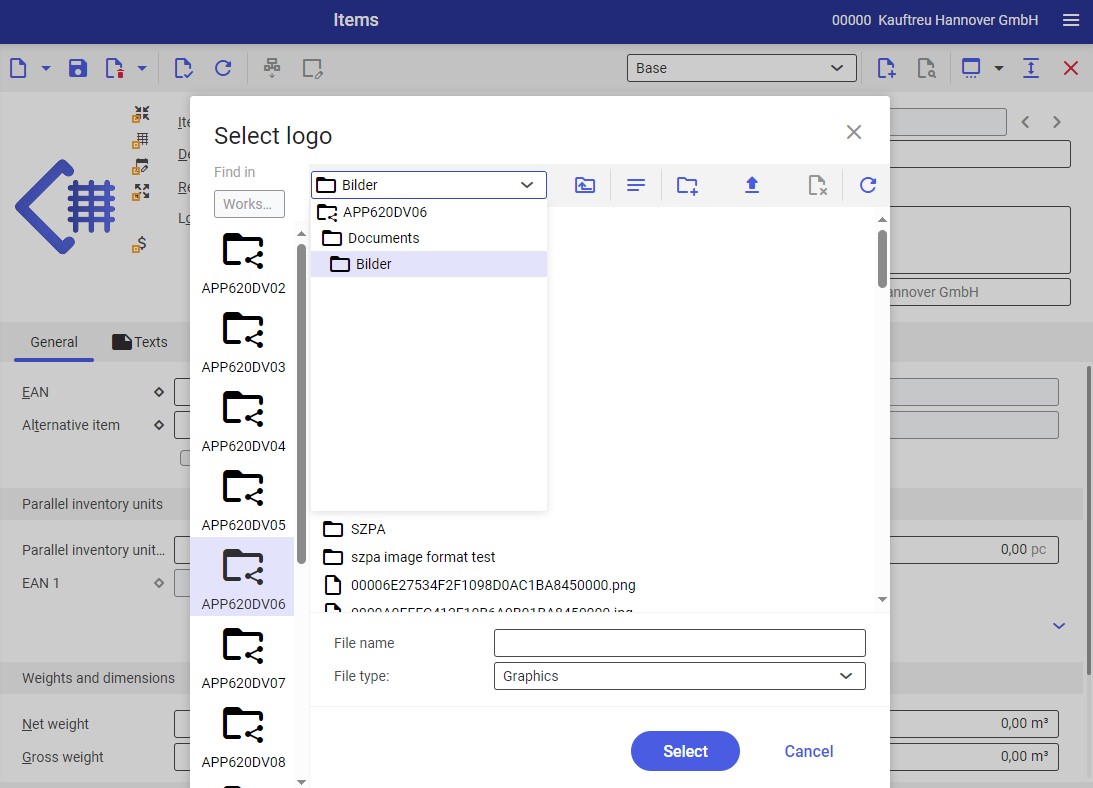
After selecting a given file from the list, it will be automatically added to an item.
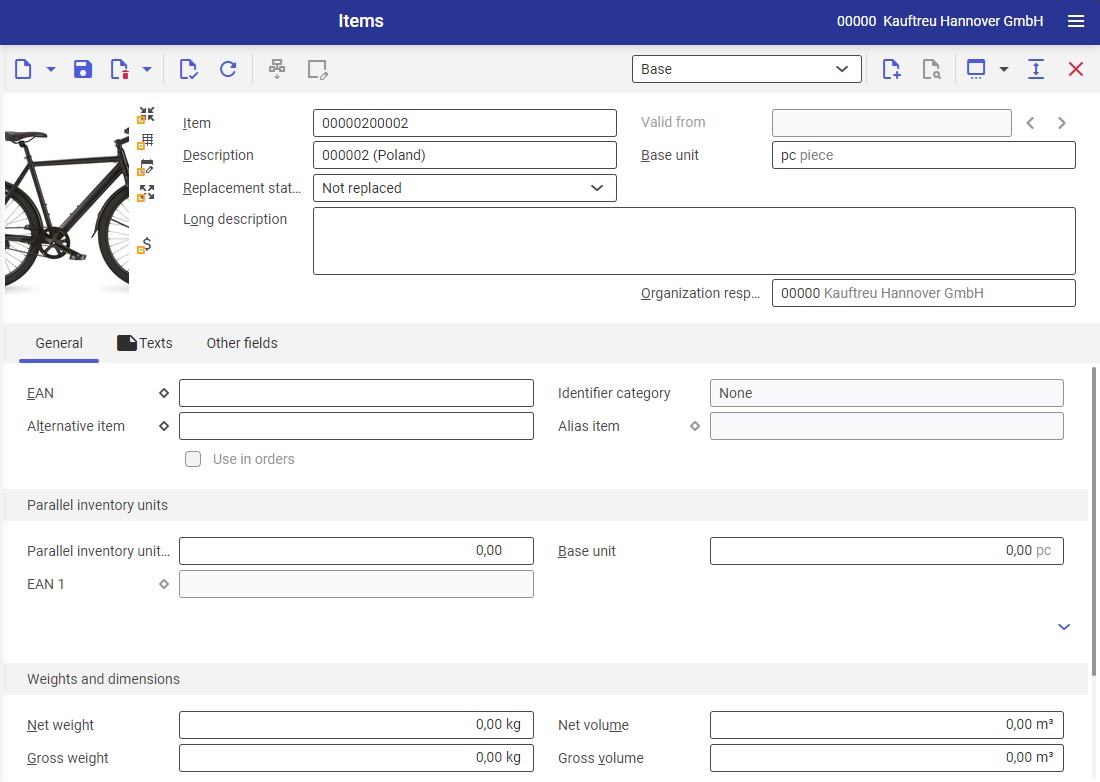
Changes need to be saved by clicking the ![]() button.
button.
Other item attachments
Other attachments of different types can be added in the Items application (Sales view), on the PIM media tab available after selecting the Comarch Integration BUS extension.
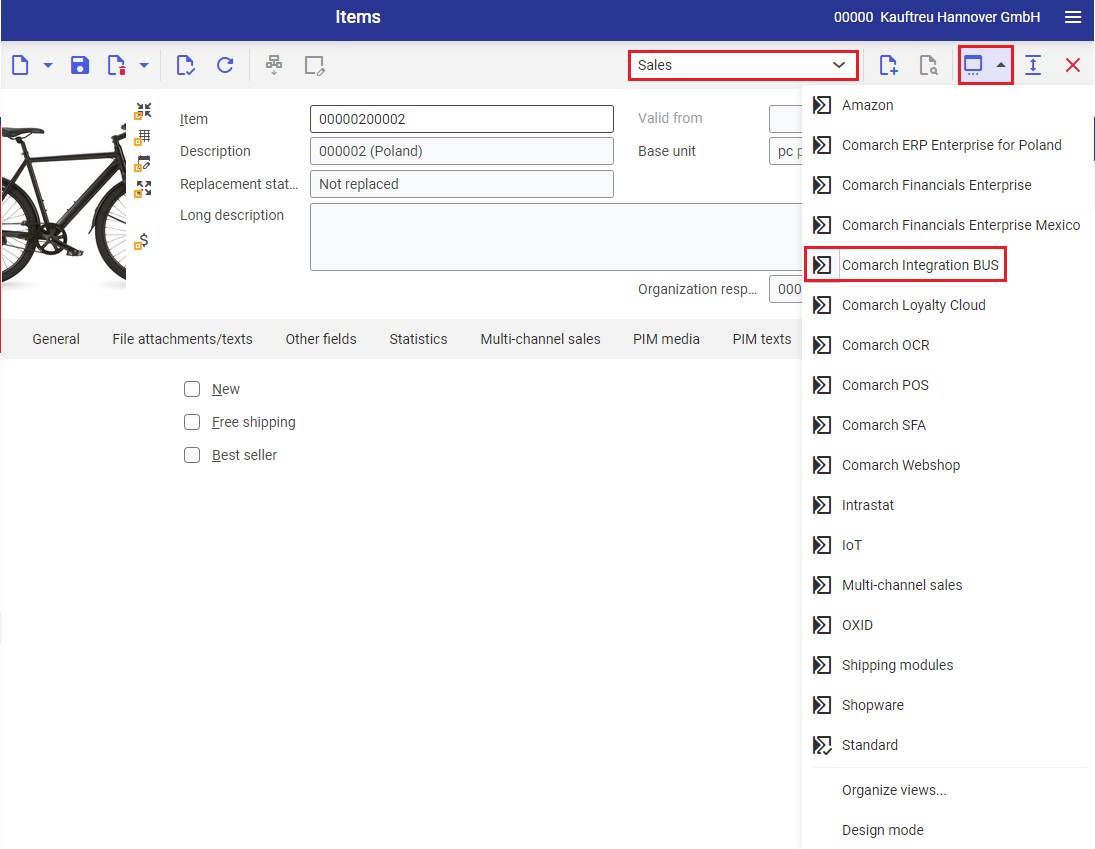
Selecting the ![]() option ([Insert from Kstore]) opens a new window, where you need to select a correct file path in the CEE system, for instance: APP611DV07 → Documents → Bilder.
option ([Insert from Kstore]) opens a new window, where you need to select a correct file path in the CEE system, for instance: APP611DV07 → Documents → Bilder.
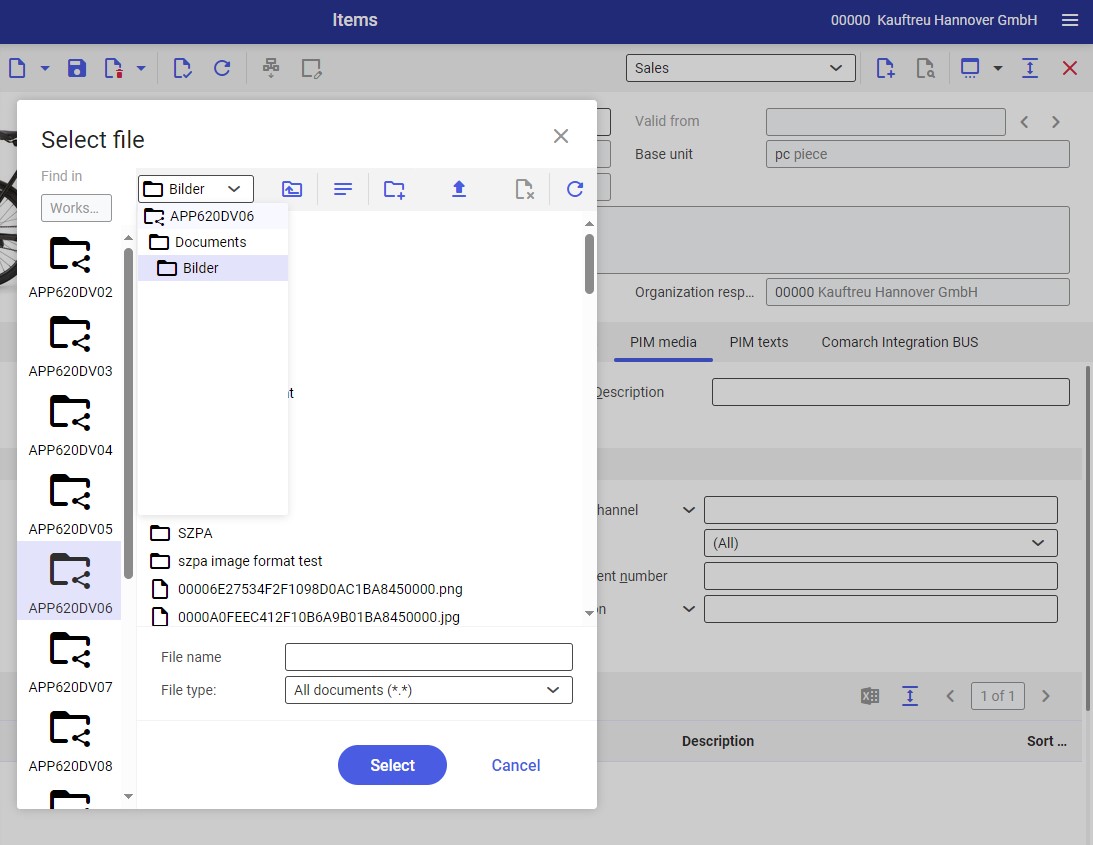
After selecting a given file from the list, it will be automatically added to the list of attachments on the PIM media tab. You also need to enter a sales channel and select either Image or Other media in the Type column.
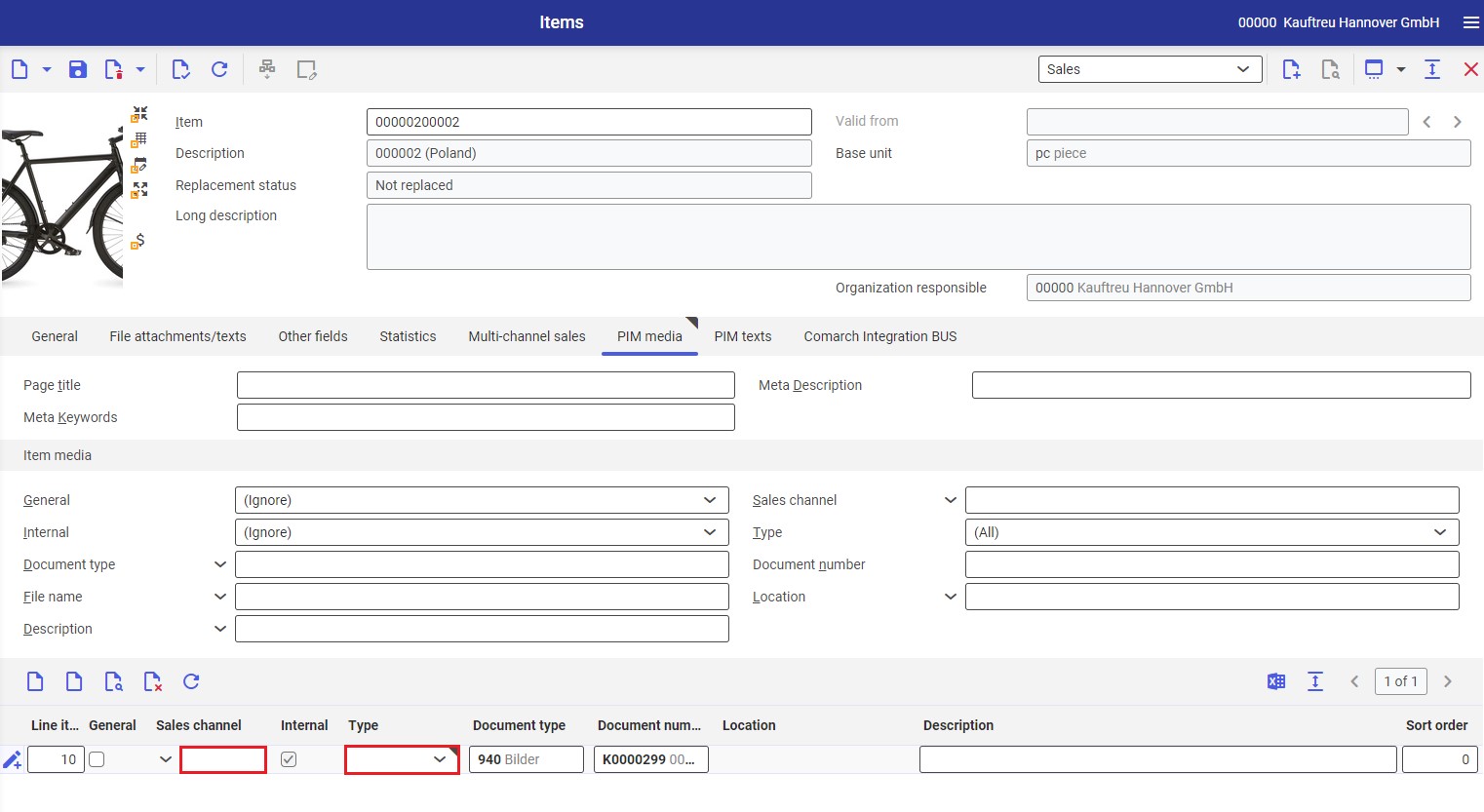
Changes need to be saved by clicking the ![]() button. Next, the changes need to be exported to Comarch Mobile with the use of the Export items or BUS Export data application.
button. Next, the changes need to be exported to Comarch Mobile with the use of the Export items or BUS Export data application.
Attachments and notes on the customer form
Introduction
Comarch ERP Enterprise allows you to add different types of attachments to the customer form. Currently, file types that are allowed to be transferred between the mobile application and the ERP system are:
- Images: .jpg, .png, .bmp, .gif, .raw
- Other: .pdf, .txt, .doc, .docx
- Recordings: .amr, .m4a, .mp3
- Notes
You can add attachments and notes in the Partners application with the use of the Create document dialog window opened after selecting the [Create document] ![]() button.
button.
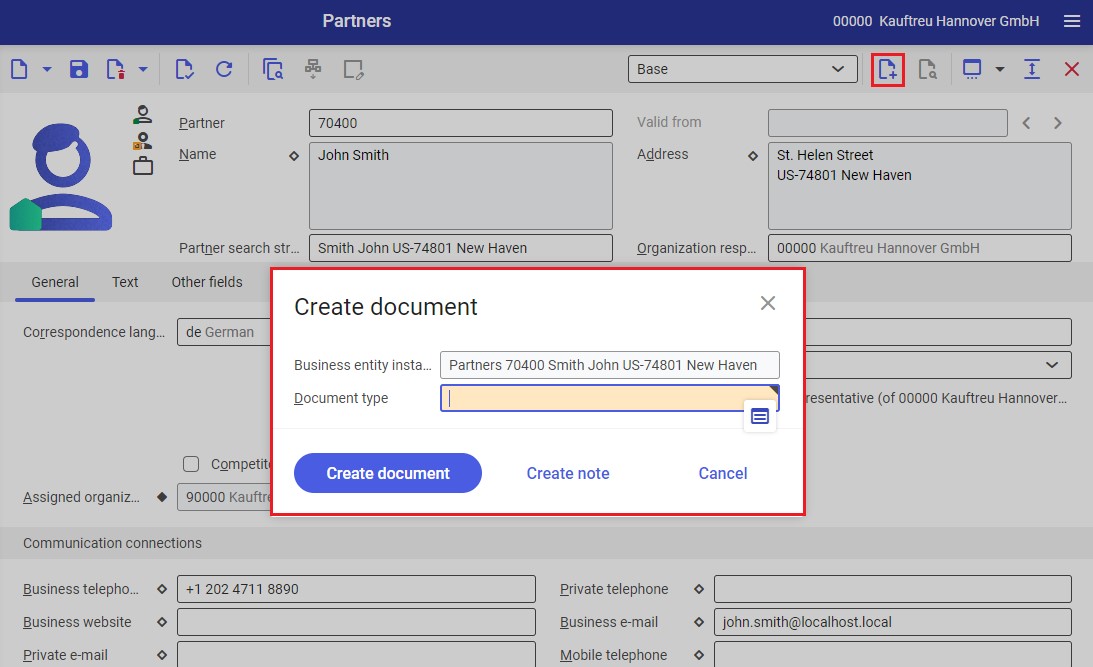
The Create document dialog window is composed of the following fields:
- Business entity instance – it displays a customer to whose form an attachment or note will be added
- Document type – using the [Value assistant]
 button in this field, it is possible to select one of the available document types from a drop-down list. Document types can be created in the Document types application.
button in this field, it is possible to select one of the available document types from a drop-down list. Document types can be created in the Document types application.
Also, you can select the following buttons:
- [Create document] – it allows adding attachments: images, recordings, and other
- [Create note] – it allows adding a note concerning a given customer
- [Cancel] – it cancels the action and returns to the Partners application
Adding attachments to the customer form
Selecting the [Create document] button opens the Documents application.
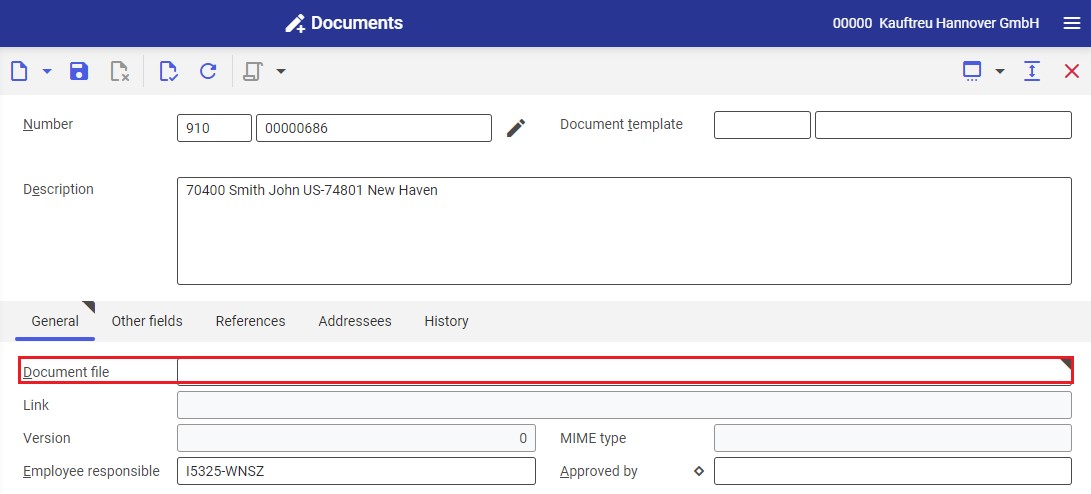
Selecting the ![]() button in the Document file field located in the work pane of the Documents application (General tab) opens a new window, where you need to enter a relevant file path.
button in the Document file field located in the work pane of the Documents application (General tab) opens a new window, where you need to enter a relevant file path.
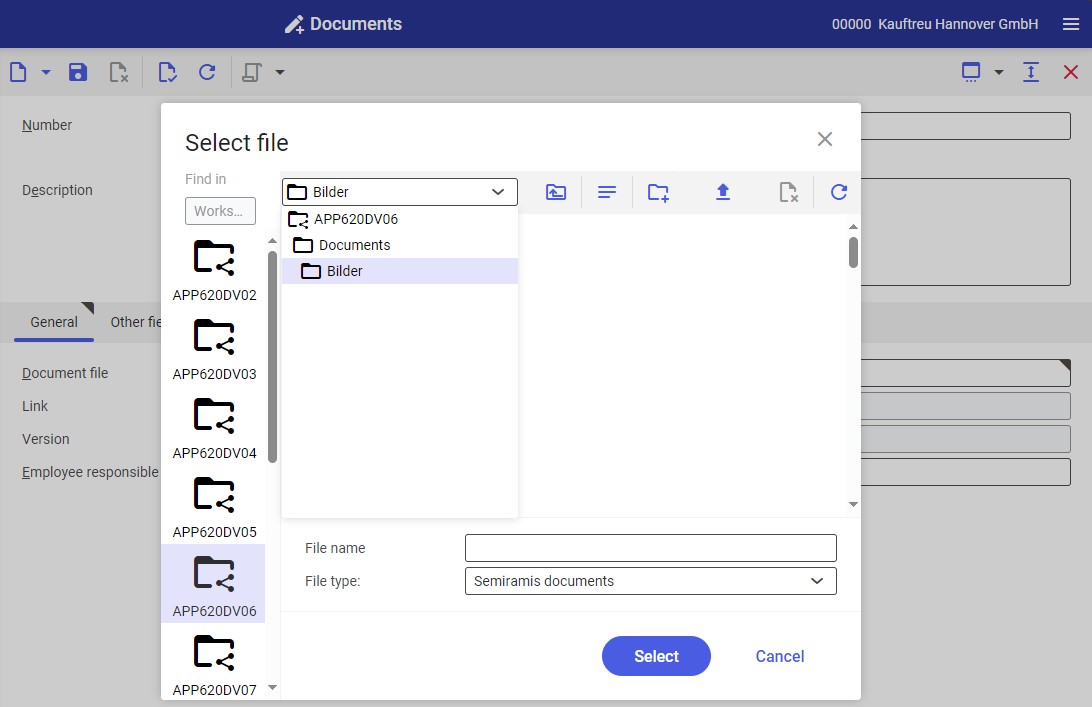
After a given file is selected, it is automatically added to the list of attachments in the Documents application. Changes need to be saved with the ![]() button. The attachment added will be assigned the status In process
button. The attachment added will be assigned the status In process ![]() .
.
In the next step, click the [Select action] ![]() button in the header toolbar and select the [Release document file] action.
button in the header toolbar and select the [Release document file] action.
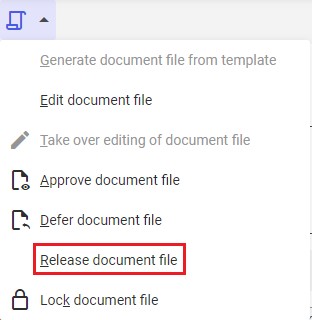
Adding notes to the customer form
Selecting the [Create note] button opens the Documents application.
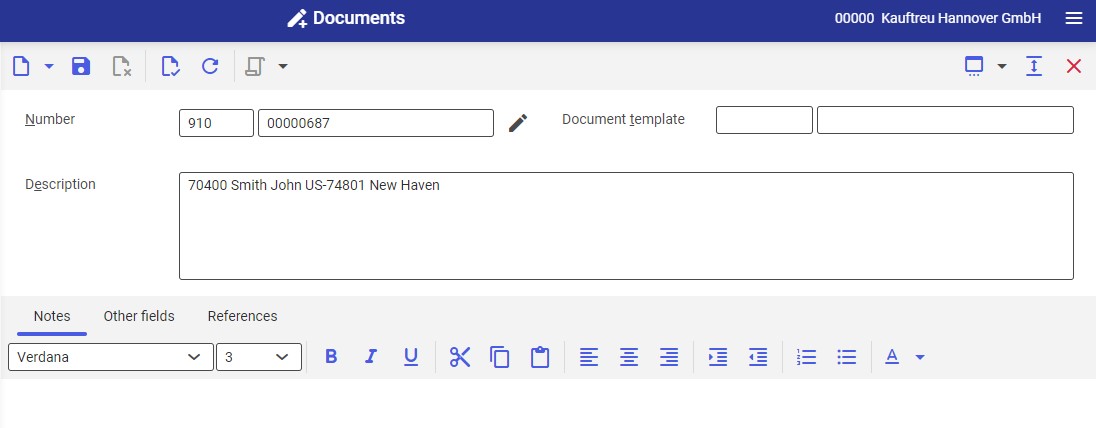
After entering a note on the Notes tab of the work pane, changes need to be saved with the ![]() button. The note added will be assigned the status In process
button. The note added will be assigned the status In process ![]() .
.
In the next step, click the [Select action] ![]() button in the header toolbar and select the [Release document file] action.
button in the header toolbar and select the [Release document file] action.
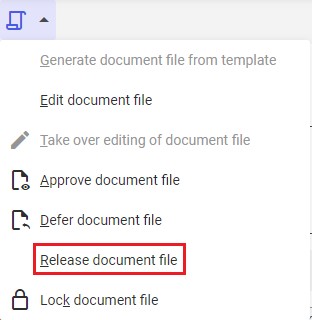
For more information on attachments and notes in Comarch Mobile, see the Adding attachments to the customer form in Comarch Mobile article.
Previewing customer attachments and notes
You can preview customer attachments and notes in Comarch ERP Enterprise.
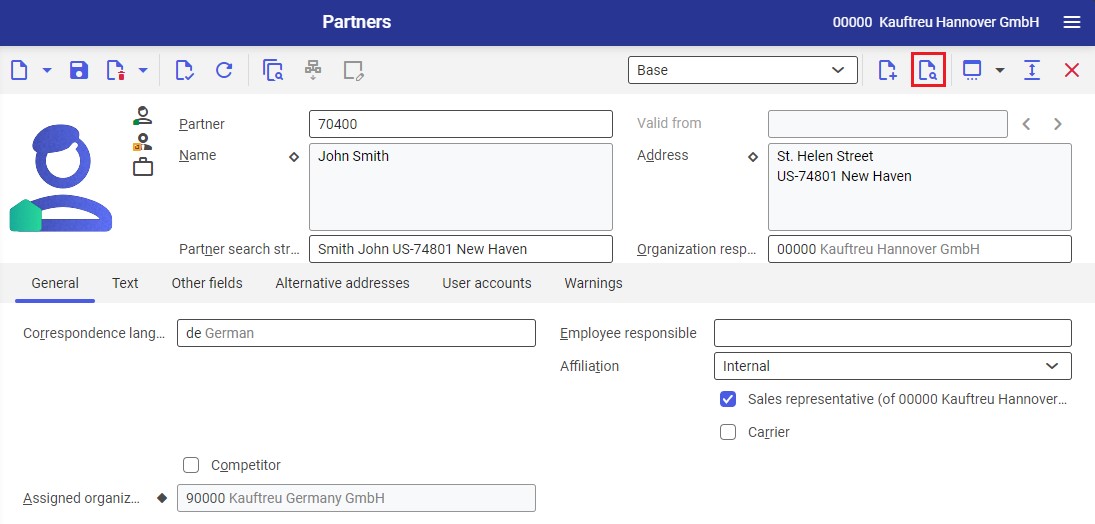
![]() button in the header toolbar opens the Cockpit: Documents application. The application displays the list of attachments associated with a selected customer.
button in the header toolbar opens the Cockpit: Documents application. The application displays the list of attachments associated with a selected customer.