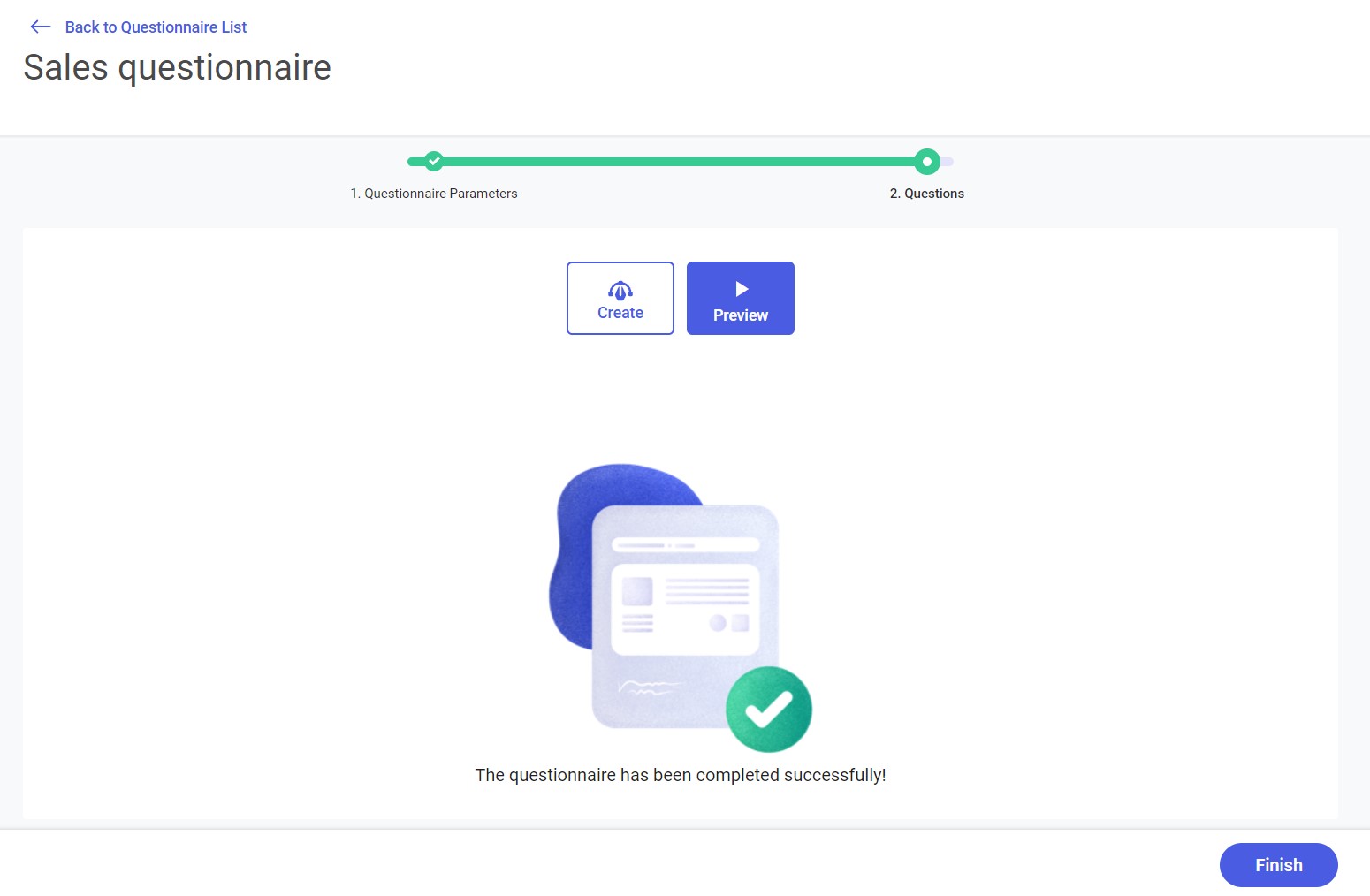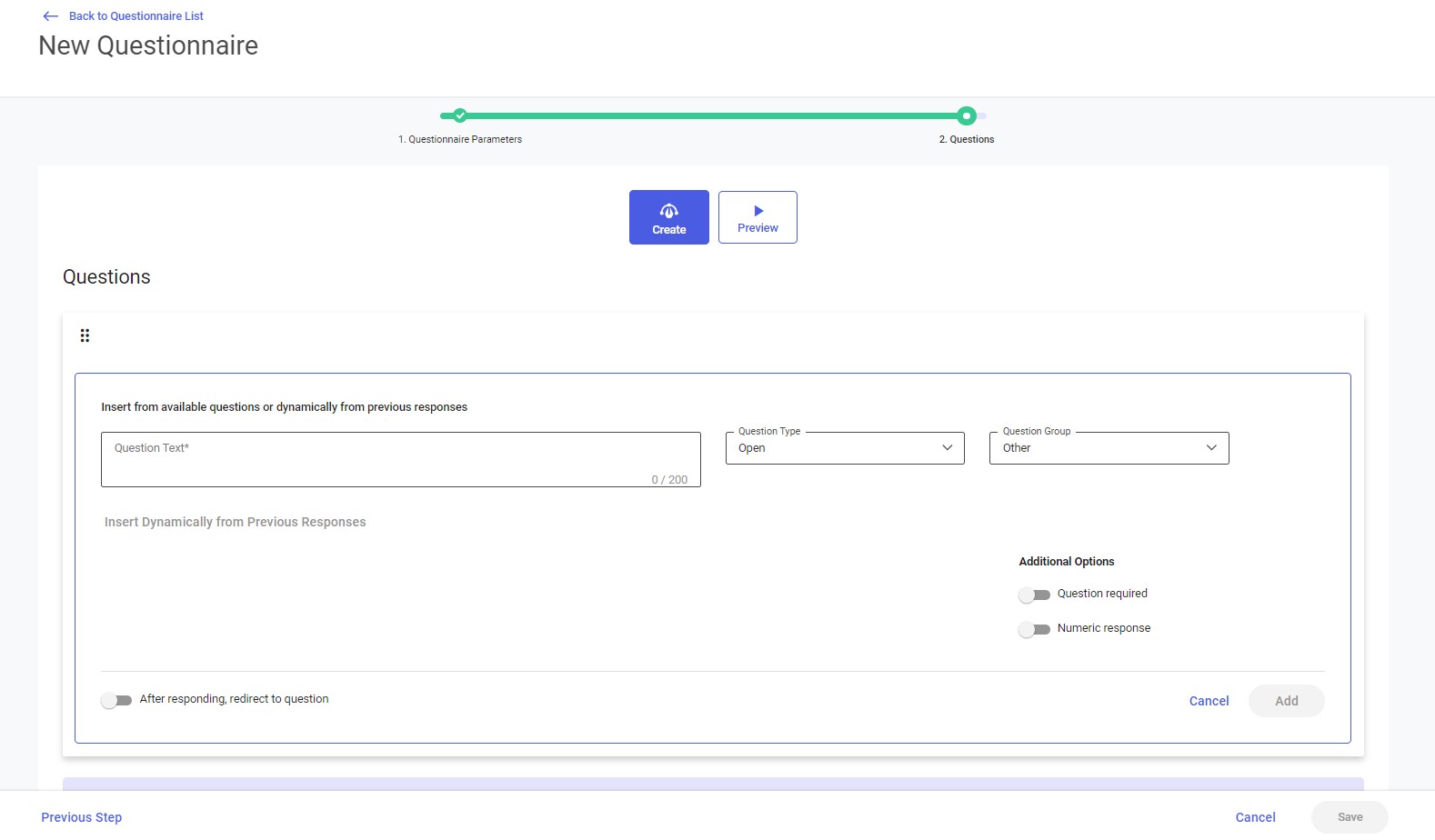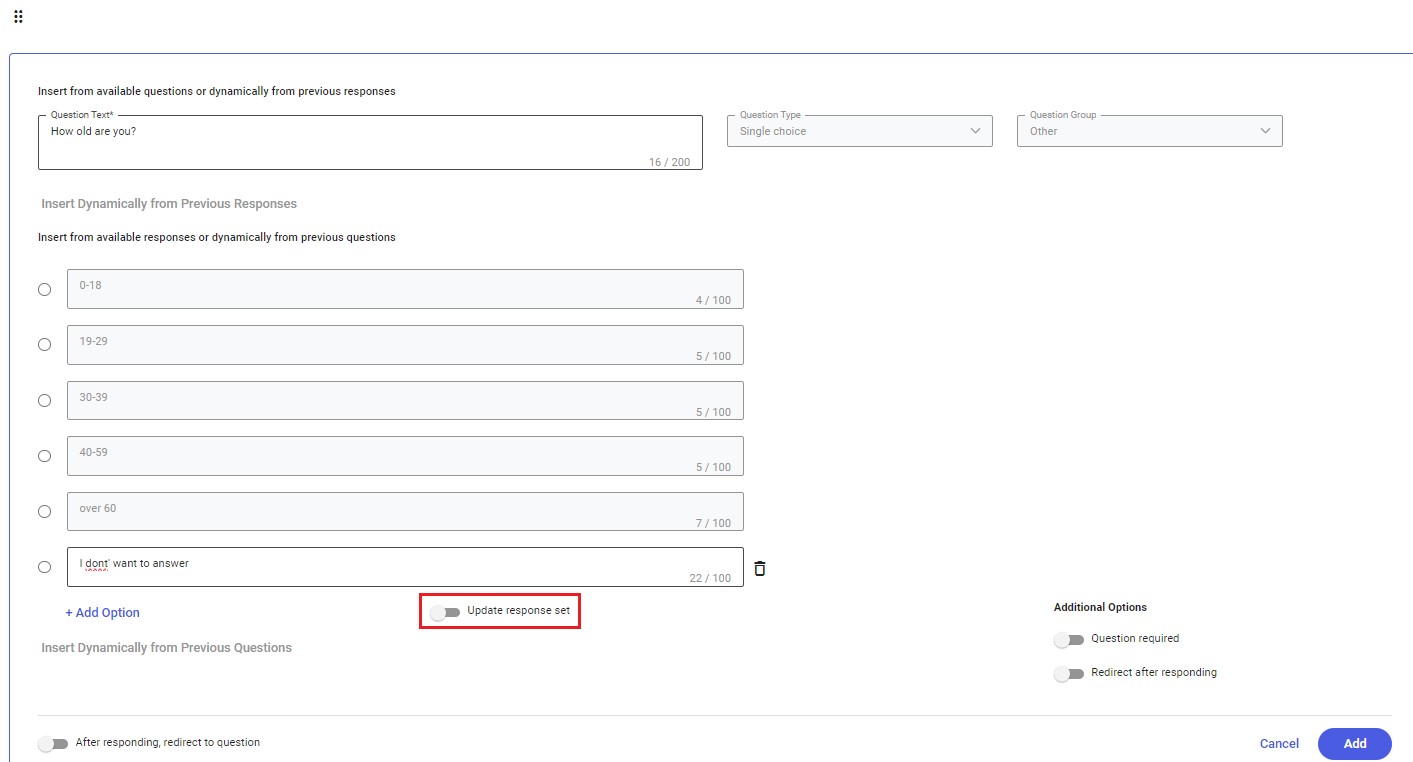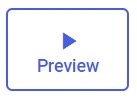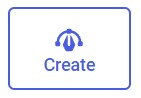Contents
To create a new questionnaire or edit an existing one, select [Appointment Templates] → [Questionnaire Definitions] from the main menu.
Selecting the [Questionnaire Definitions] option displays the list of all questionnaires that contains the following information:
- Questionnaire Name
- Type – questionnaire types are defined in the application directories
- Questions – number of questions in a questionnaire
- Status – indicates a questionnaire’s status:
- If a questionnaire is active, it is displayed as

- If a questionnaire is inactive, it is displayed as
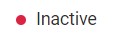
- If a questionnaire is active, it is displayed as
- Context menu – the following options are available for each questionnaire: [Preview], [Edit], [Copy], and [Delete]
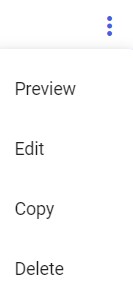
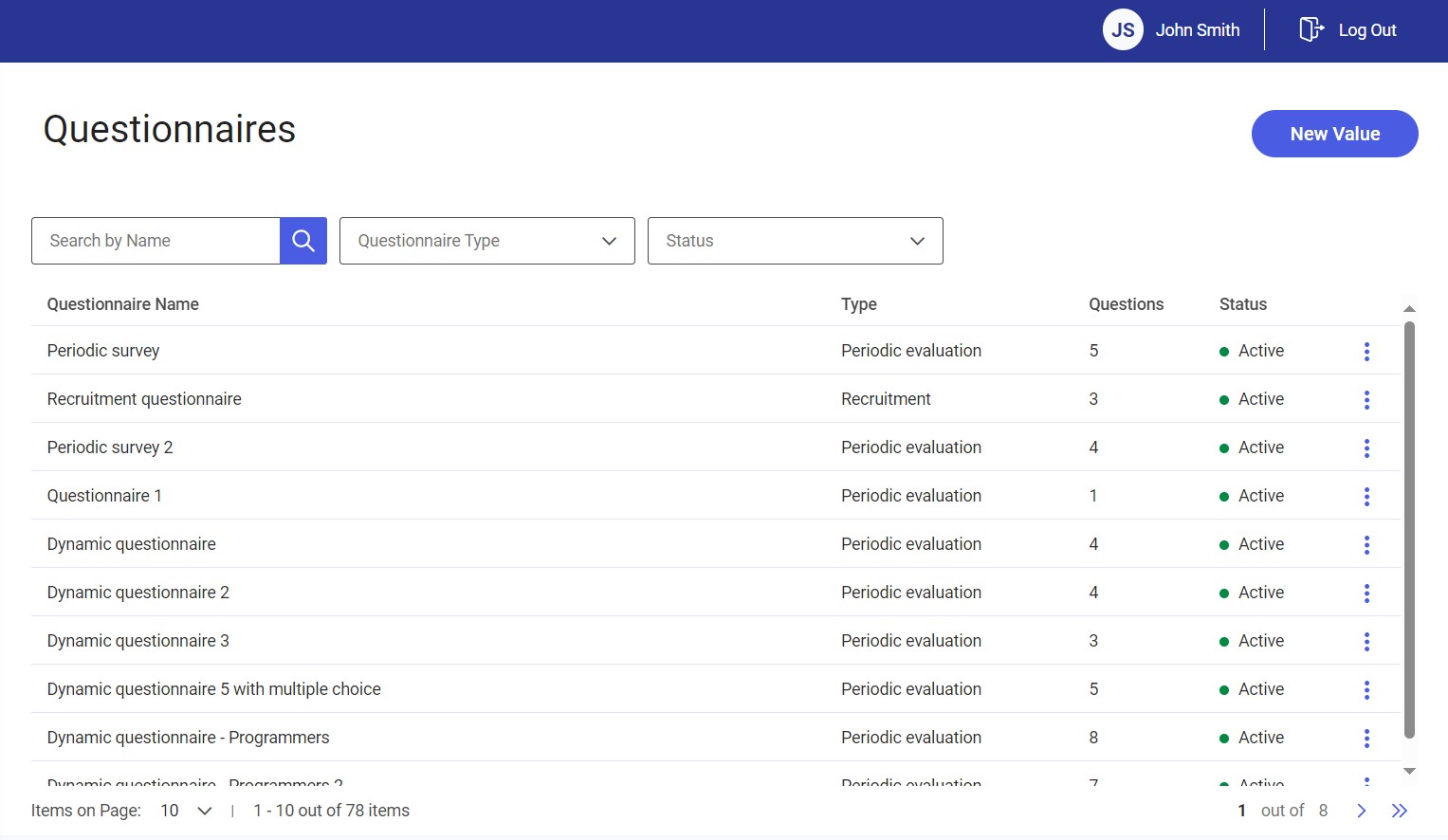
You can filter the list of questionnaires using the following filters:
- Search by Name – filters the list according to questionnaire name
- Questionnaire Type – filters the list according to defined questionnaire type
- Status – filters the list according to activation status. Available values include:
- All (default)
- Active
- Inactive
Adding a new questionnaire
Using the [New Value] button in the top right corner, you can add a new questionnaire. The process consists of the following steps:
1. Questionnaire Parameters
2. Questions
Step 1 – Questionnaire Parameters
After selecting the [New Value] button, you need to enter base data on the first tab – Questionnaire Parameters.
- Questionnaire Name – use this text field to enter your questionnaire’s name
- Questionnaire Type – list of questionnaire types; the types can be defined in directories
- Active – you can use this toggle switch to decide if the questionnaire should be created as active or inactive; by default, it is set as Active
- Questionnaire Description – text field
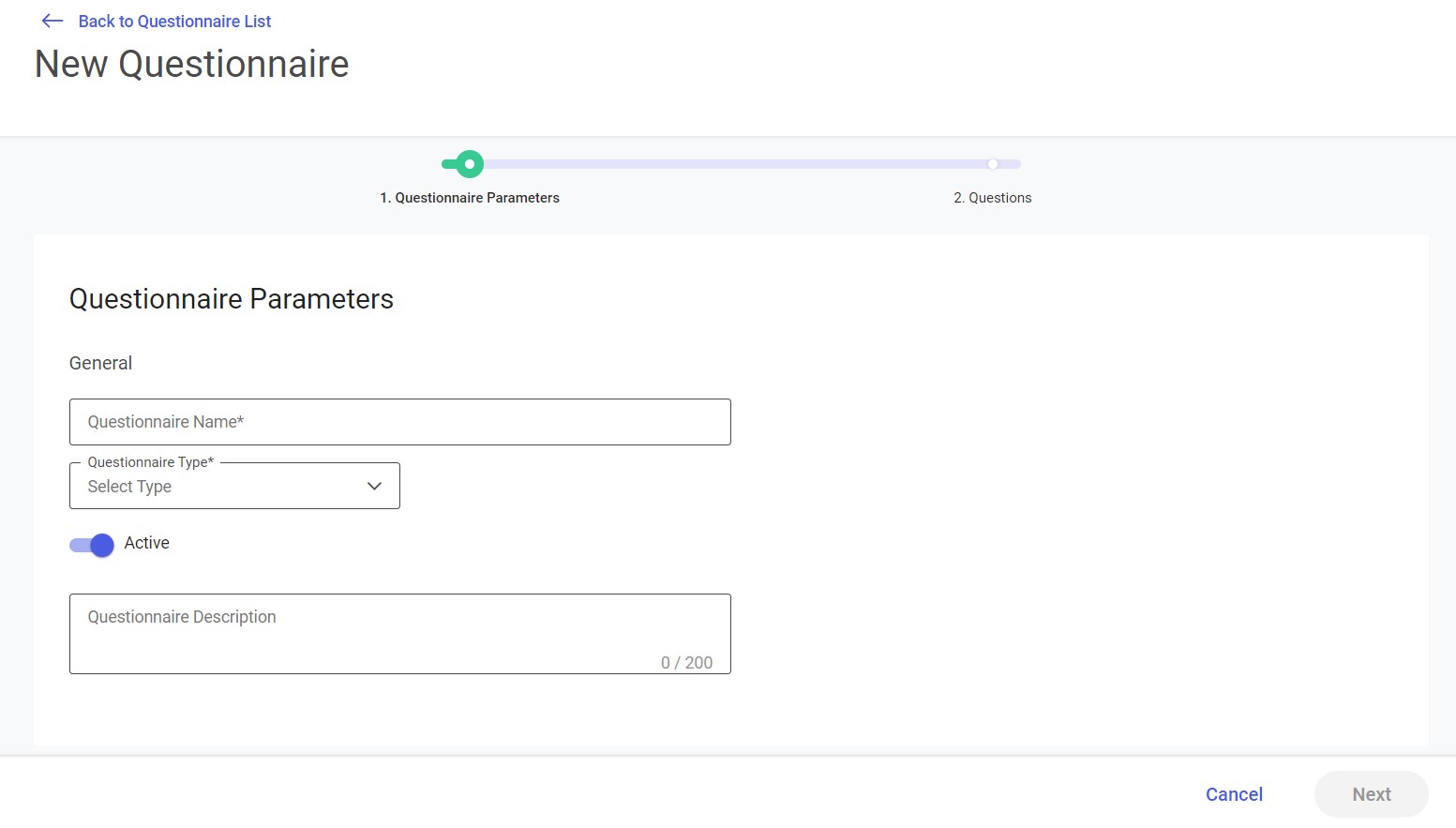
The [Next] button is activated after you have completed the mandatory data, i.e. questionnaire name and type.
Step 2 – Questions
The upper part of the Questions tab contains two buttons:
- [Create] – active when creating a new questionnaire or editing an existing one
- [Preview] – active when previewing a questionnaire
When creating a new questionnaire, you need to fill in the field of the first question in the Questions section:
- Question Text – this text field allows you to either select a question from the list or enter a new one:
- Selecting an existing question – after you click the Question Text field, the list of defined questions is displayed. Also, when you enter text in the field, the application checks if the defined questions contain that text; if so, it limits the list of questions found, so that you can select a suitable question.
- Entering a new question – you can also use this field to enter a completely new question text (without selecting it from the list)
- Question Type – you can select one of the following question types:
- Single choice
- Multiple choice
- Open
- Question Group – you can select a question group from the list of groups defined in an appropriate directory
- Additional options include:
- Question required – specifies whether the question should be required in the questionnaire; by default, it is deactivated
- Numeric response – only available for open questions
- After responding, redirect to question – only available for single-choice questions if the questionnaire has more than one question
- Insert from available responses or dynamically from previous questions – available for single- and multiple-choice questions; it allows you to insert existing responses to a question and, optionally, add new ones
If you add a new response to existing responses, the Update response set option will be displayed.
Updating a response when adding a question in a questionnaire does not update the response in the question directory or in other existing questionnaires.
When you select the [+Add Next Question] or [Add] buttons, a new section is displayed at the bottom of the question list, allowing you to enter the details of the new question. The process is similar as in the case of entering the first question.
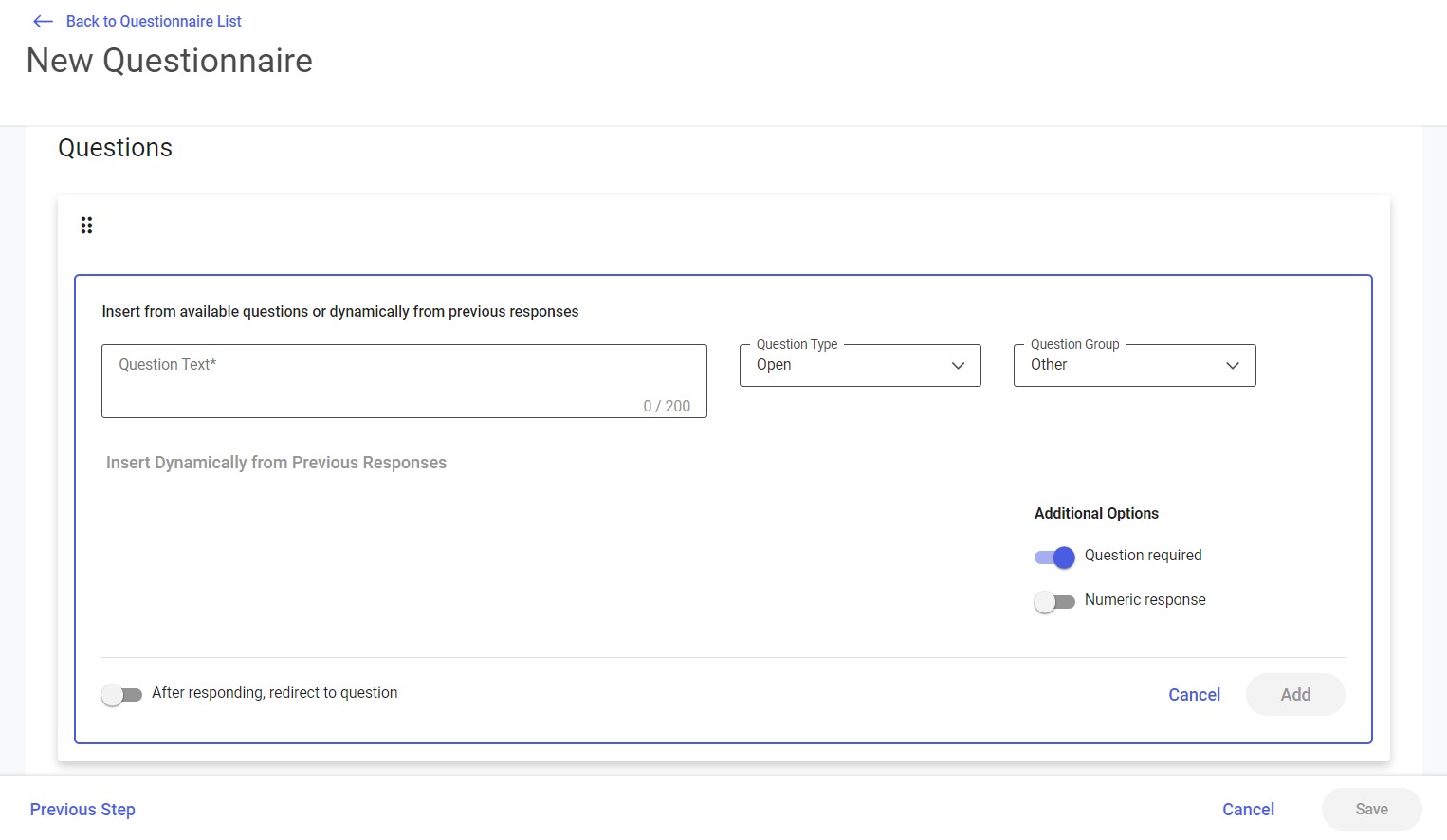
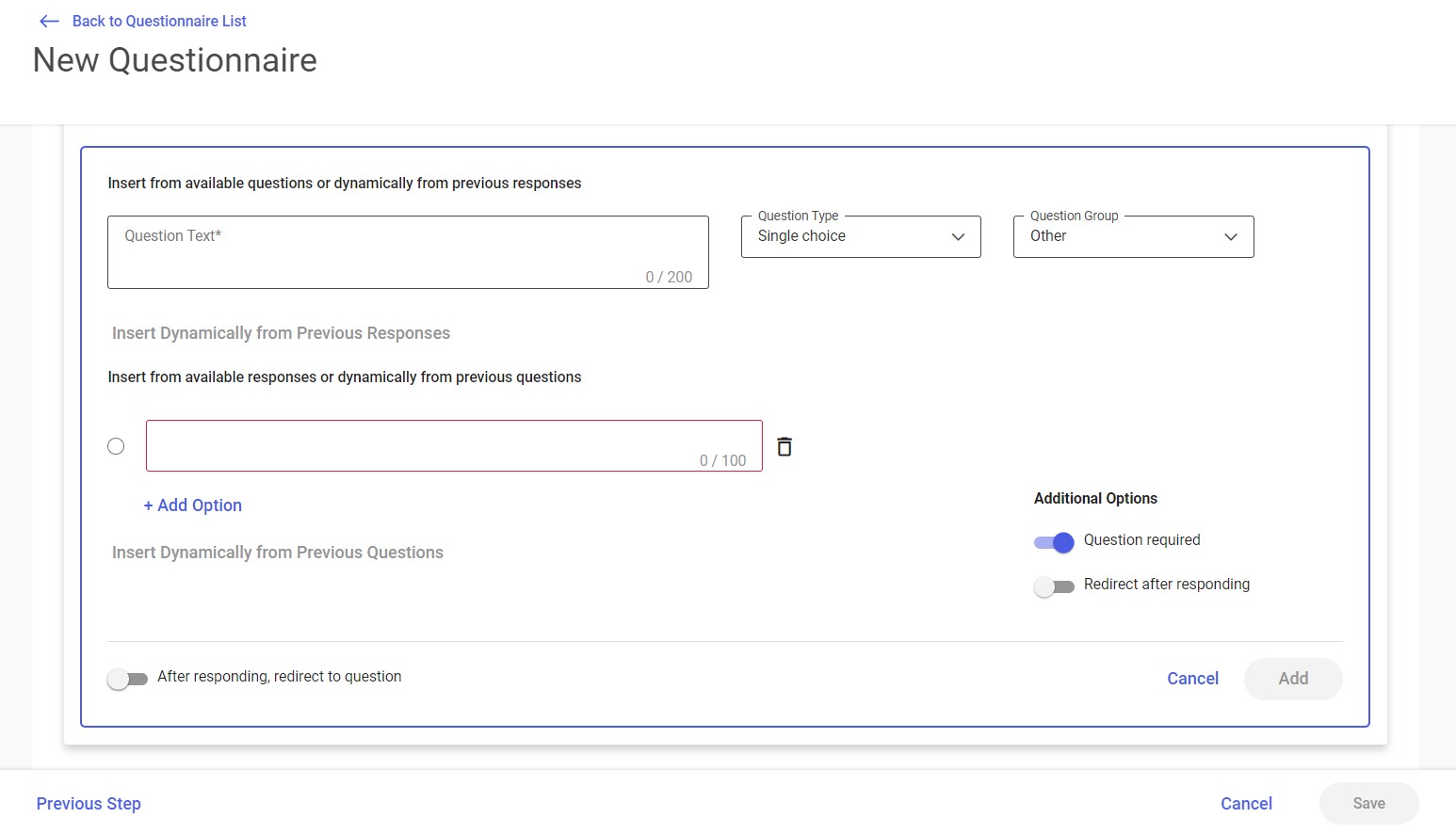
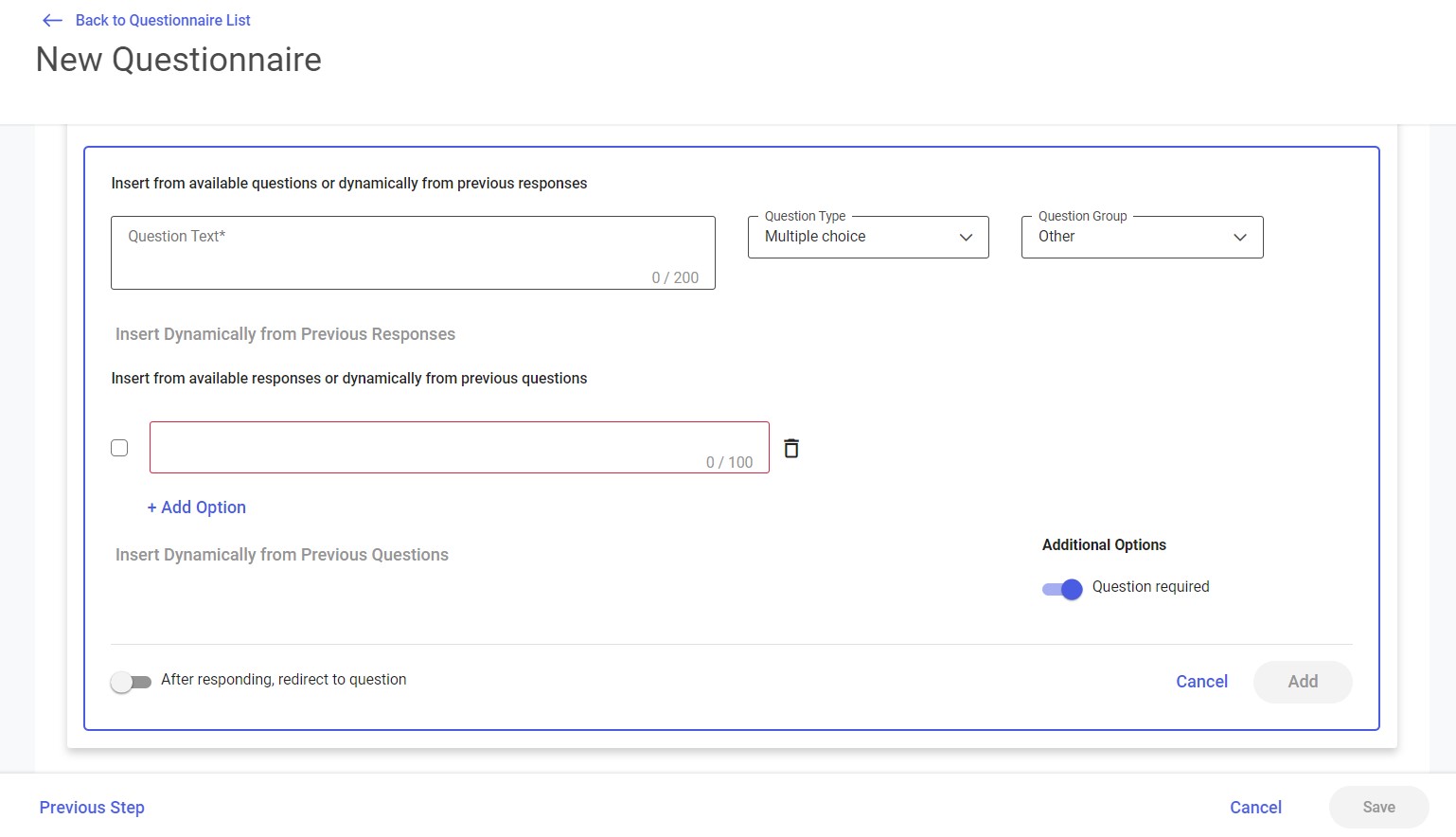
Editing and deleting questions
The context menu of each question added to a questionnaire contains the [Edit] and [Delete] options:
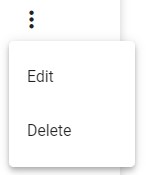
The [Edit] option displays the question editing section, similar to when you add a new question, but with the data filled in.
The [Delete] option deletes a given question. Before deletion, you will see a message asking for confirmation.
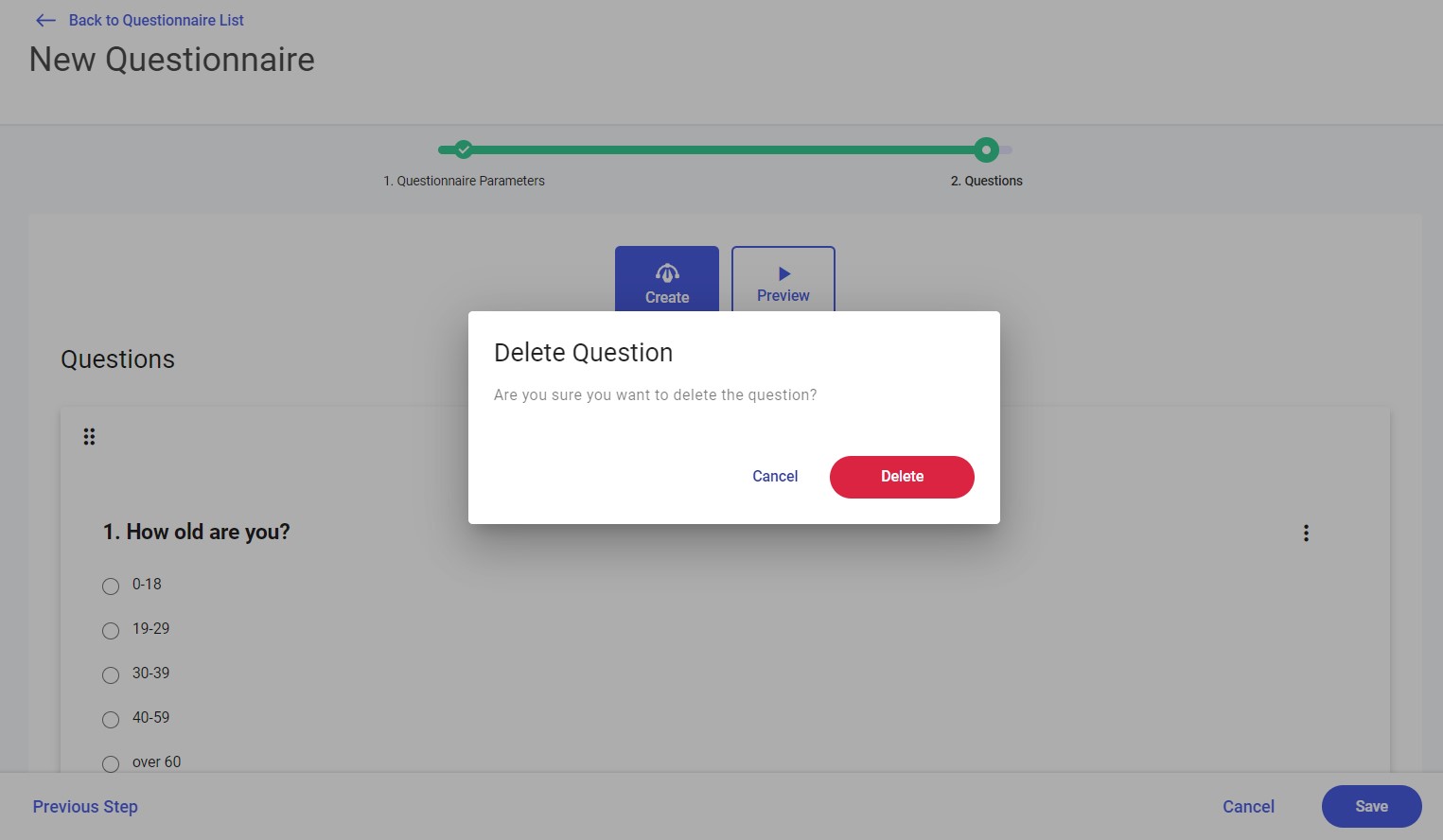
Inserting dynamic content
When you add the first question, the options for dynamic insertion are disabled because there is no way to reference the previous question.

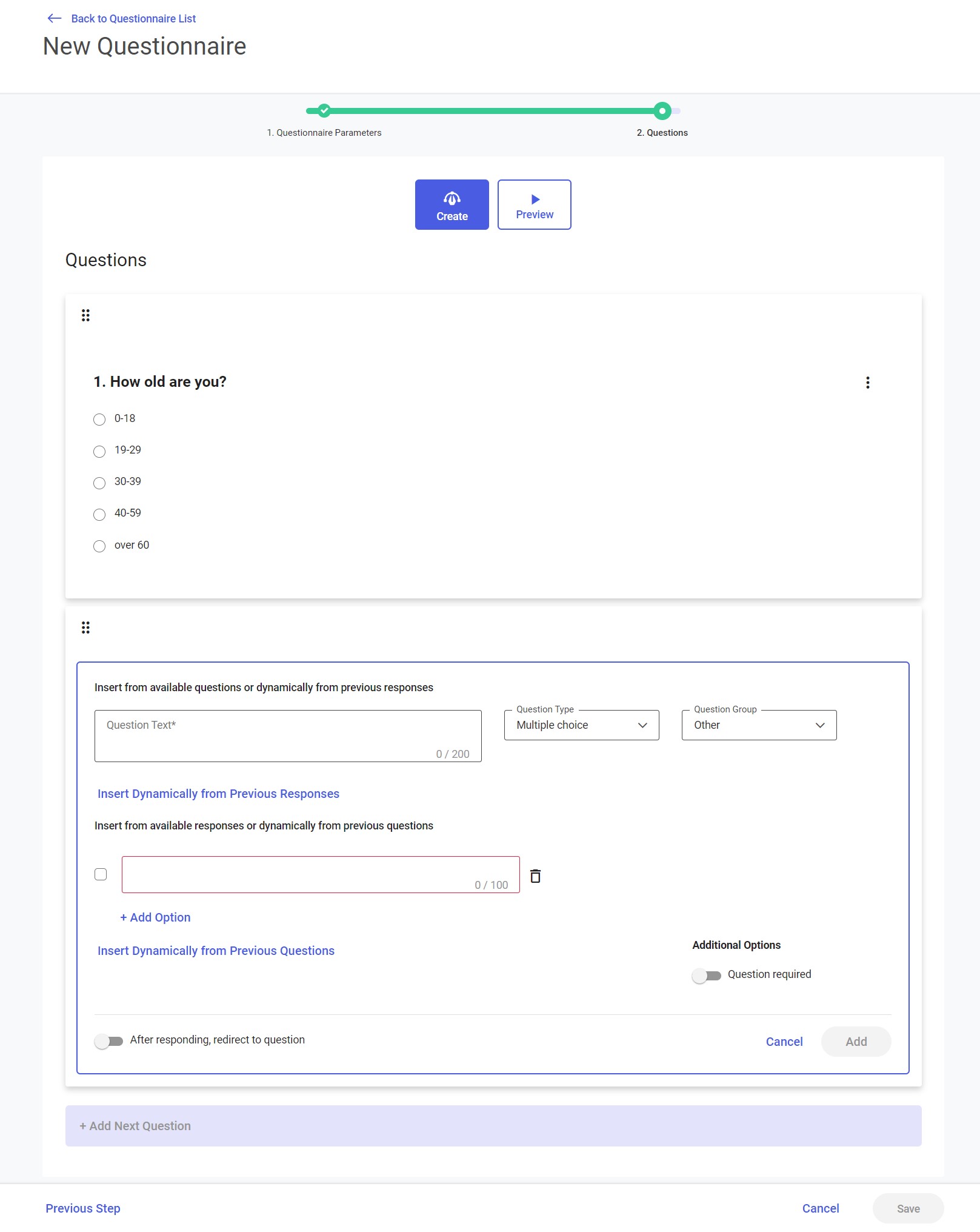
Option 1: Insert Dynamically from Previous Questions
Instead of defining fixed responses to a particular question, you can use the responses that the respondent did or did not give in previous questions.
This allows you to directly address specific responses that were actually given by the respondent, rather than assumed or generalized responses.
The [Insert Dynamically from Previous Questions] option displays a gray box under the heading Select the number of a question from which you want to use responses with the following options:
- Selected responses – it means that during questionnaire completion, a given question will contain responses selected by the respondent for another question, chosen in this configuration
- Unselected responses – it means that during questionnaire completion, a given question will contain responses not selected by the respondent for another question, chosen in this configuration
- Question number – a drop-down list with all the questions preceding the currently added/edited question. The list displays questions in chronological order.
- The list only displays questions of the Multiple choice type
- Responses to other questions can be used in single- and multiple-choice questions.
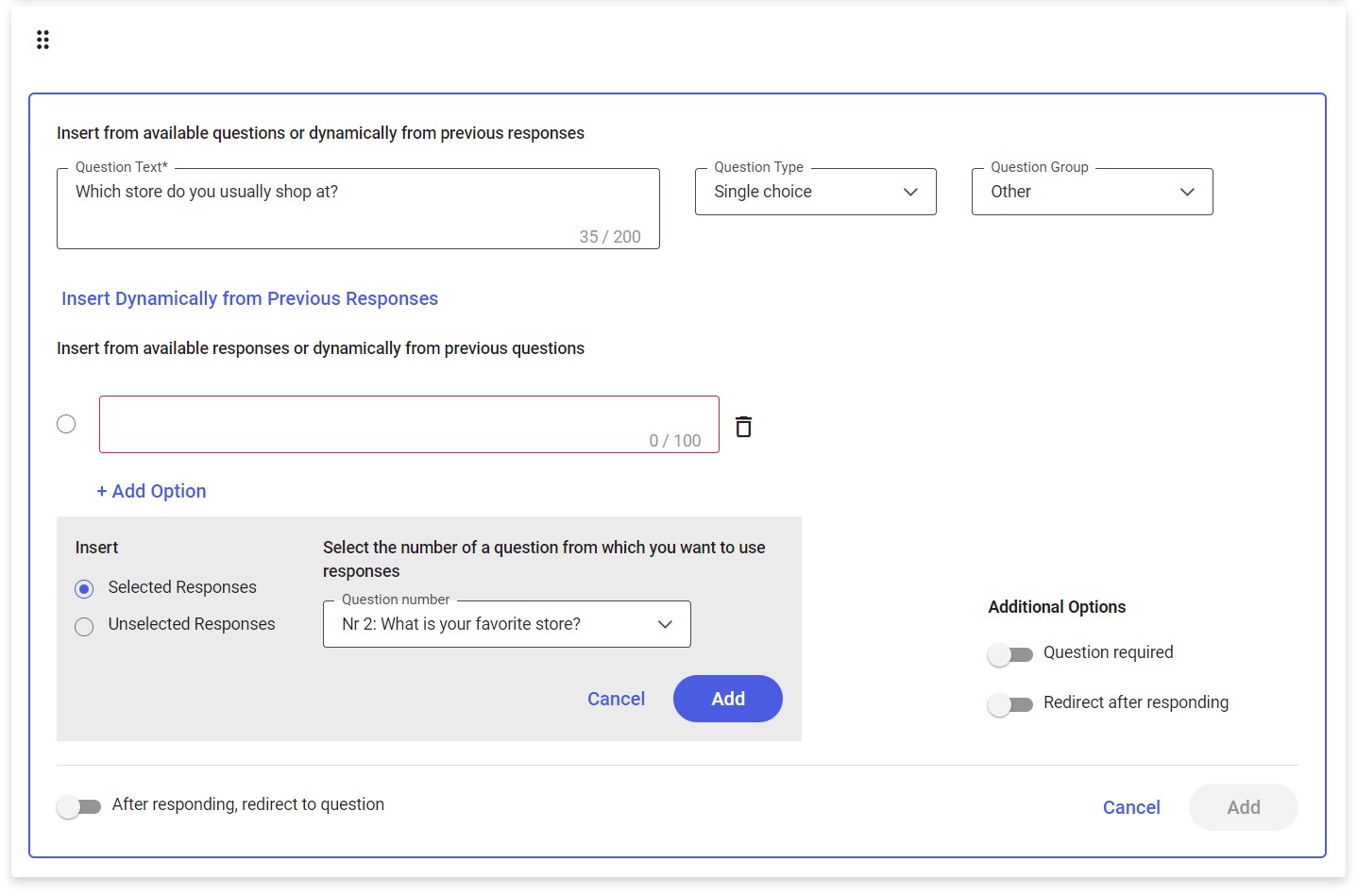
You can confirm the selection with the [Add] button or withdraw with the [Cancel] button.
It is not possible to add custom responses to a question that uses responses from another question.
The [Delete Dynamic Responses] button deletes the dynamic content.
The [Change] button allows you to edit the dynamic content selection.
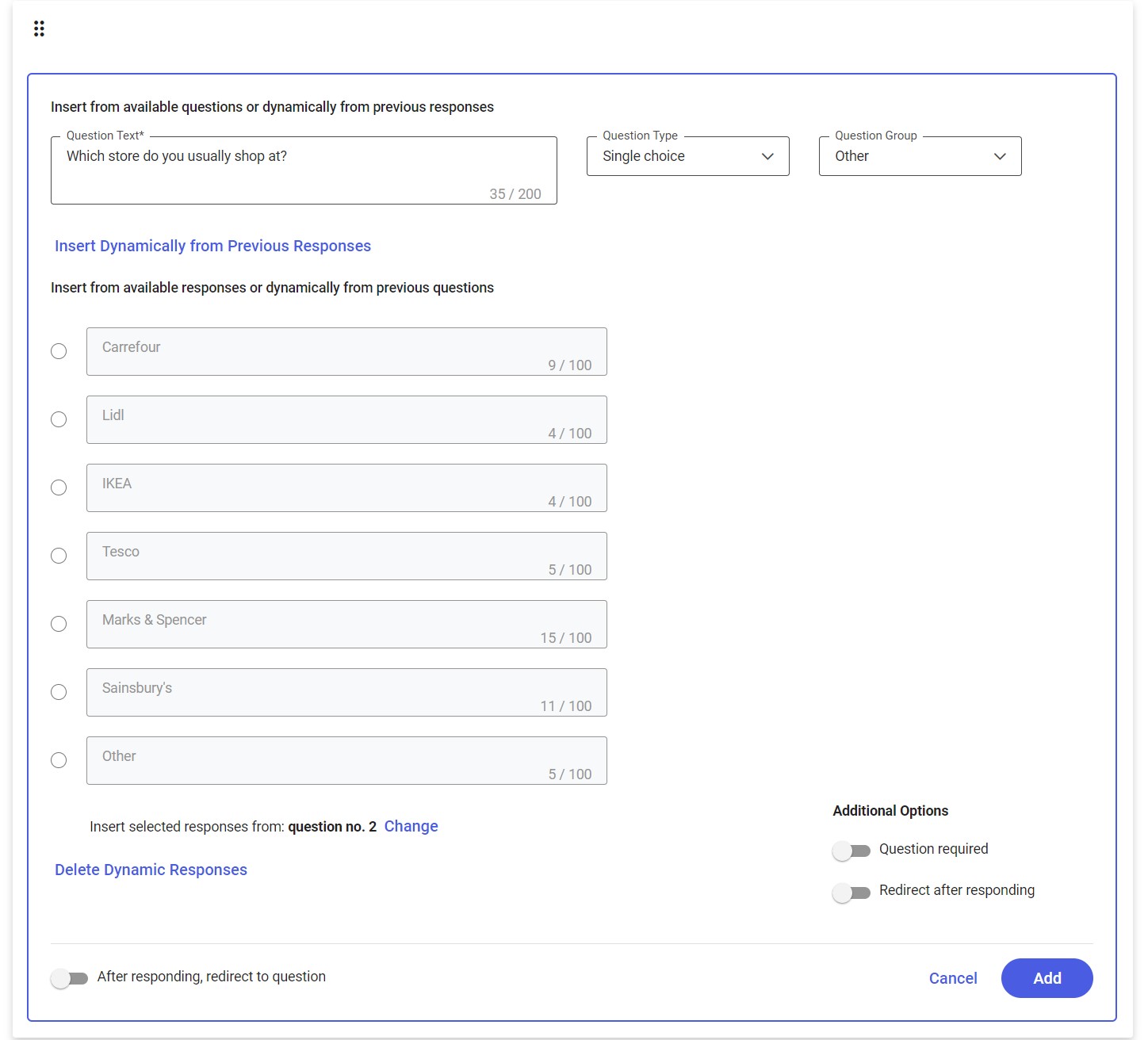
Option 2: Insert Dynamically from Previous Responses
The [Insert Dynamically from Previous Responses] option displays a gray box under the heading Select responses from the list you want to use in the question with a drop-down list of responses.
The selection list contains responses from single- and multiple-choice questions.
You can confirm the selection with the [Add] button or withdraw with the [Cancel] button.
Responses are inserted in the same form as you can see in the drop-down list in square brackets, e.g. “Why is [Response from Question No. 4: What’s your favorite store?] your favorite store?”. You can move an added value to the appropriate place in the question. To do that, simply copy or cut it and paste it where needed.
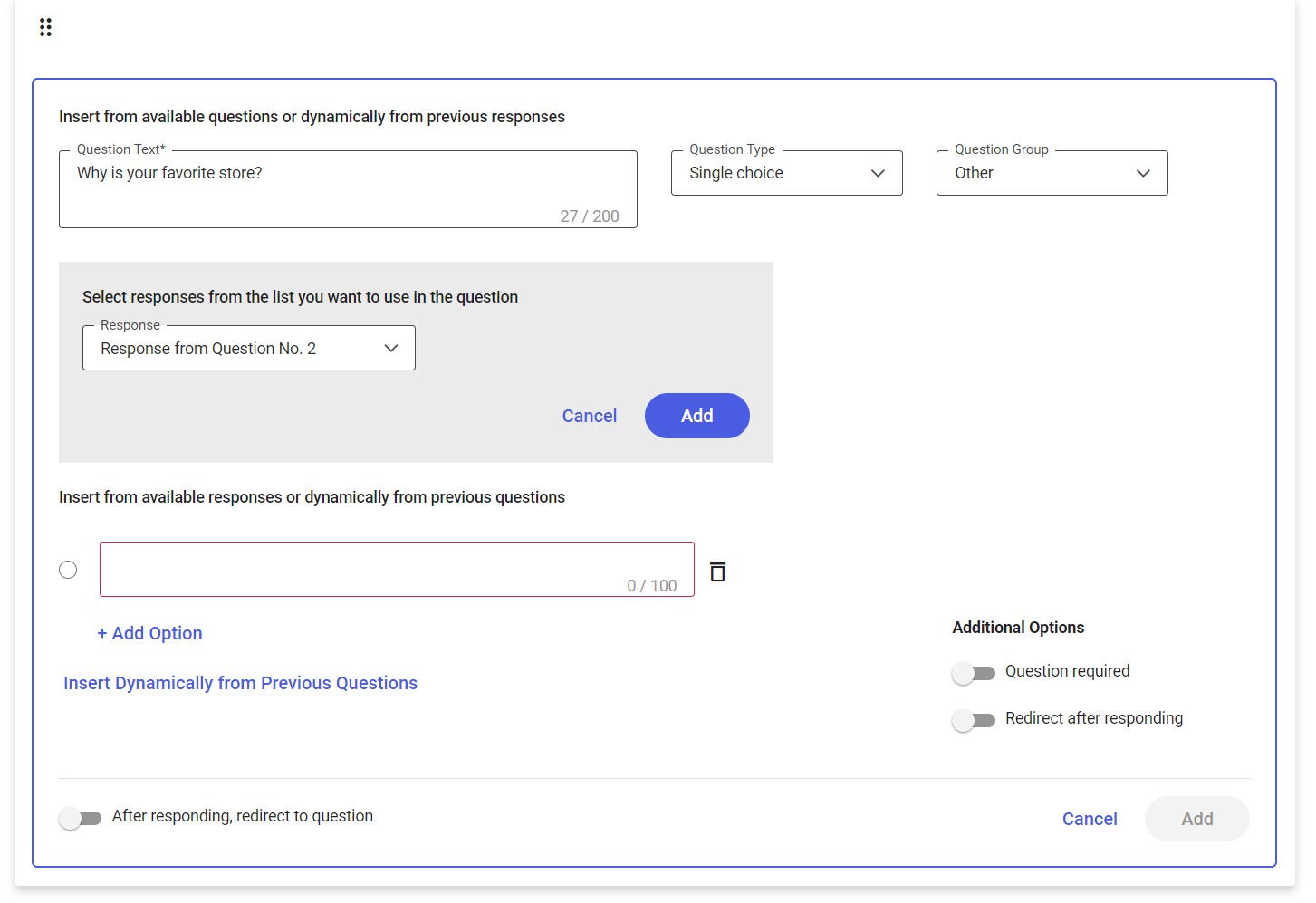
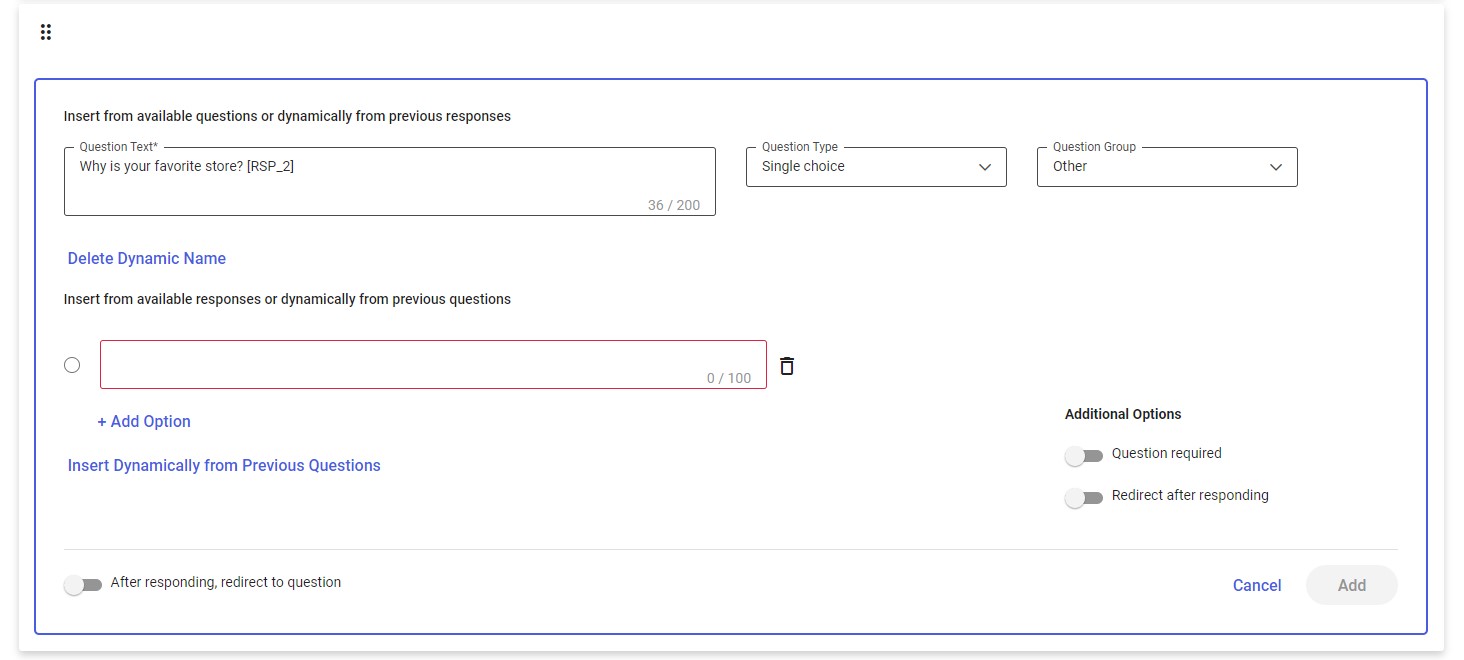
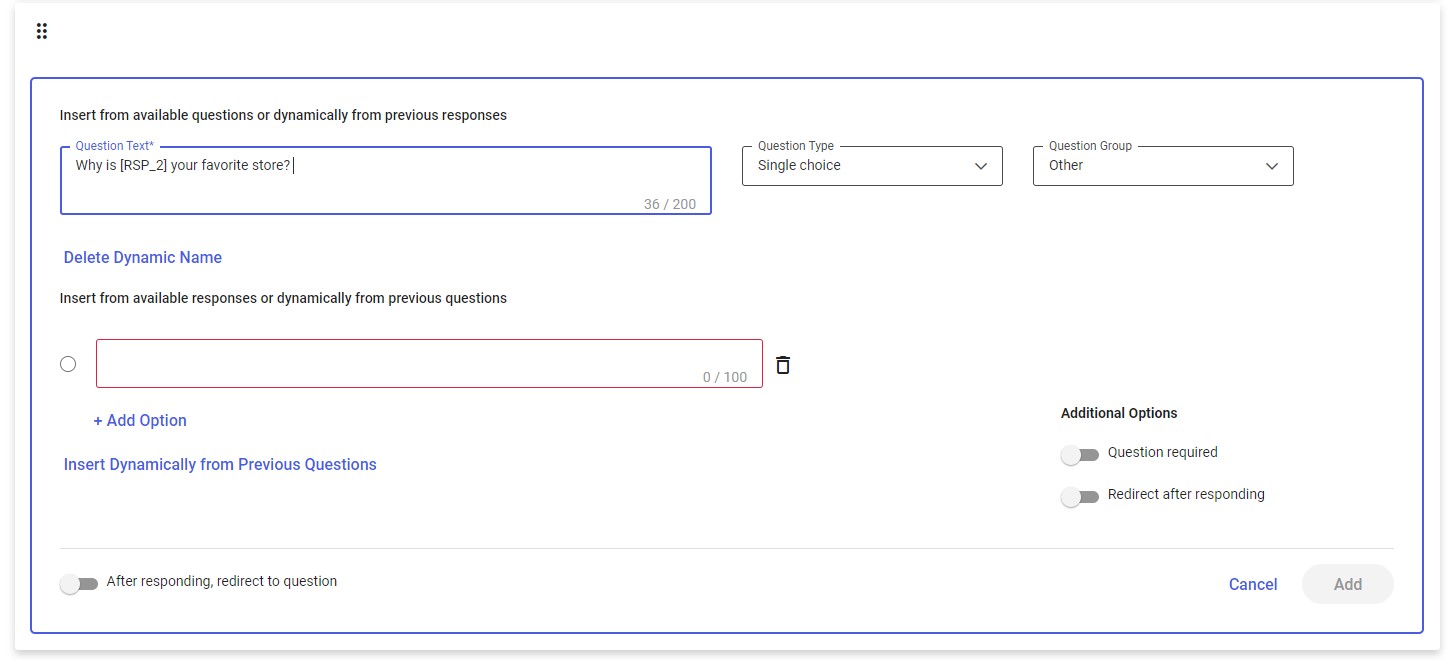
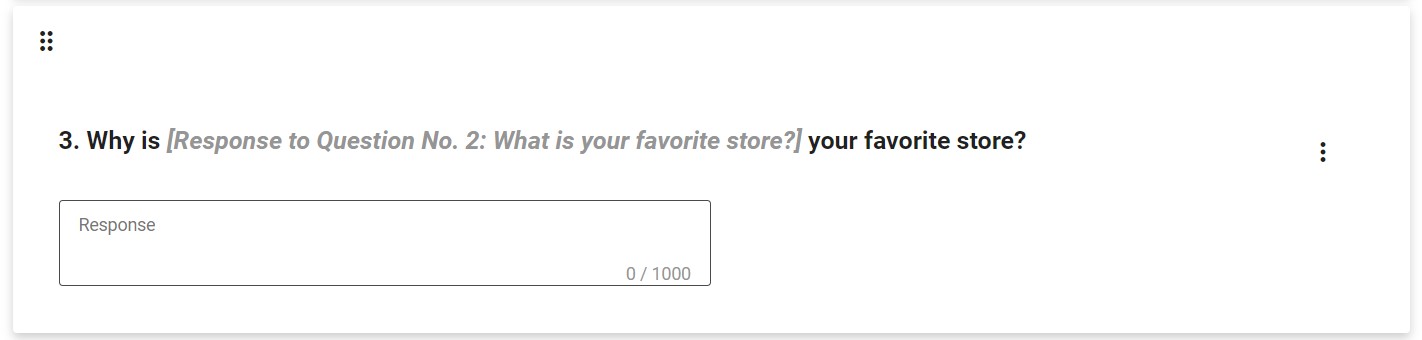
Option 3: Redirecting to another question after selecting a specific response
Redirecting to another question after a particular response is selected can be useful if you want to ask different questions depending on the response selected by the respondent.
When you add a single-choice question, the Additional Options section displays the option Redirect after responding. Enabling this option displays a new field Redirect after selecting this response by each response, allowing you to choose the next question to which the respondent will be taken after selecting a particular response.
In single-choice questions that use responses from another question, it is not possible to redirect to other questions. To add redirections, you must first delete the dynamic content.
Expanding the list in the Redirect after selecting this response field displays the following options:
- Question option: Question 5: Where do you usually do your shopping?
- Option: End Questionnaire – if you choose this option for a particular response, you can cause the questionnaire to end when the respondent selects that response
- Option: Redirect to Next Question – chosen by default
- It is only available for single-choice questions
- You can choose a different type of redirection for each response
- You do not have to specify redirection options for each response – by default, the application proceeds to the next question
- You can select the same question for multiple responses
- You can only redirect to questions following the one that is currently added/edited
When adding the first question, available options include: Redirect to Next Question (default) or End Questionnaire.
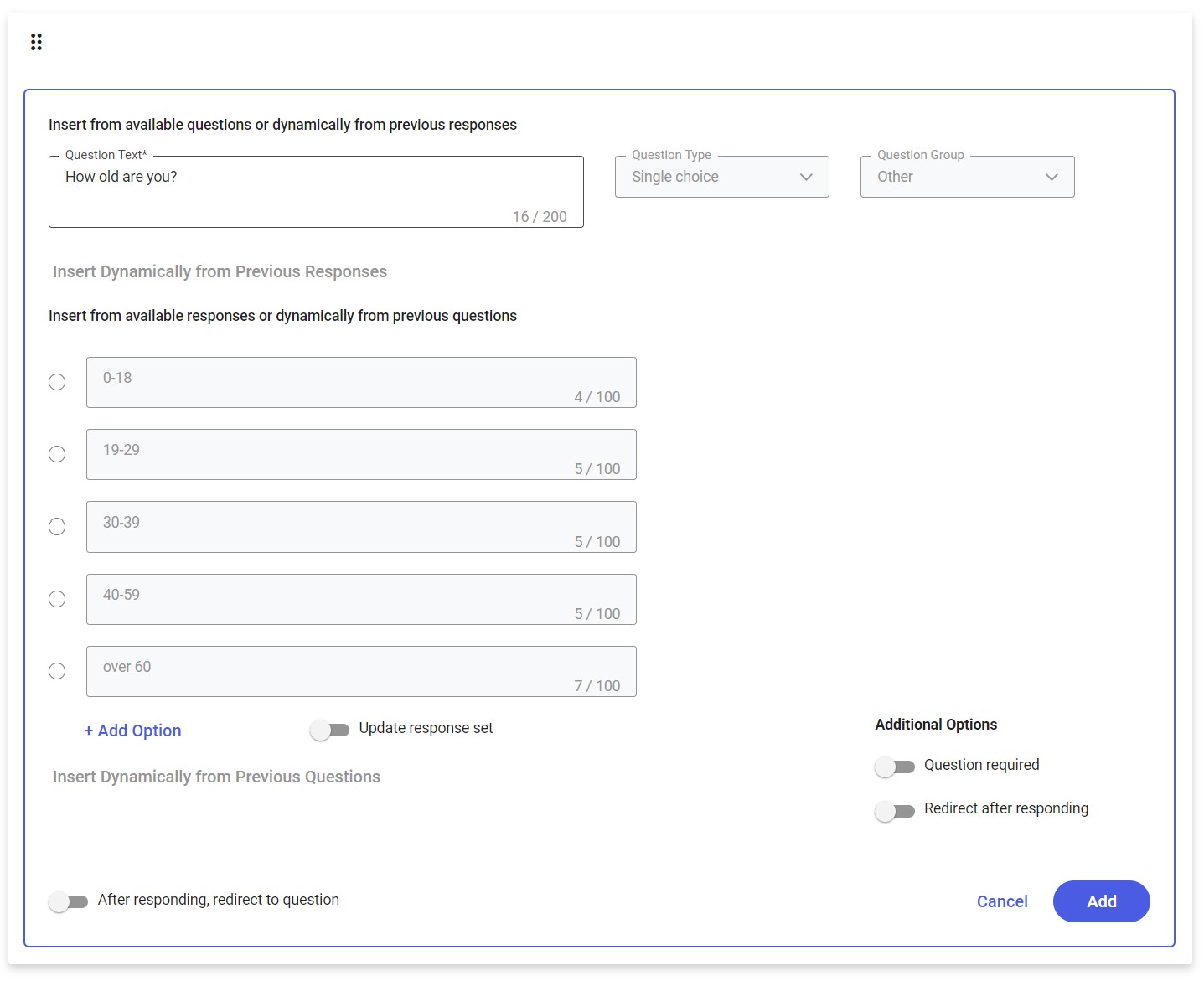
Selecting the Redirect after responding option displays additional fields with default redirections to the next question.
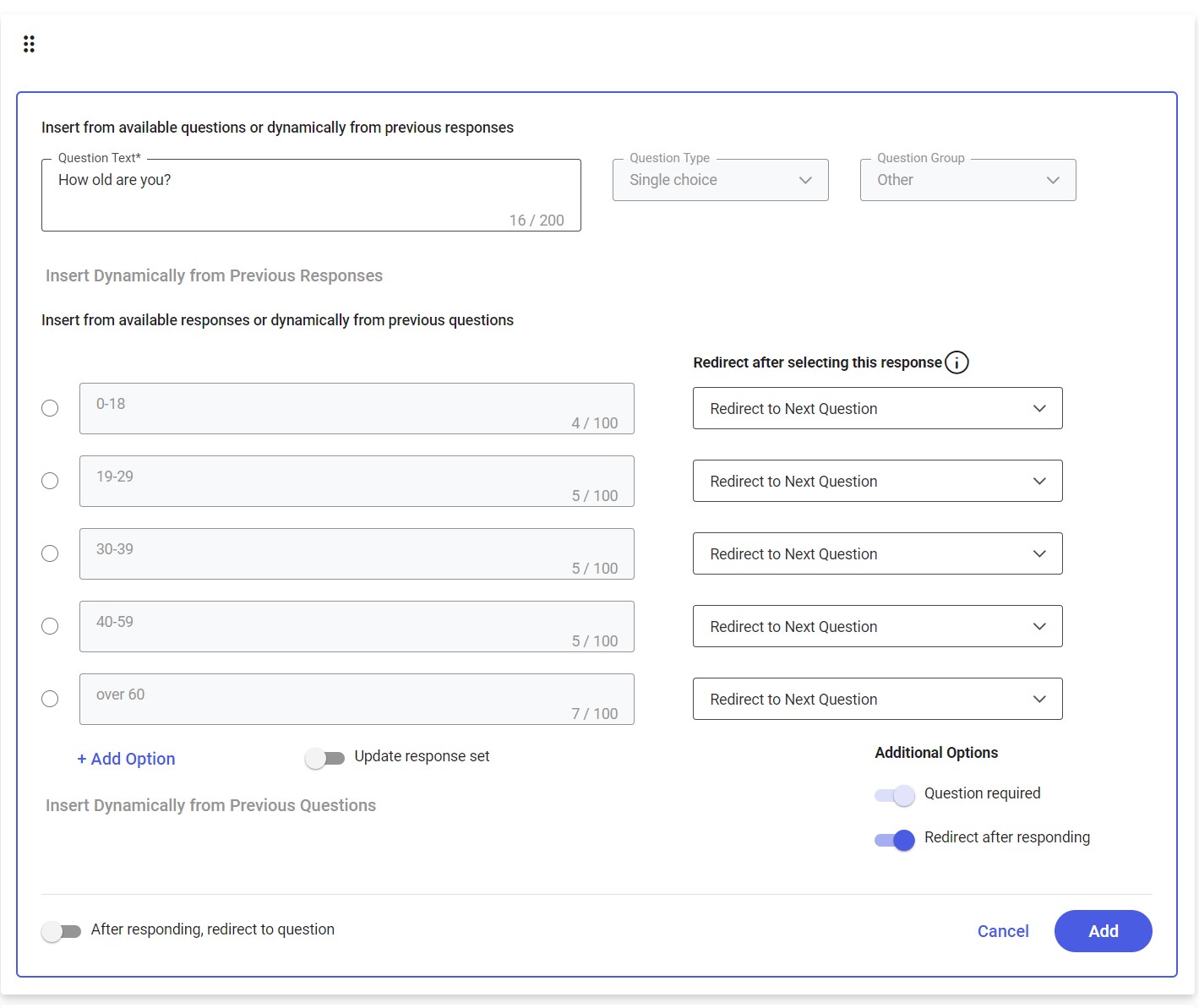
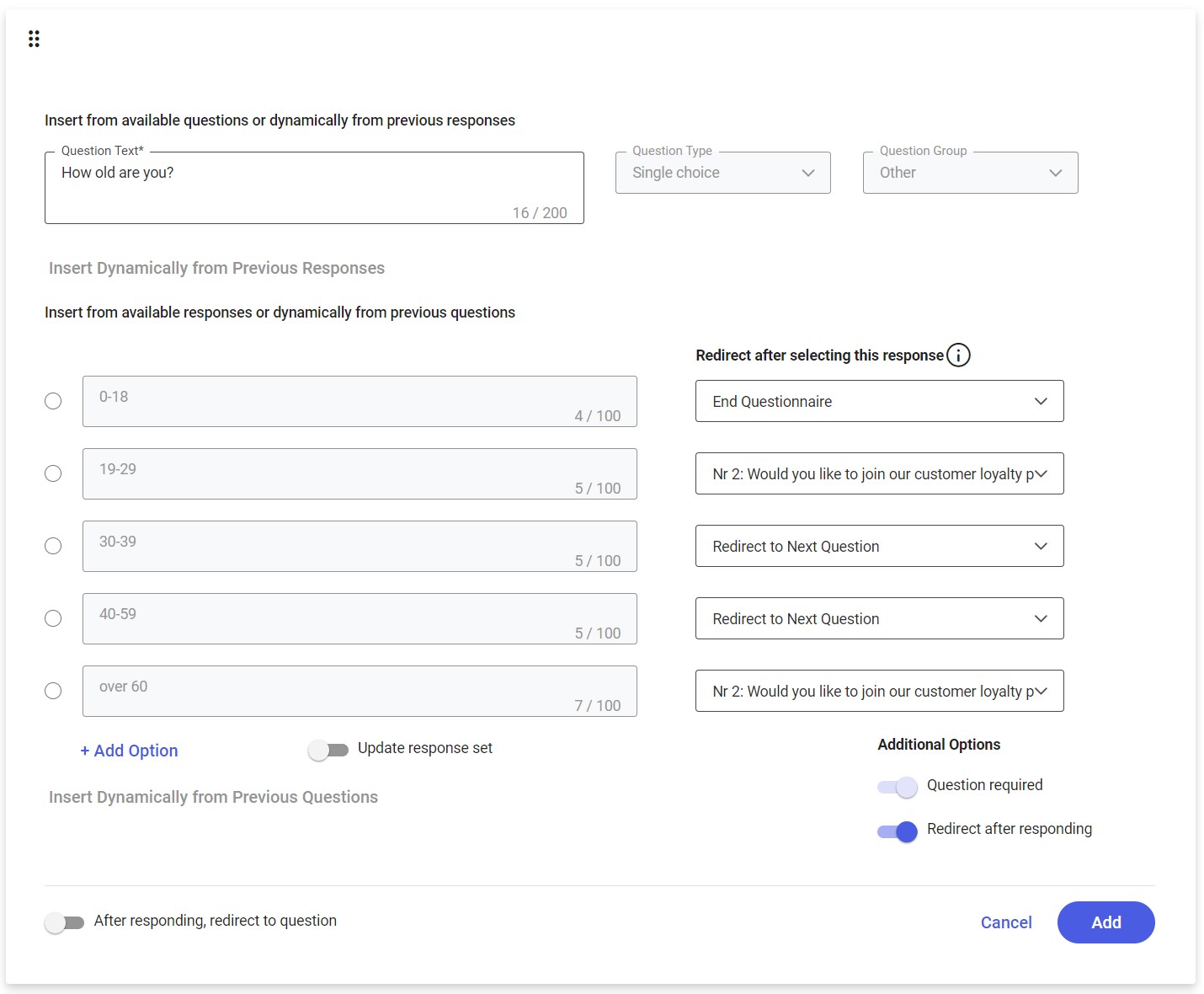
You can scroll through the list of available options. The list always begins with the Redirect to Next Question option and ends with the End Questionnaire option.
Hovering the mouse over the icon ![]() displays the following message: This setting allows redirection a respondent to another question depending on the selected response.
displays the following message: This setting allows redirection a respondent to another question depending on the selected response.
Option 4: Redirecting to another question regardless of a response
There may be a situation where a question should redirect the respondent to another (but not the next) question regardless of the response given in the question.
Redirection to another question is possible regardless of the selected responses. This option is available for each type of questions: single- and multiple-choice, as well as open questions.
It is not possible to combine redirections to another question regardless of a response and redirections discussed in Option 3. One redirection excludes the other. By default, both the options are disabled.
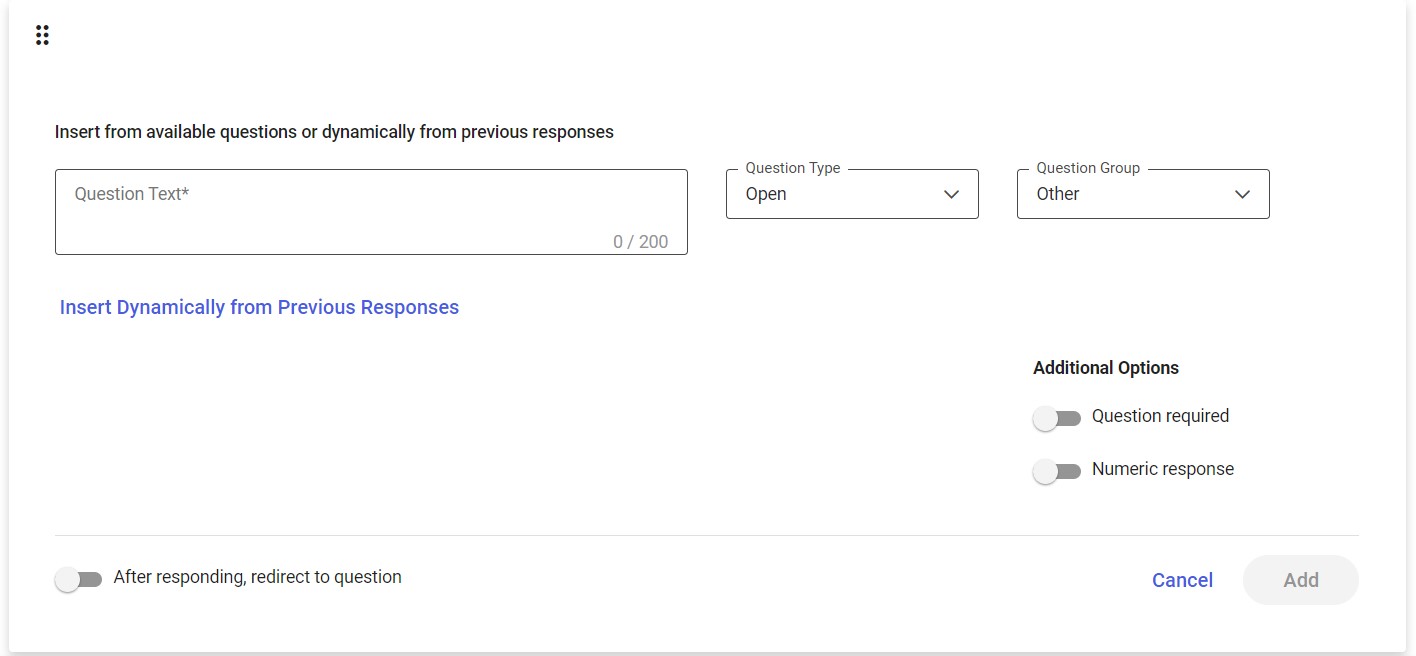
When one redirection option is selected (regardless of which one), the toggle that enables the other option is disabled. Only after the first redirection has been removed can the second option be enabled.
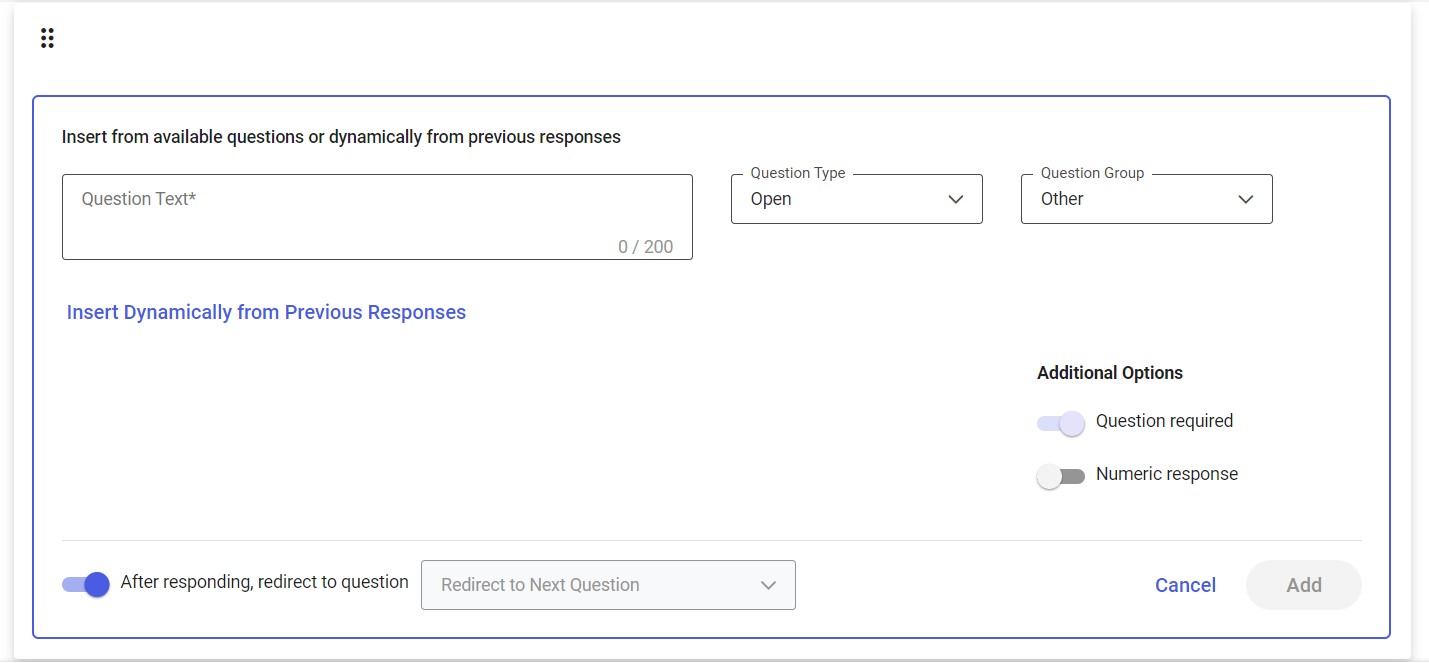
The redirection field that appears when the option is enabled contains a list with options that can be scrolled through. The list always begins with the Redirect to Next Question option and ends with the End Questionnaire option.
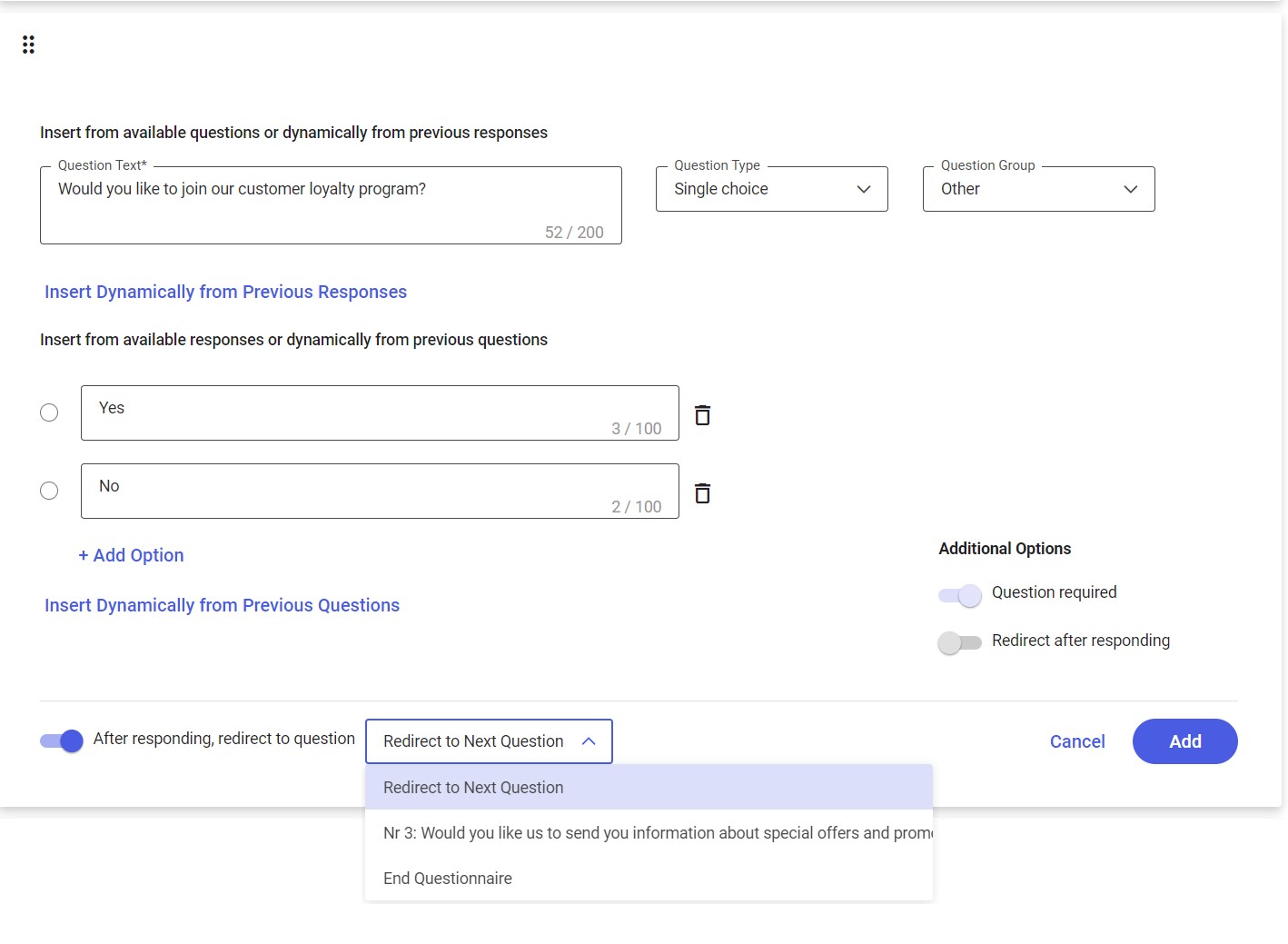
Option 5: Required questions
Using responses given or not given in the previous question
Questions whose responses are derived from other questions are not necessarily required questions. Similarly, questions from which subsequent questions derive their responses are not necessarily required questions. If no answer is given to question 1, the next question to use question 1 will display all possible responses from that question.
Redirecting to another question depending on a response
Such questions are always required in the questionnaire. If you set a question as not required and then add a redirection to a response, the question will be automatically made required and the ability to change it will be blocked. You will only be able to change this once you remove all the redirections. Then, the toggle needs to be disabled.
Redirecting to another question regardless of a response
Such questions do not need to be required. Note, however, that even if the respondent does not give any answer, they will be redirected to the appropriate question.
Using a response as a part of a question
A question with responses referenced by another question with dynamic content is automatically flagged as required.
Moving questions in the questionnaire
You can move questions with the ![]() button.
button.
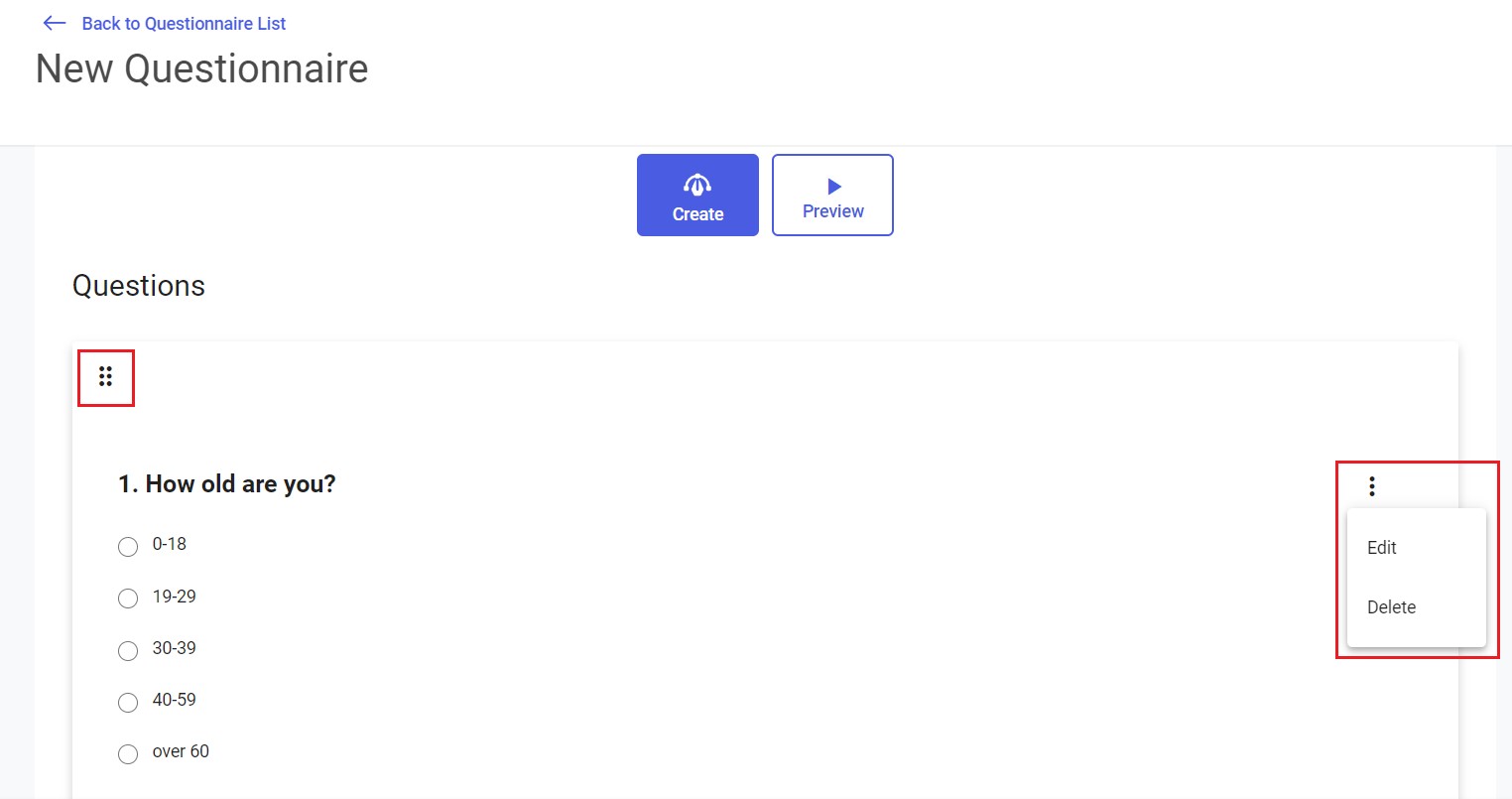
Questions in a questionnaire that does not use dynamic content can be moved and deleted at will.
If you move a question referenced in other questions, you will see an appropriate warning message.
Moving questions when using responses selected or unselected in a previous question
Moving question 2 before question 1 displays the following message: Moving the question will cancel an association between questions. Do you still want to move the question?
To cancel the operation, select [Cancel], while to move the question to the appropriate location, select [Move Question]. The dynamic association will be removed.
As a result, the questionnaire’s logic will be lost – you may want to verify and readjust it, if necessary.
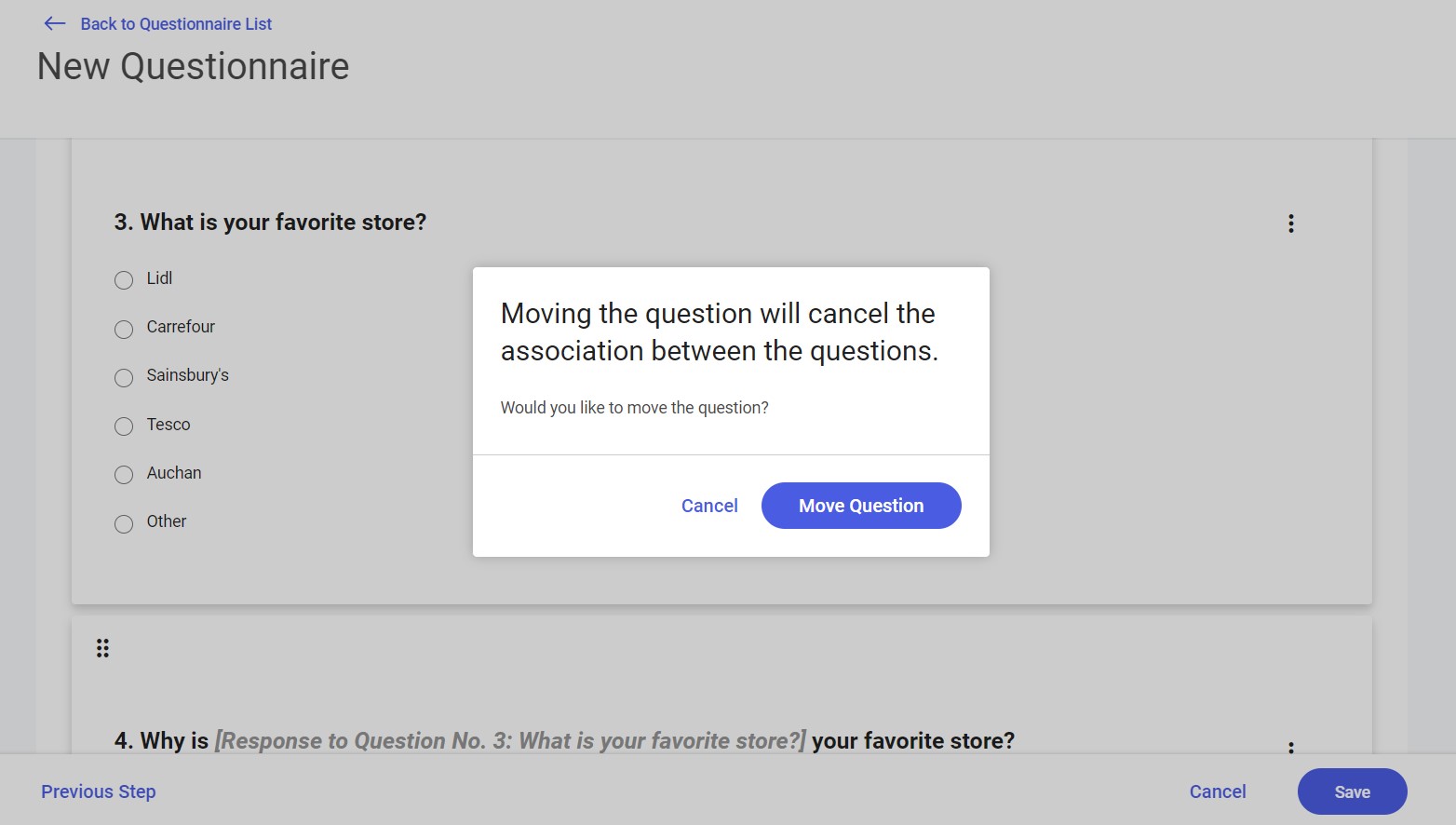
Moving questions when using responses given in previous questions
Moving a question before another question whose response has been used in the question being moved displays the following message:
Moving the question will cancel an association between questions. Would you like to move the question?
To cancel the operation, select [Cancel], while to move the question to the appropriate location, select [Move Question].
If you choose to move such a question, the preview of that question will display the “name” of the response instead of the dynamic content used.
“Why is Lidl your favorite store?”
the preview will show:
“Why is your favorite store?”.
Moving questions that redirect to other questions
Moving questions to which redirections are used can result in a loop in the questionnaire.
1. Question A
a) 1 → Question B
a) 2 → Question C
2. Question B
a) 4 → Question D
a) 5 → Question D
3. Question C
a) 7 → Question D
a) 8 → Question D
4. Question D
a) E
b) F
If you try to move question A after question B, the application will display the message: “Moving the question will cancel an association between questions. Would you like to move the question?”. It is also not possible to move, for instance, question D before question A.
If you decide to remove the association, all the options redirecting to the question being moved that are causing the error are removed (i.e. all the options that generate a loop).
Editing a questionnaire
Selecting the [Edit] option from the questionnaire context menu displays the preview of a particular questionnaire.
The process of editing a questionnaire is similar to adding a new one.
Copying a questionnaire
Selecting the [Copy] option from the questionnaire context menu displays a particular questionnaire for editing. The name of the new questionnaire is the same as the name of the original questionnaire. However, when you save the new questionnaire, the application checks to see if the original name has been changed. If not, the following message will be displayed: “A questionnaire with this name already exists”.
The process of copying a questionnaire is similar to editing an existing one.
Deleting a questionnaire
Selecting the [Delete] option from the questionnaire context menu displays the following message: “Are you sure you want to delete the questionnaire?”.
Questionnaire preview
You can preview a questionnaire by selecting the button:
However, if you try to open the preview when editing or adding a question, the following message will be displayed: “Changes made have not been saved. Are you sure you want to discard the changes?”.
The [Discard] button discards changes and opens the questionnaire preview, while the [Cancel] button returns to question editing.
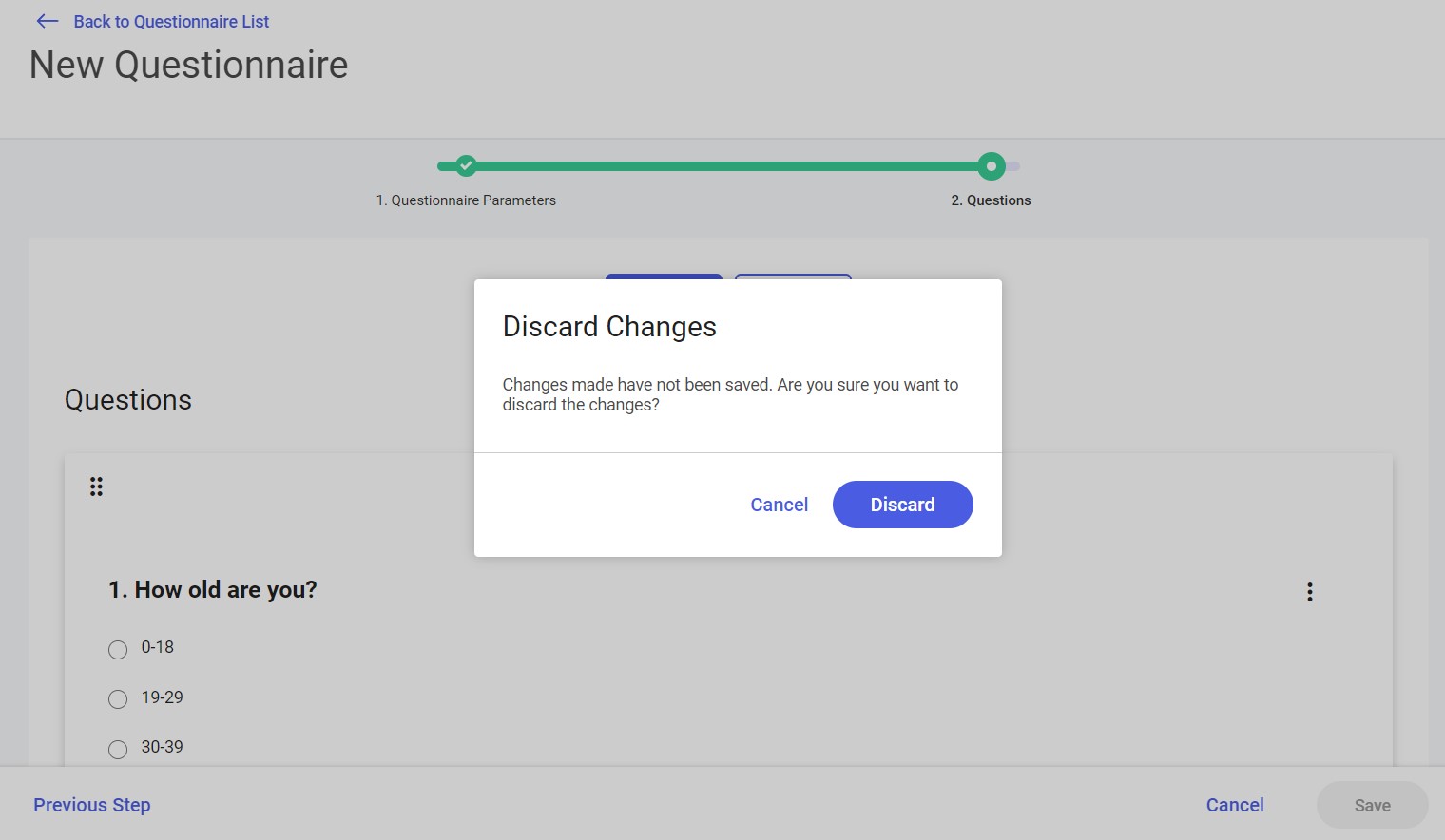
In the preview, required questions are marked with an asterisk (*).
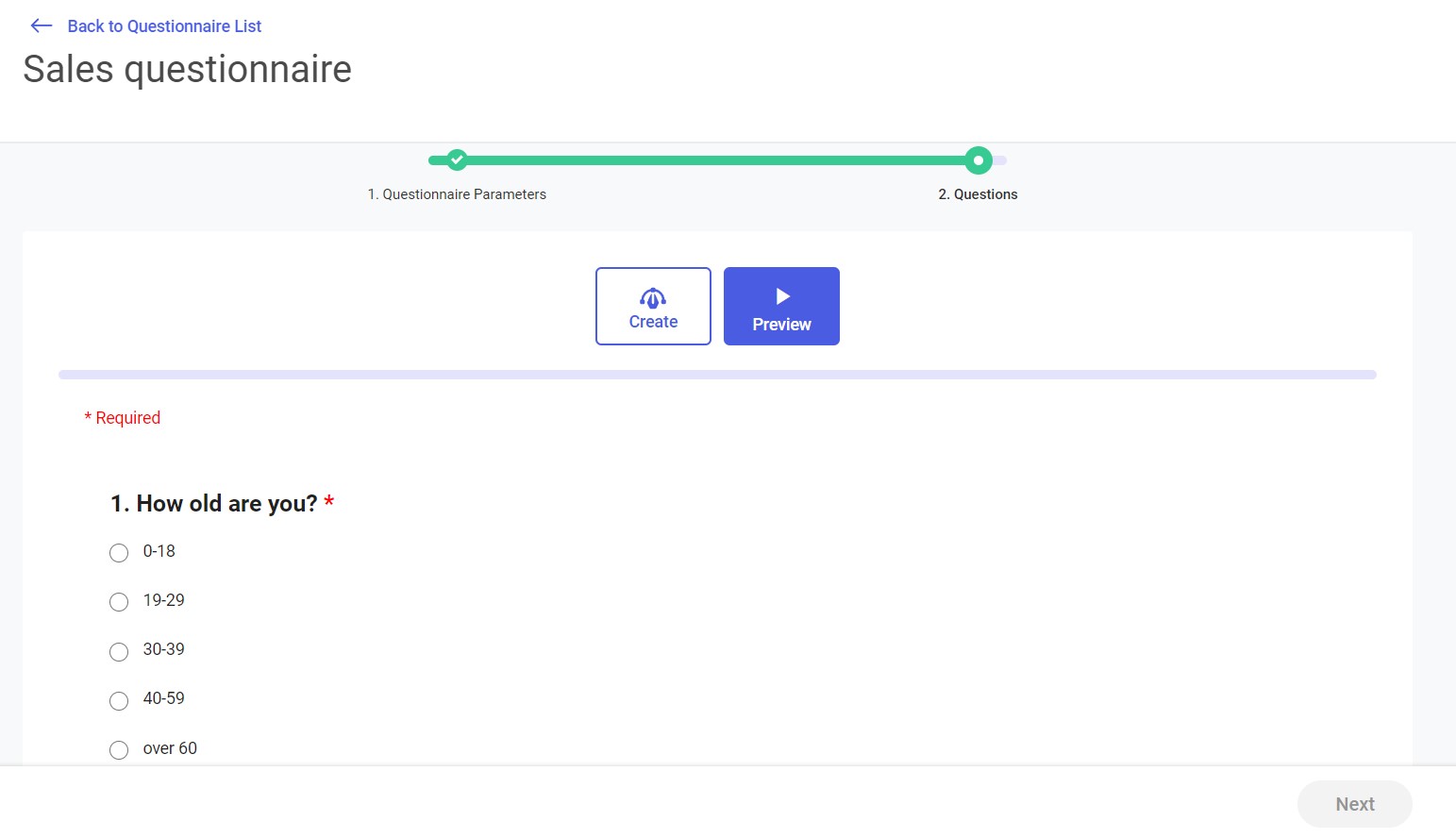
A progress bar is visible above the questions. Questions in the preview are displayed in sections. Associated questions are not displayed at the same time.
You can return to questionnaire creation at any time by selecting the button:
Question preview examples
Multiple-choice question preview:
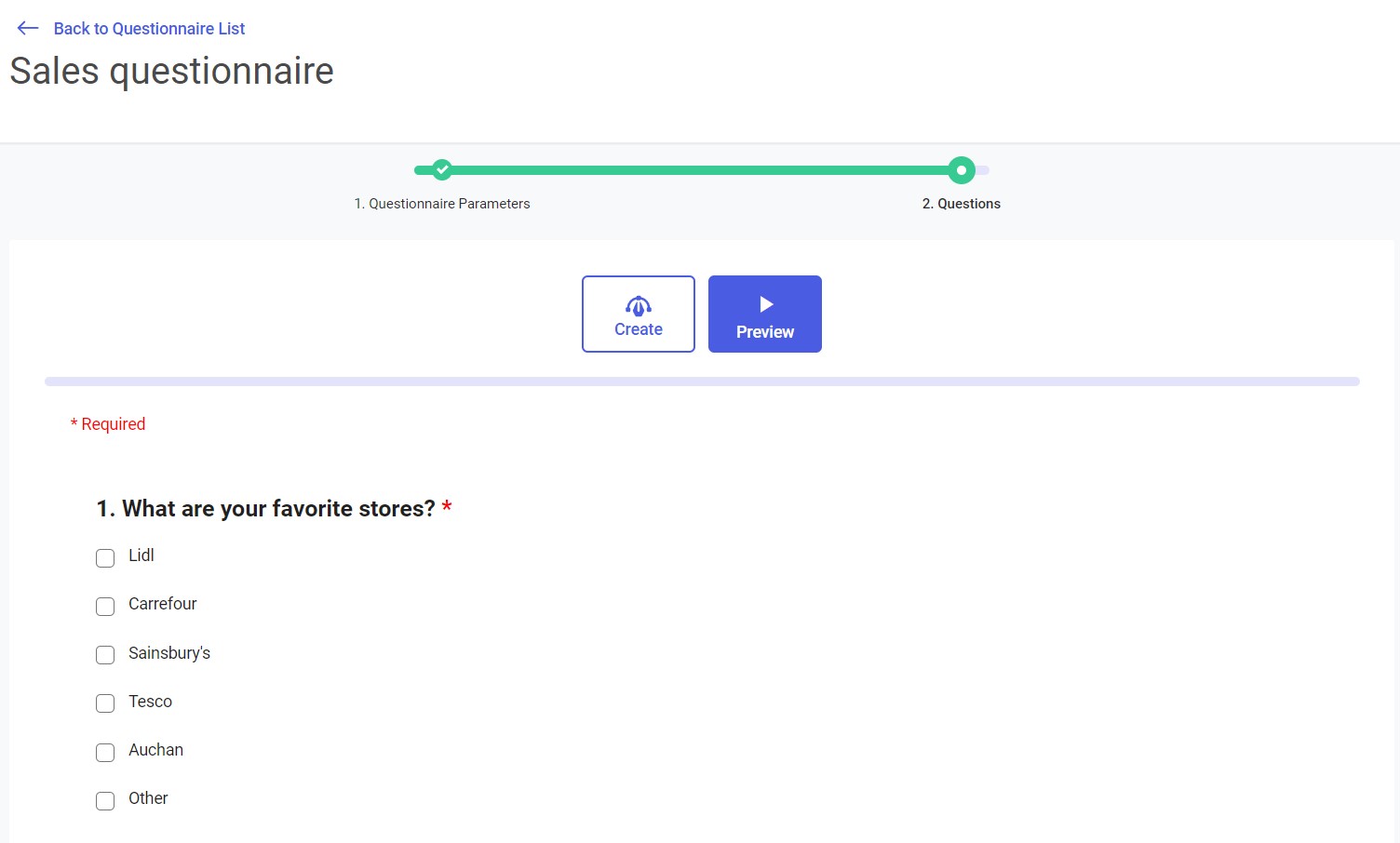
Single-choice question preview:
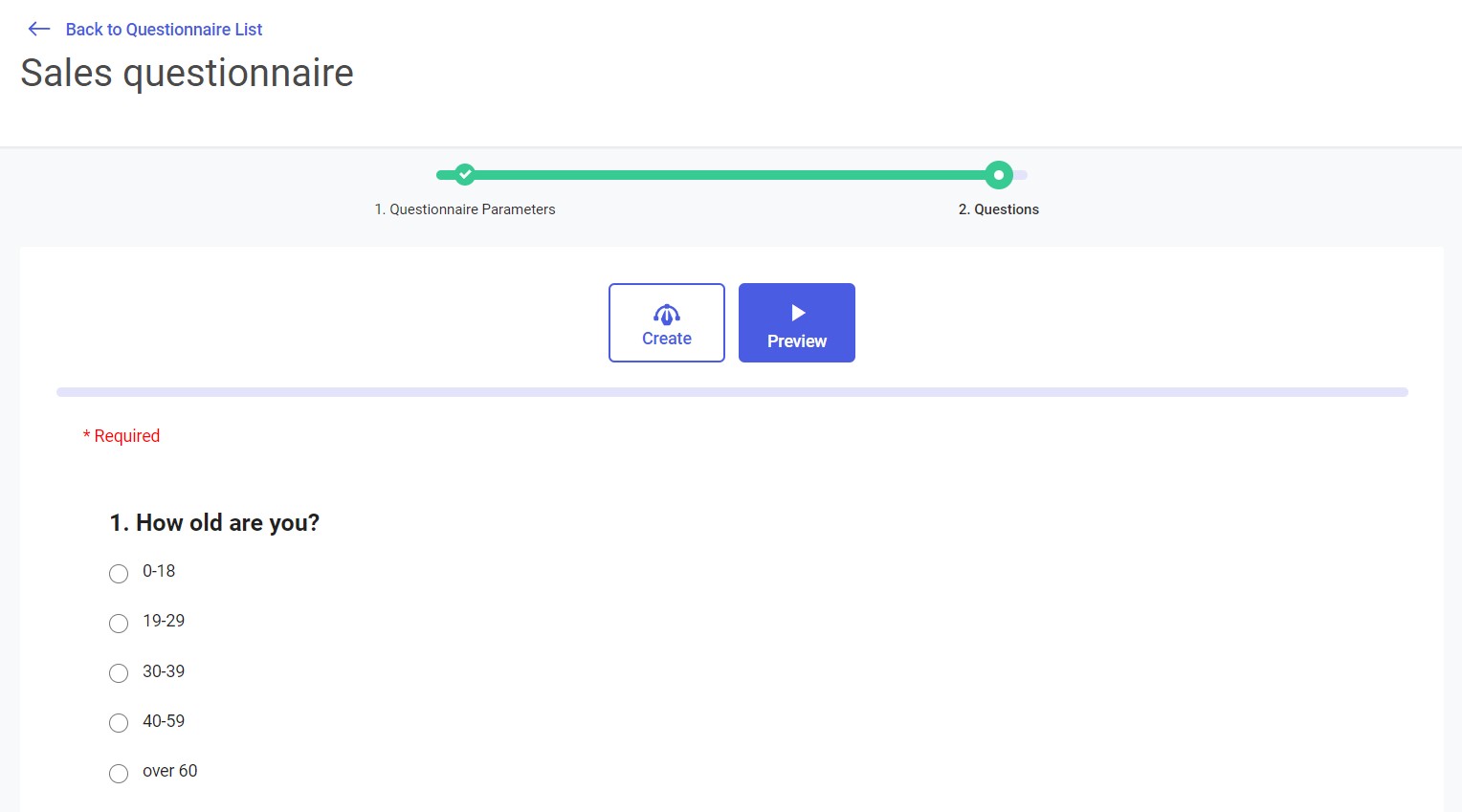
Open question preview
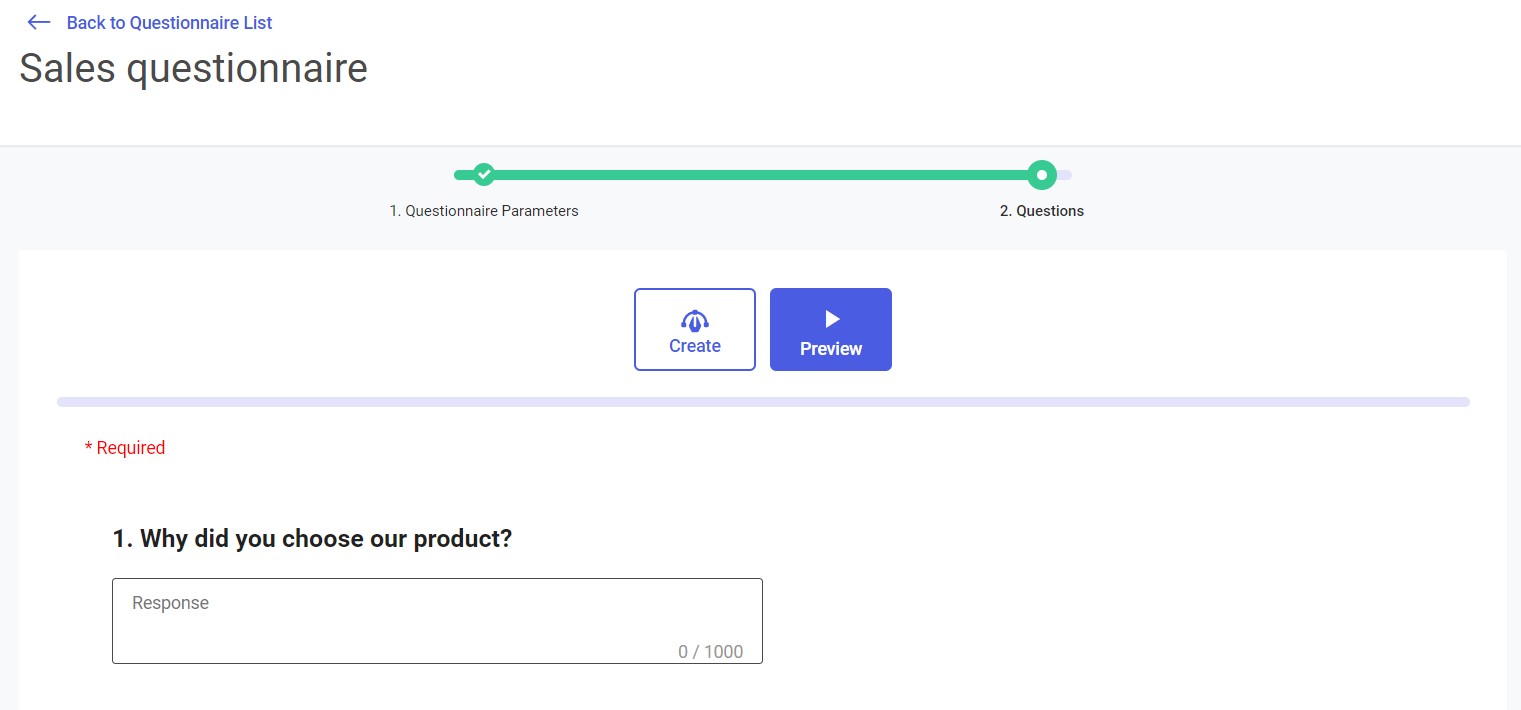
Open question preview, response in numeric format
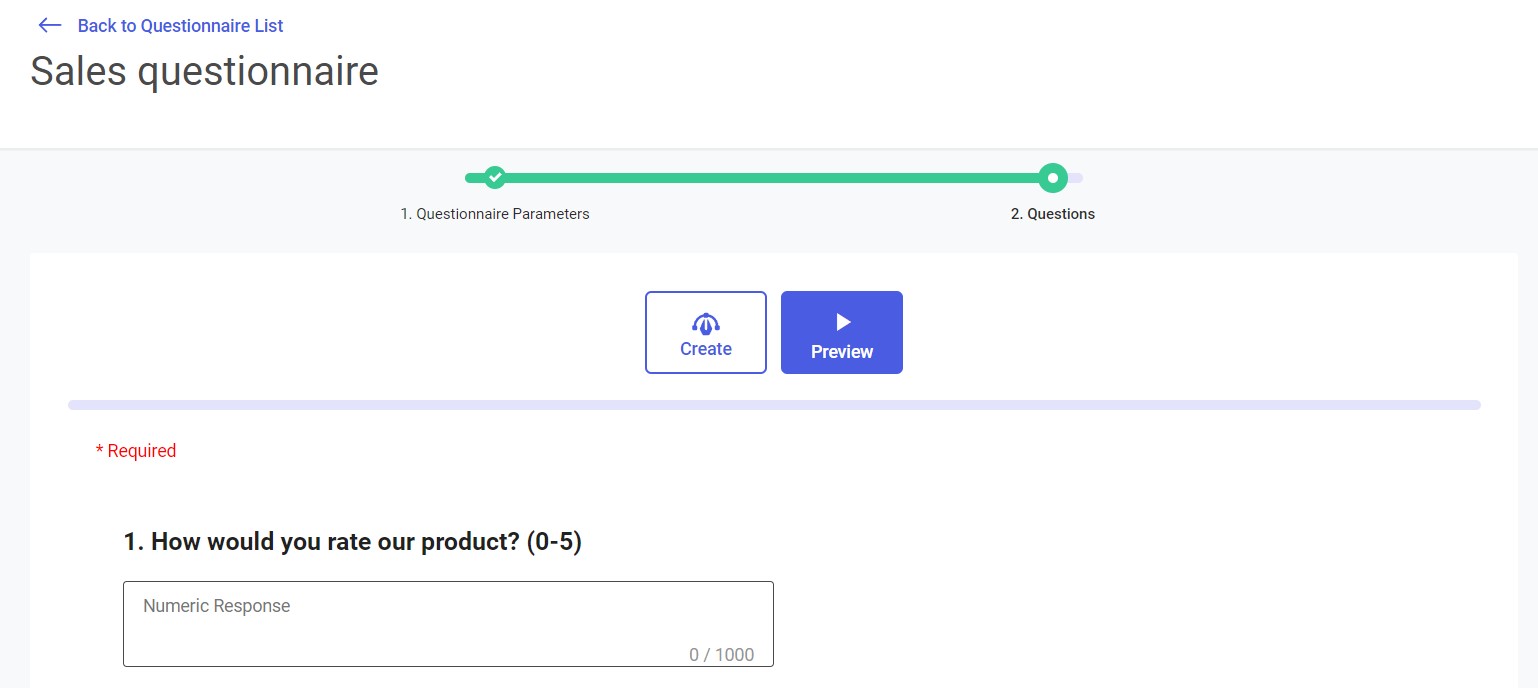
When a questionnaire is completed, the following message is displayed: “The questionnaire has been completed successfully!”.