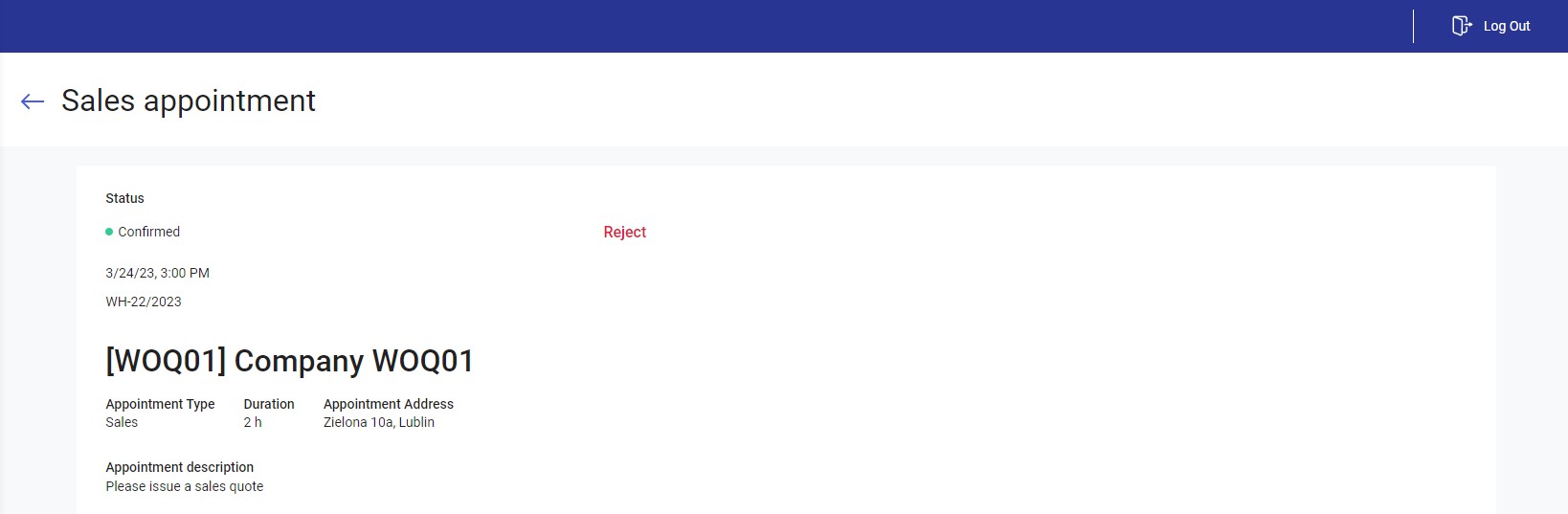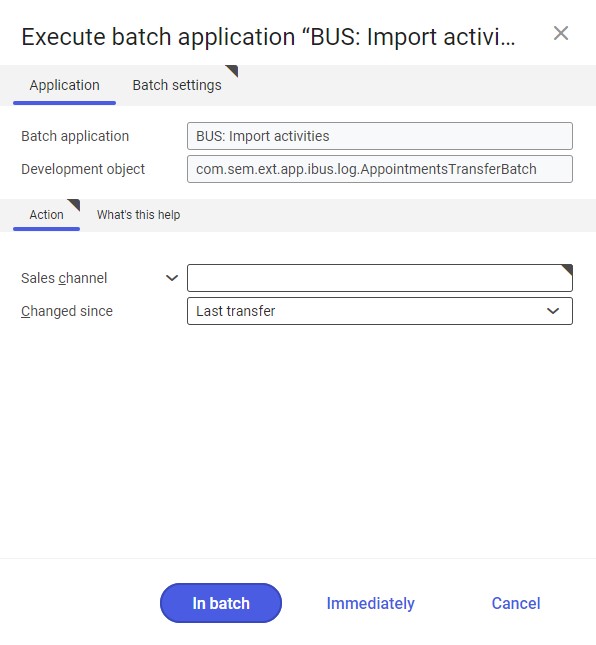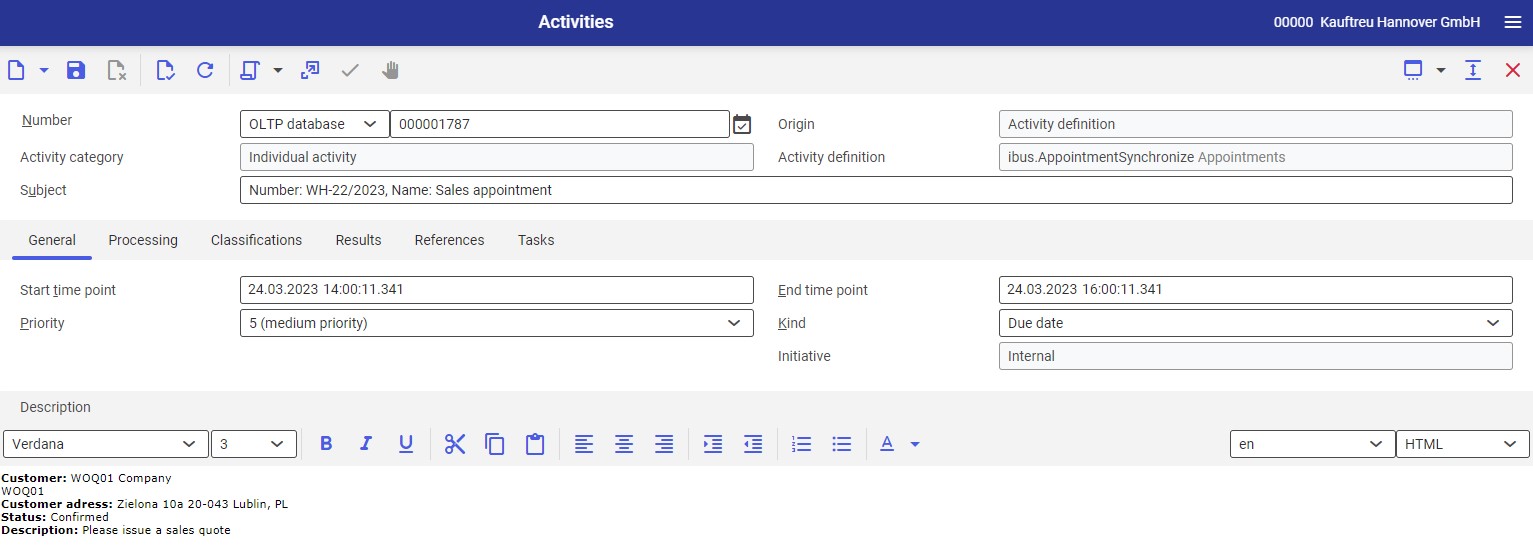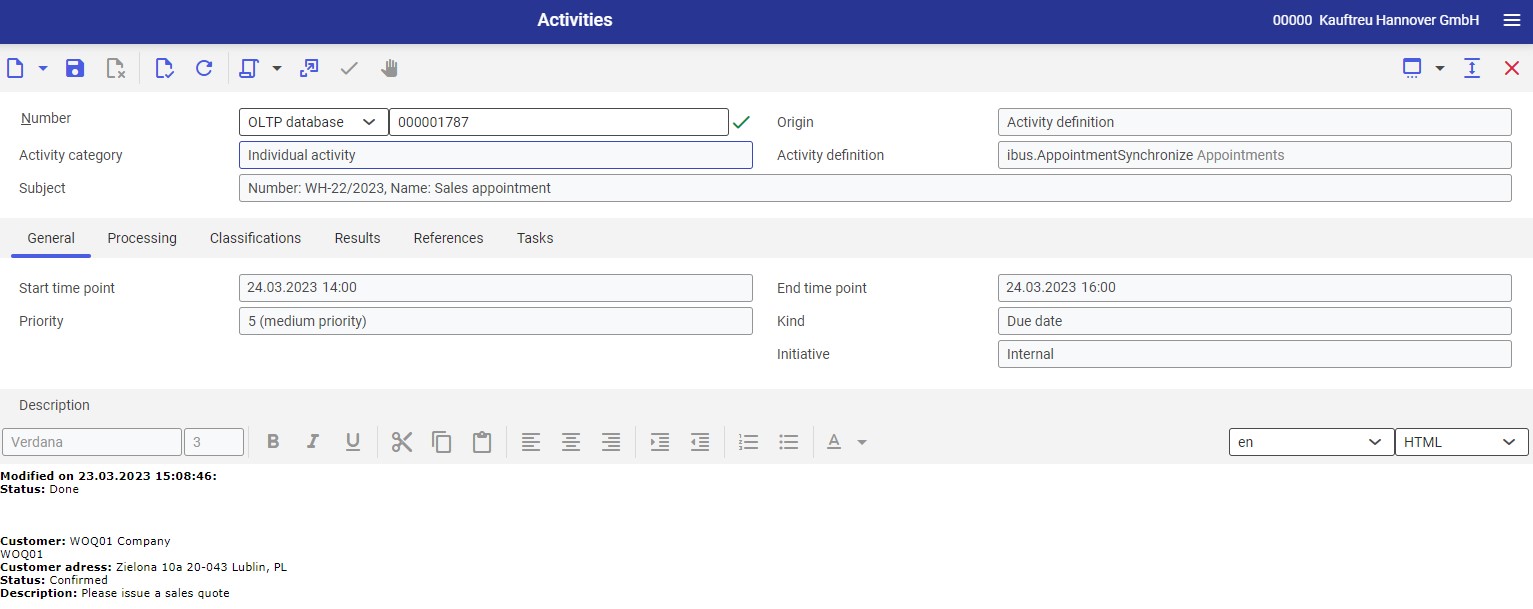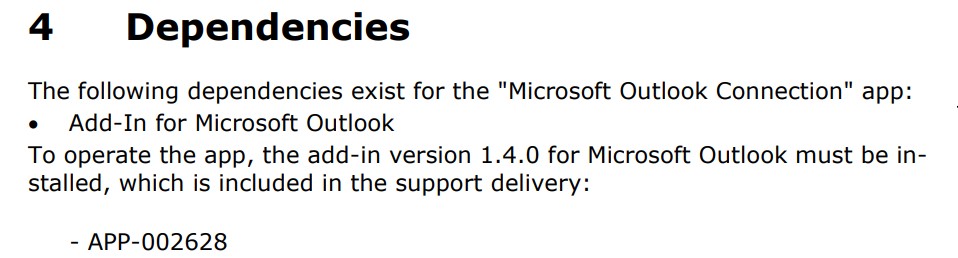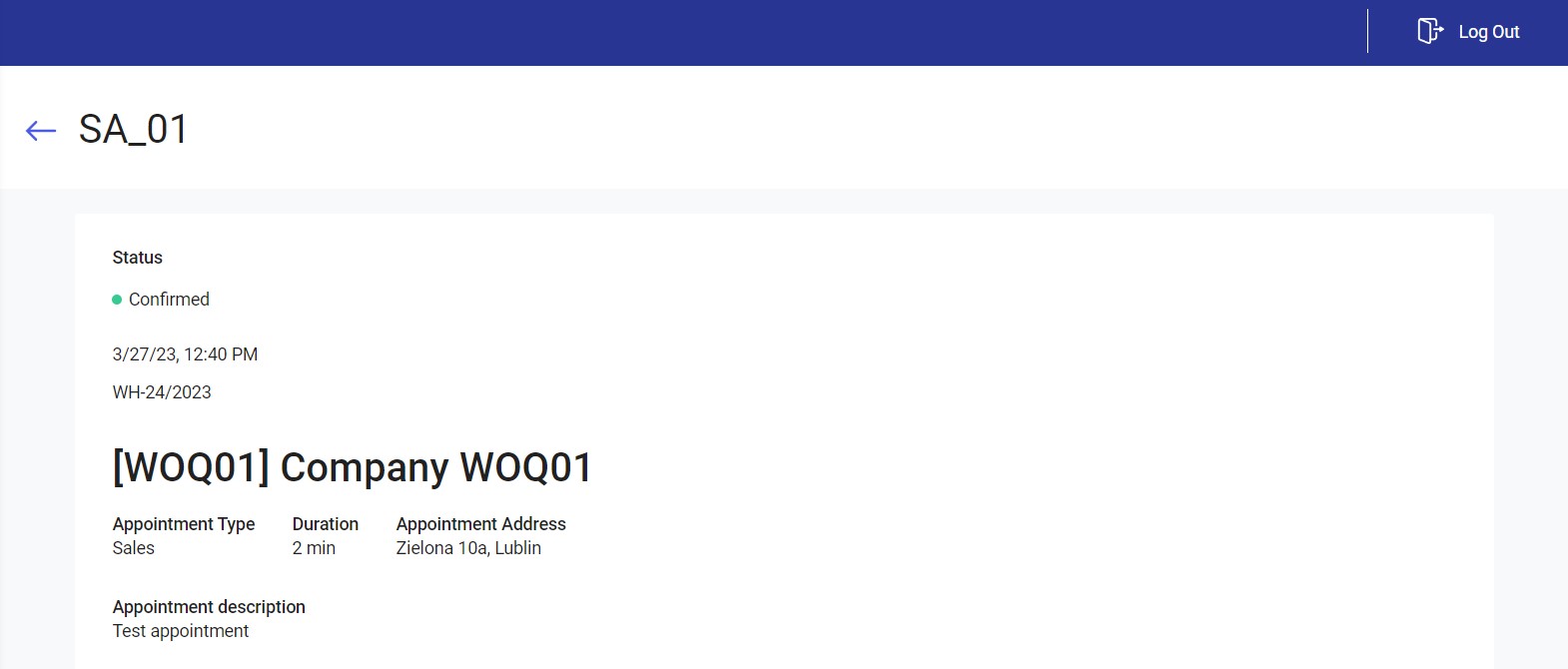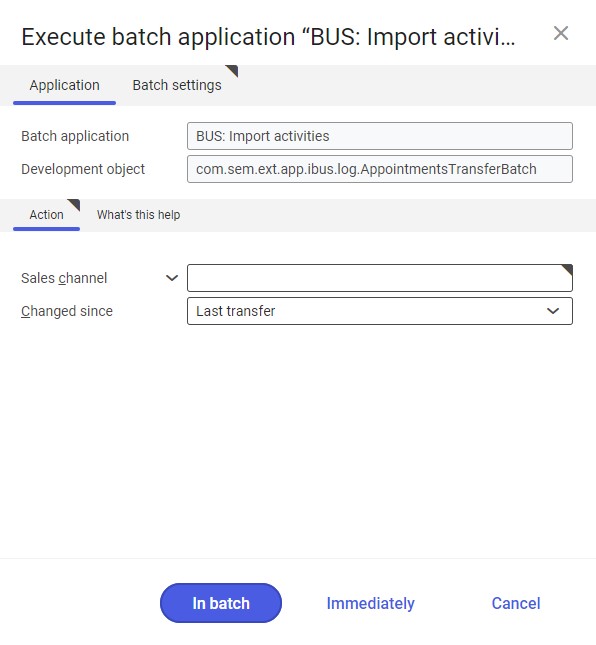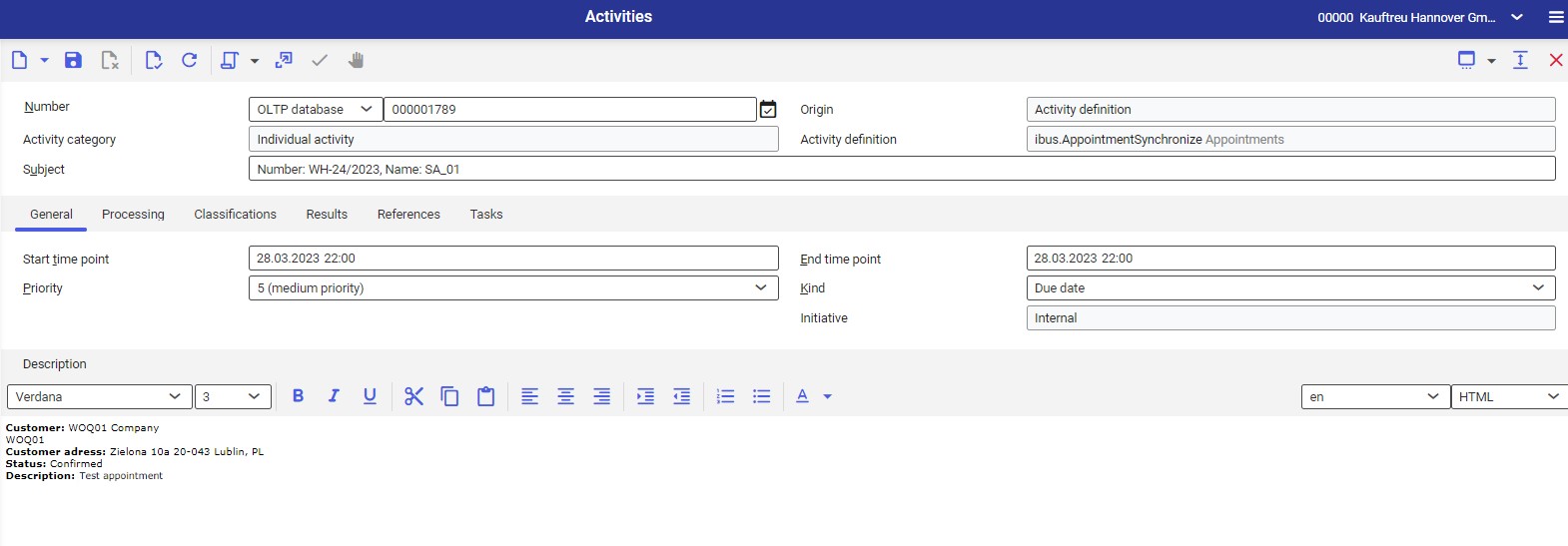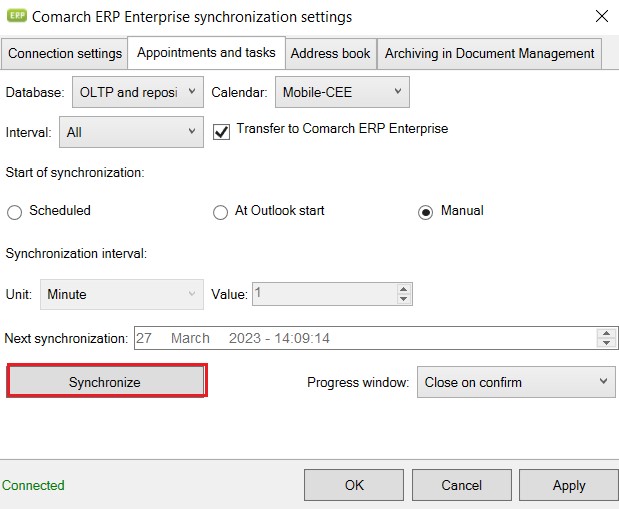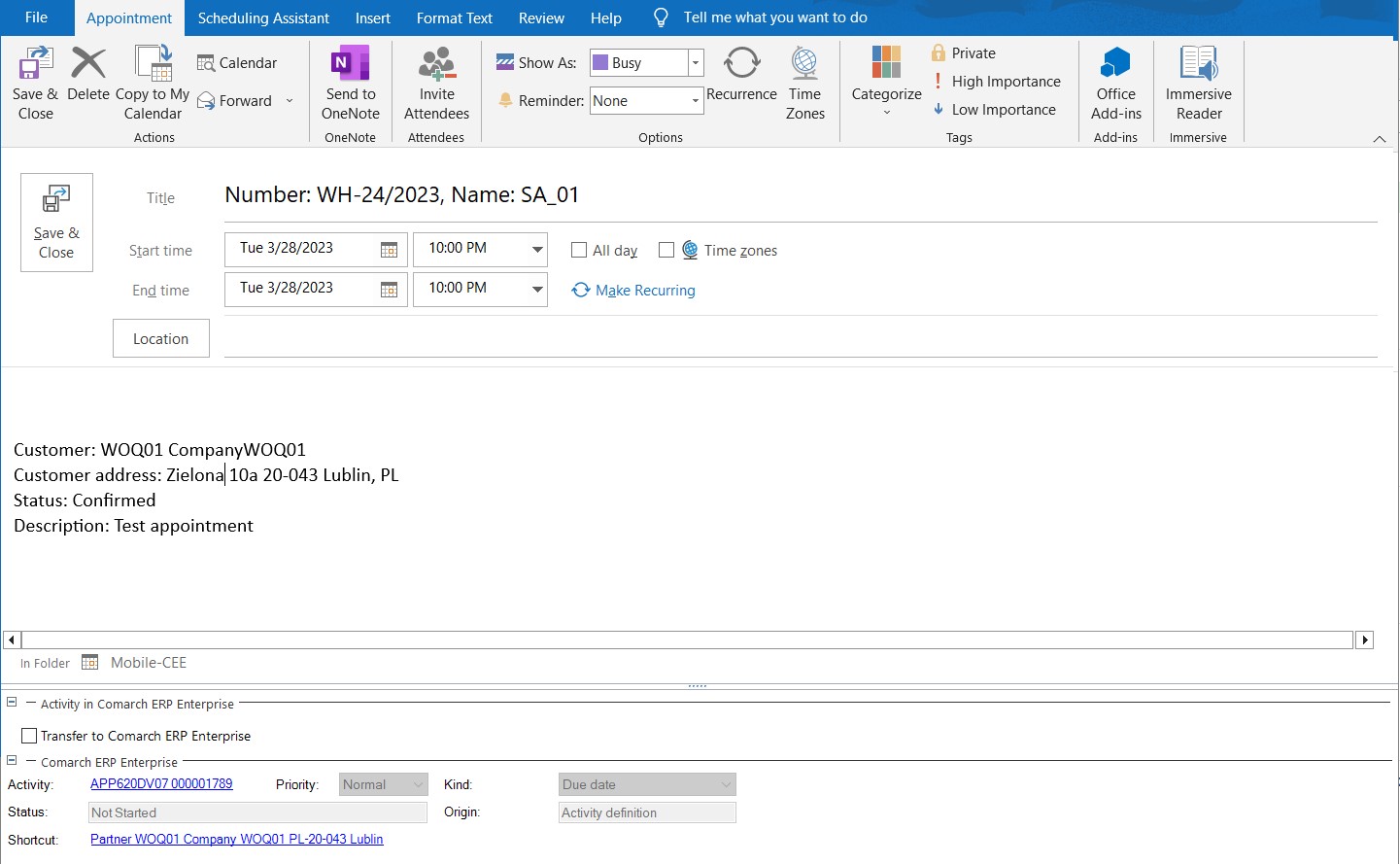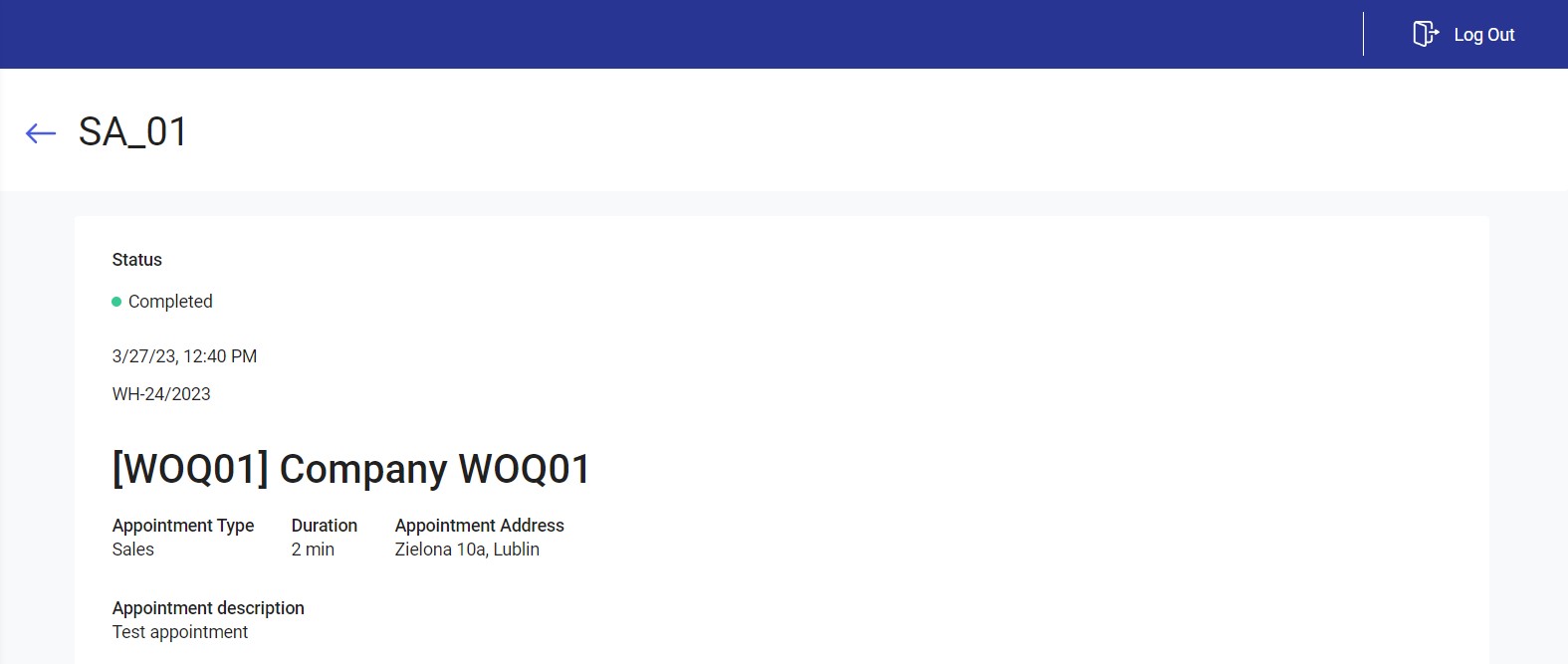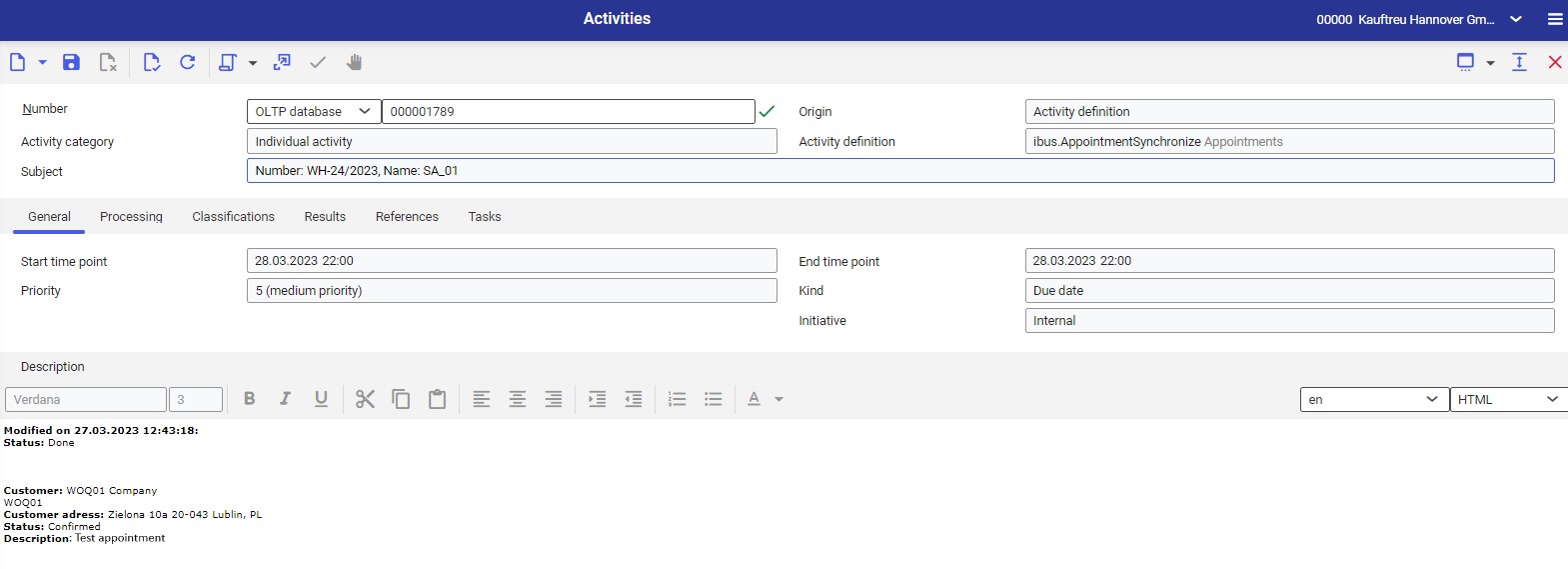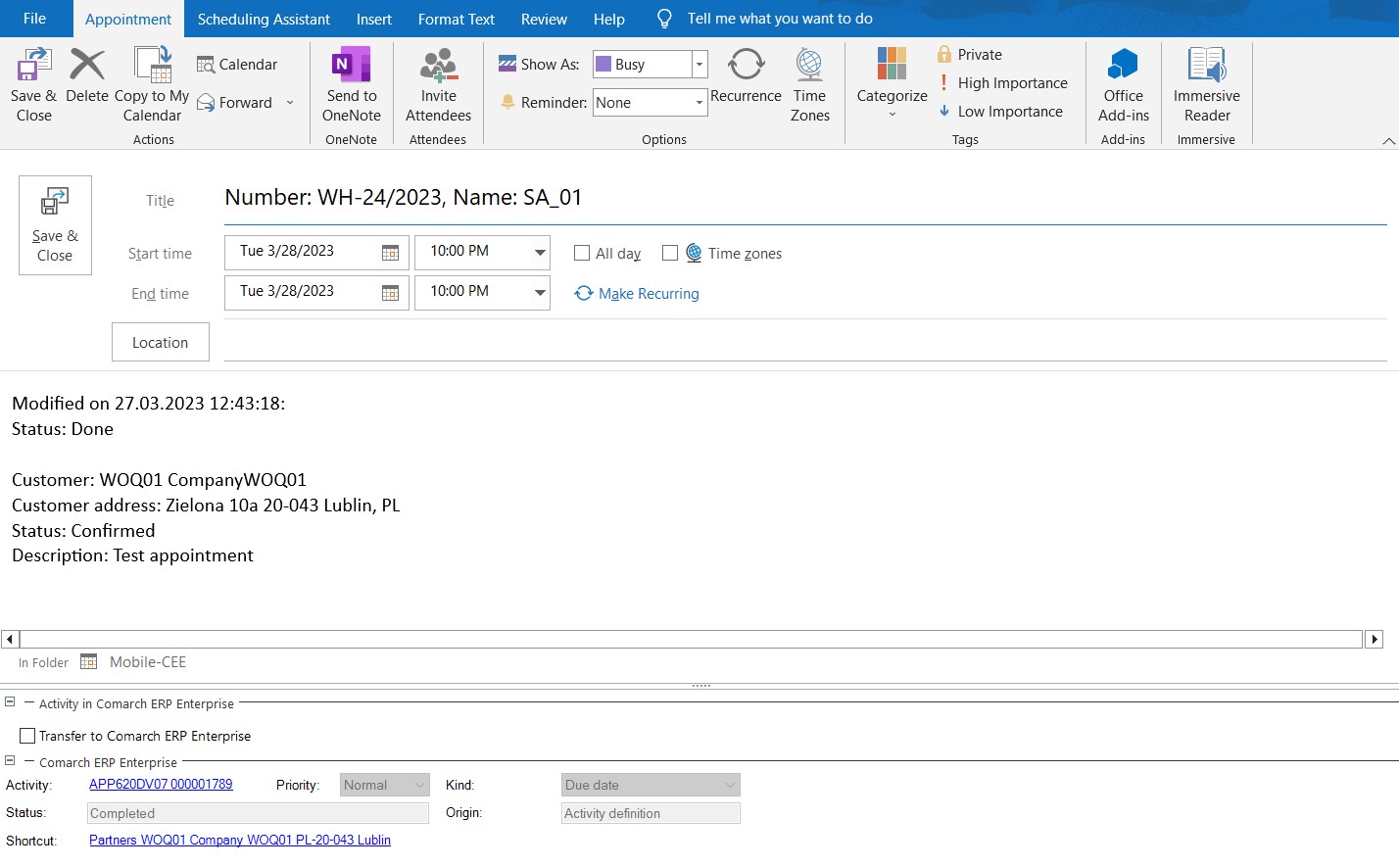Contents
Introduction
Comarch ERP Enterprise system allows importing and previewing sales appointments originating from Comarch Mobile. Therefore, Comarch ERP Enterprise users can access basic information on scheduled future appointments. Moreover, a Microsoft Outlook synchronization tool allows sales representatives to import their actions from Comarch ERP Enterprise into Microsoft Outlook, and the other way around.
To import a sales appointment into the headquarters:
- The appointment must be confirmed
- The appointment’s time or date must be set in the future
- The partner/customer for whom the appointment has been created must be available in the headquarters
For the purposes of this feature, each sales representative must simultaneously be a Comarch ERP Enterprise user. More information about creating an employee form may be found in the article Step 2 – Adding an employee in Comarch ERP Enterprise.
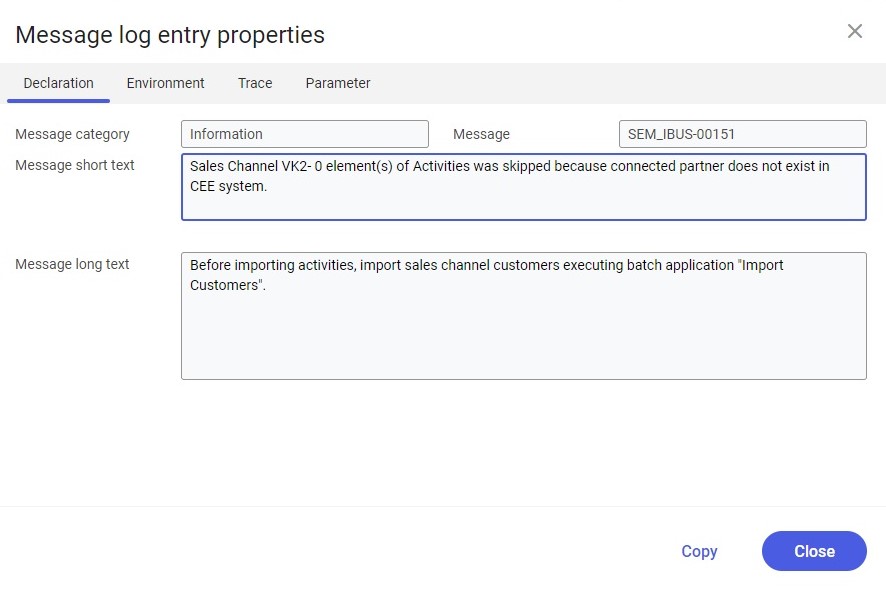
Before running the BUS: Import activities batch application, make sure to first run the Import customers batch application; alternatively, run the collective BUS import data batch application, which performs individual import operations in the appropriate sequence.
How to configure Comarch ERP Enterprise to import sales appointments from Comarch Mobile
Step 1
The Comarch ERP Integration BUS adapter comes with an activity definition ibus.AppointmentSynchronize, which is automatically imported into the system. The definition must be activated in the Activity definitions application by selecting the [Activate/deactivate activity definition] ![]() button. Next, save changes by clicking the [Save]
button. Next, save changes by clicking the [Save] ![]() button.
button.
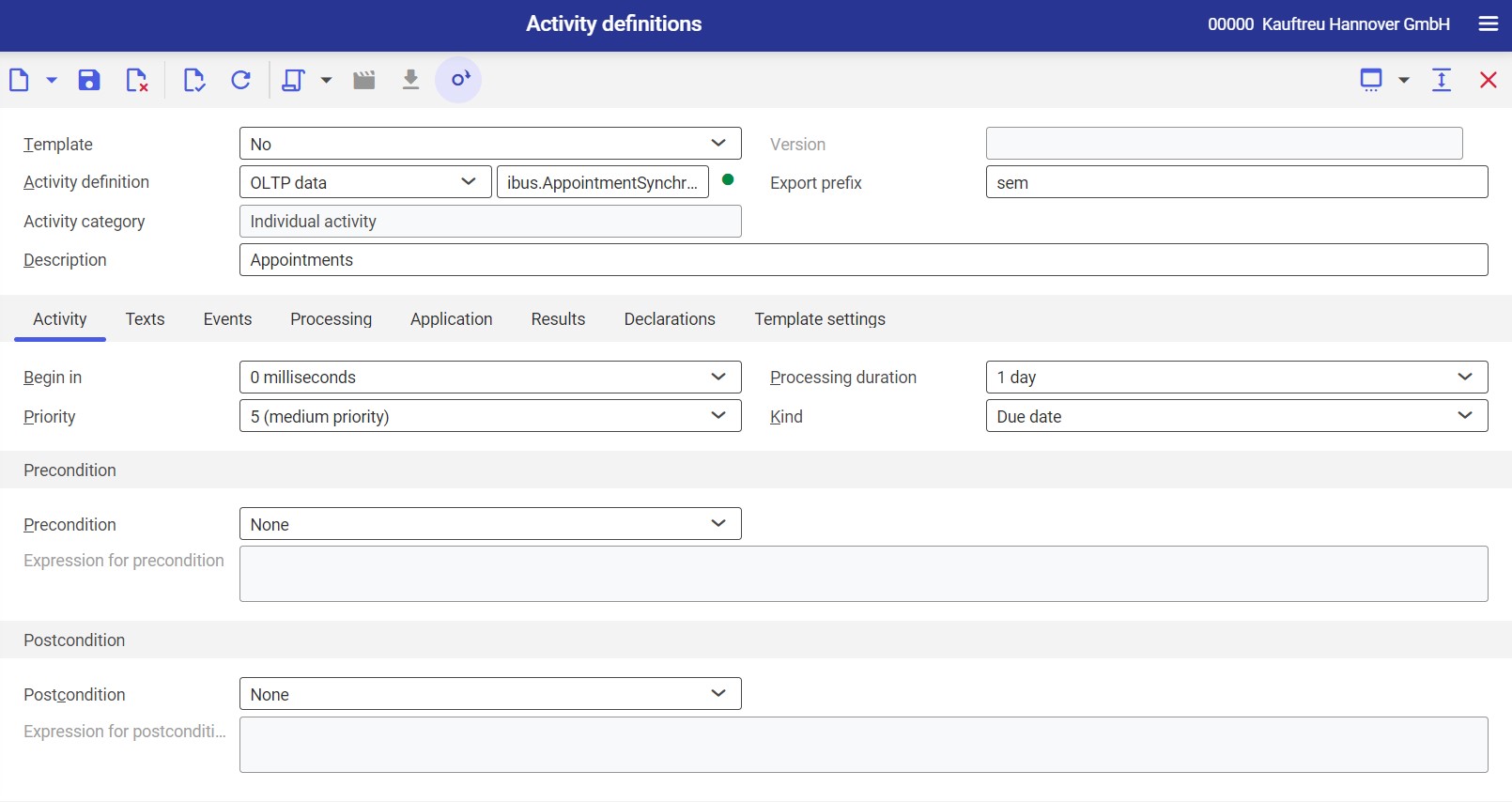
To enable correct synchronization of sales appointments in the headquarters, the ibus.AppointmentSynchronize activity definition template contains the following information: appointment number and name, start and end date, priority, customer and their address, appointment status and description.
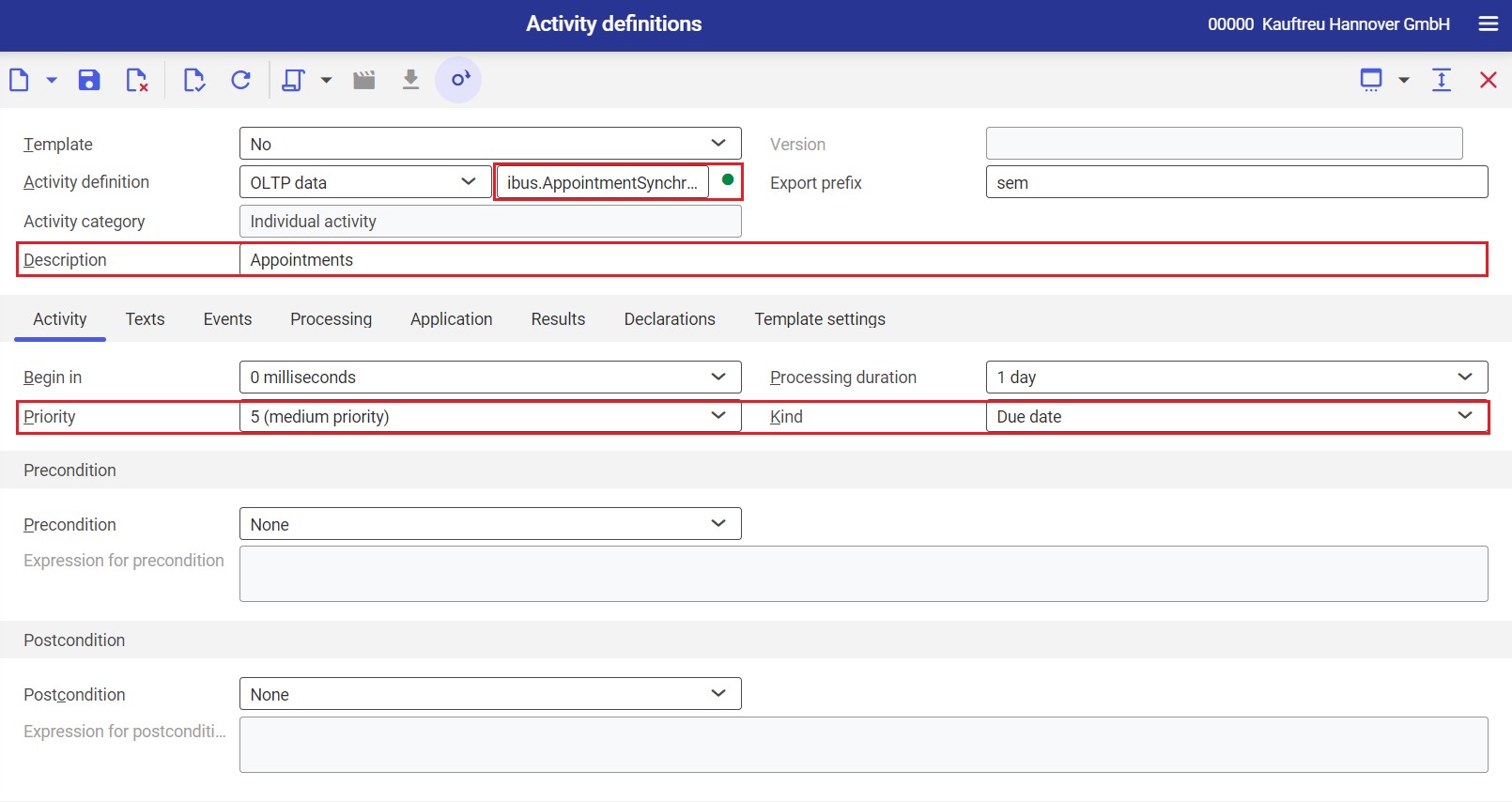
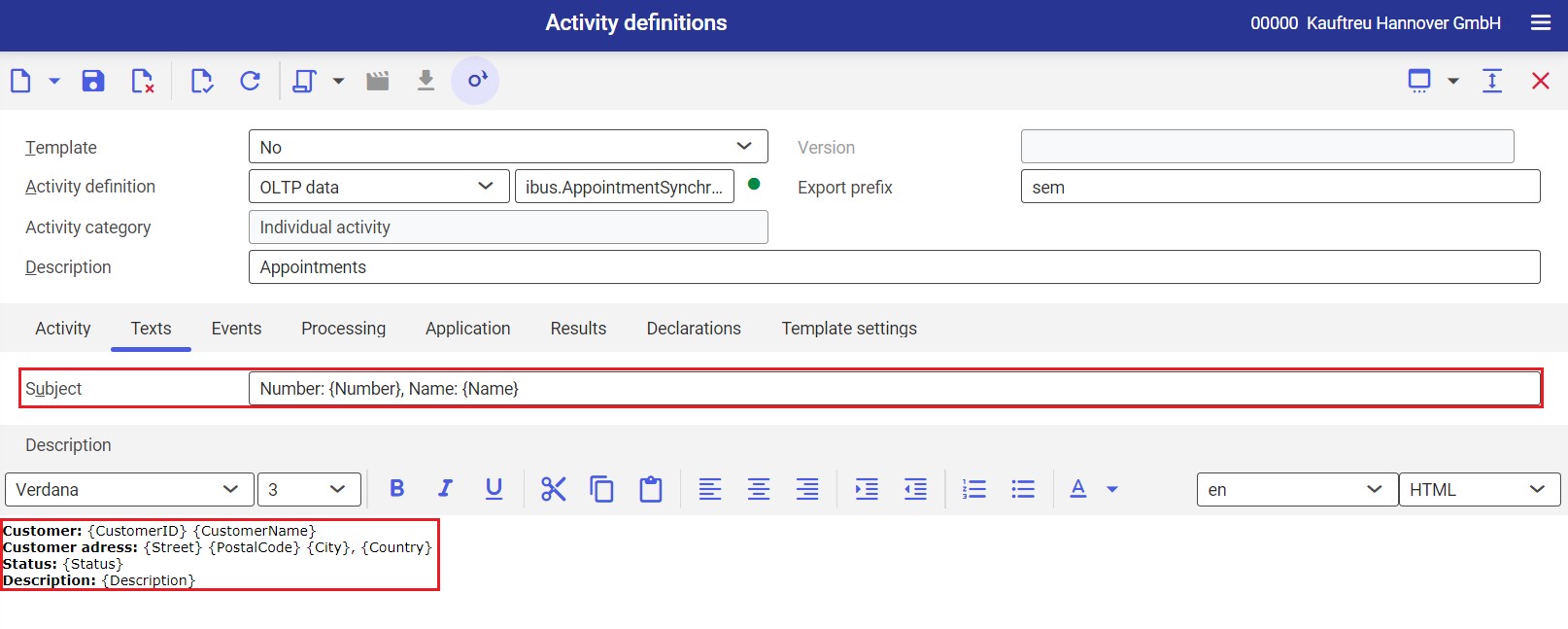
Step 2
The new feature requires that each sales representative simultaneously be a Comarch ERP Enterprise user. A CEE user importing actions into the headquarters should also have the Sales representative parameter selected in the Partners application. More information about creating an employee form and assigning the employee to a sales channel may be found in the article Step 2 – Adding an employee in Comarch ERP Enterprise.
Employee A is the manager of employees B, C, and D, and a user of Comarch ERP Enterprise and Comarch Mobile Management
Employee B is a user of Comarch Mobile Sales
Employee C is a user of Comarch Mobile Sales
Employee D is a user of Comarch Mobile Sales
Each of these employees should be a CEE user and have the Sales representative parameter selected in the Partners application in order to allow their actions to be imported into the headquarters by employee A (with no need for employees B, C, and D to actually use CEE system).
Import of sales appointments into Comarch ERP Enterprise
The BUS: Import activities batch application makes it possible to import sales appointments from Comarch Mobile application into Comarch ERP Enterprise. More information about data import may be found in the article Export and import of objects between Comarch Mobile and Comarch ERP Enterprise.
Preview of Comarch Mobile sales appointments in the headquarters
Actions originating from Comarch Mobile can be found in the applications Cockpit: Activities/OLTP database and Activities. A detailed description of the applications’ standard buttons may be found in the Standard buttons article.
Cockpit: Activities/OLTP database application
The Cockpit: Activities/OLTP database application allows previewing activities and exporting filtered data into a file.
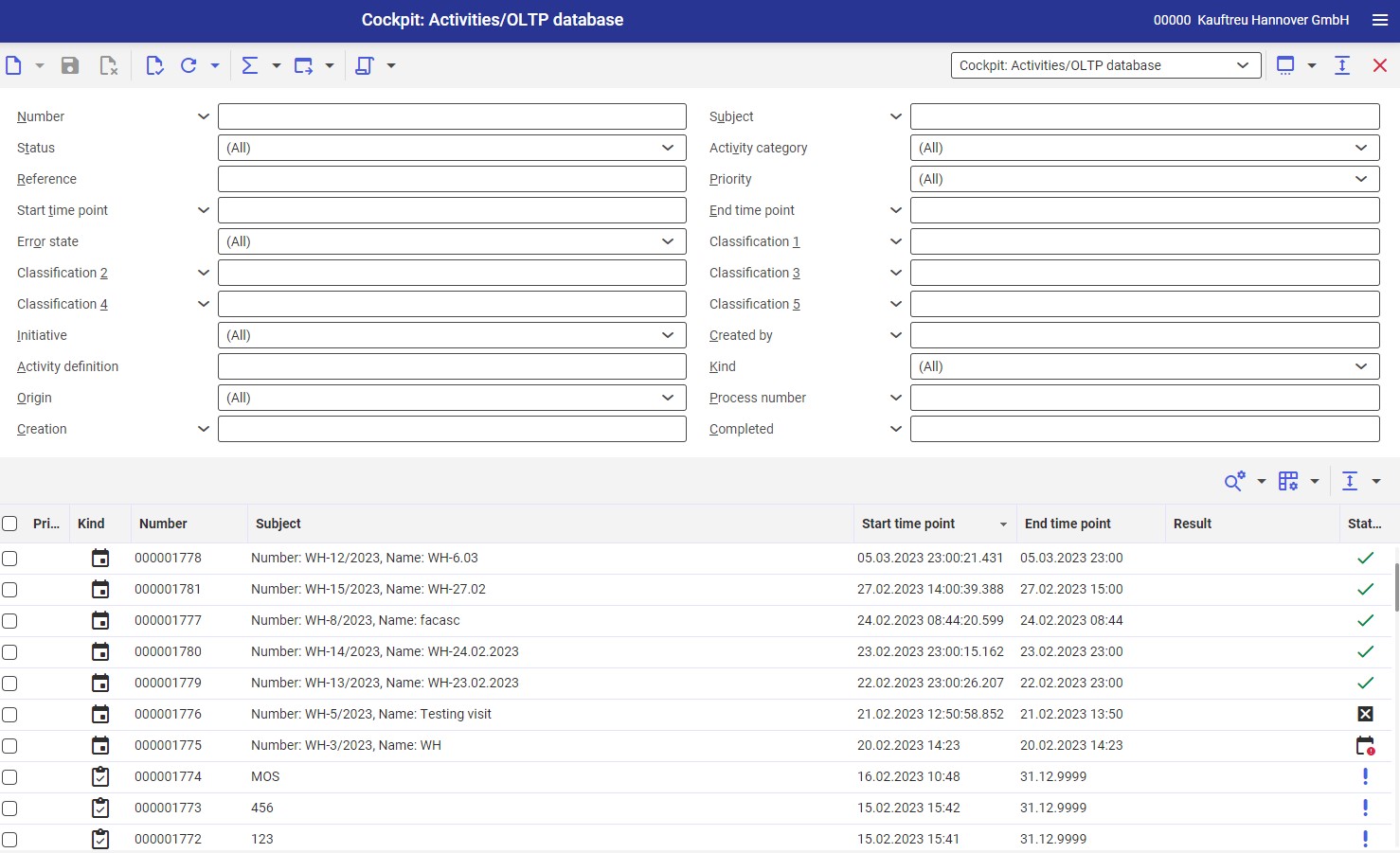
The application is composed of a header, sections that allow filtering data according to additional parameters, and a work pane, which includes filtered search results.
Using the buttons available in the table header, the user can adjust the table view according to their own preferences. Table results may be previewed, sorted, or exported.
Activities application
The Activities application provides a detailed preview of imported sales appointments. The application is composed of a header, which allows filtering data using options available under the [Value assistant] ![]() button, and a work pane, consisting of several tabs containing activity details. The Subject field in the header displays information on the number and name of a given activity.
button, and a work pane, consisting of several tabs containing activity details. The Subject field in the header displays information on the number and name of a given activity.
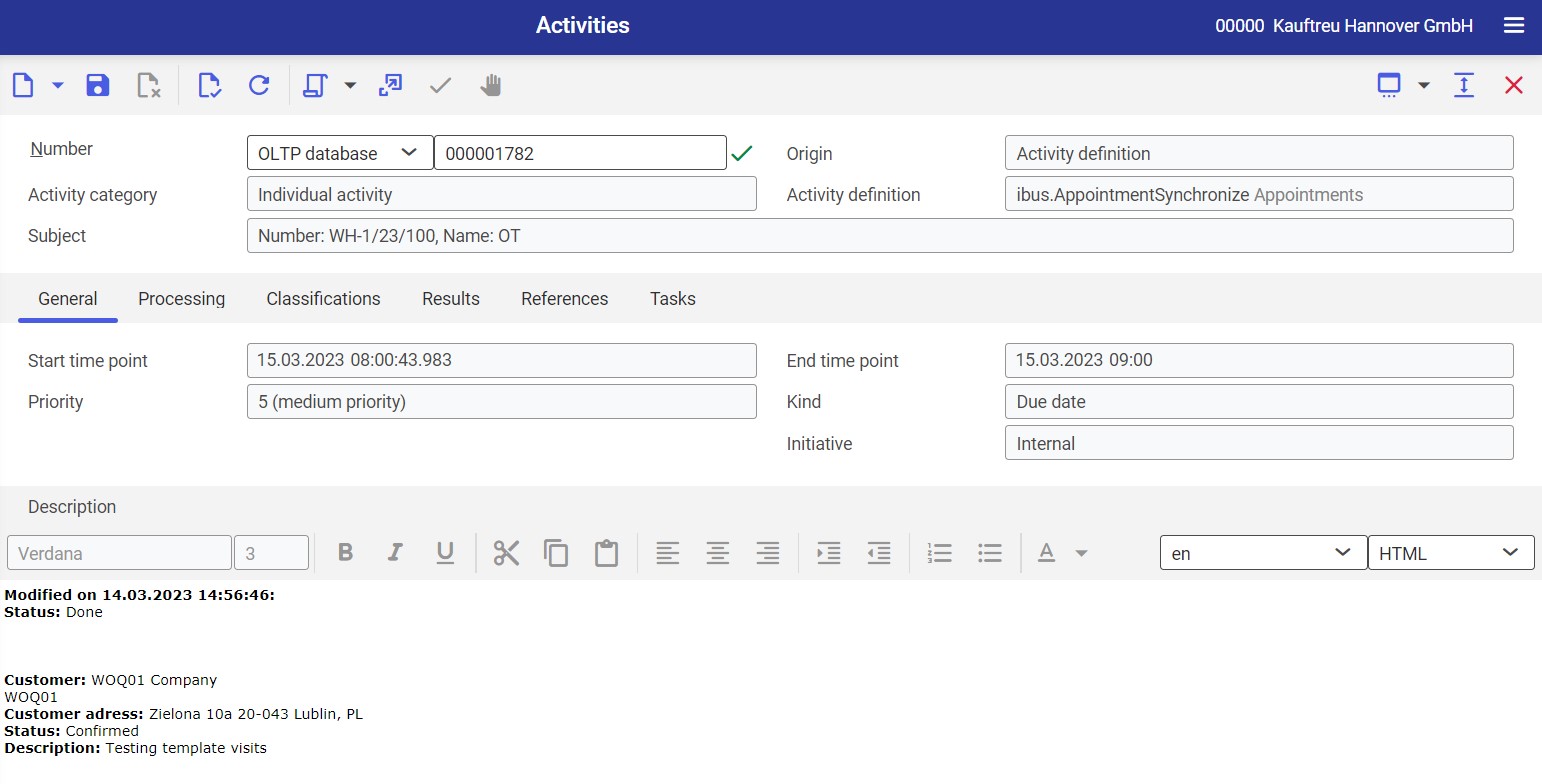
The General tab contains the following fields:
- Start time – it is the date and time when an appointment is scheduled to start
- End time – it is the date and time when an appointment is scheduled to end
- Priority and Kind – these fields are automatically filled in with data from the activity definition ibus.AppointmentSynchronize
- Description – the field is automatically filled in with information about the customer, the customer’s address, the appointment’s status, and its description, originating from the intermediary mechanism that stores data from Comarch Mobile
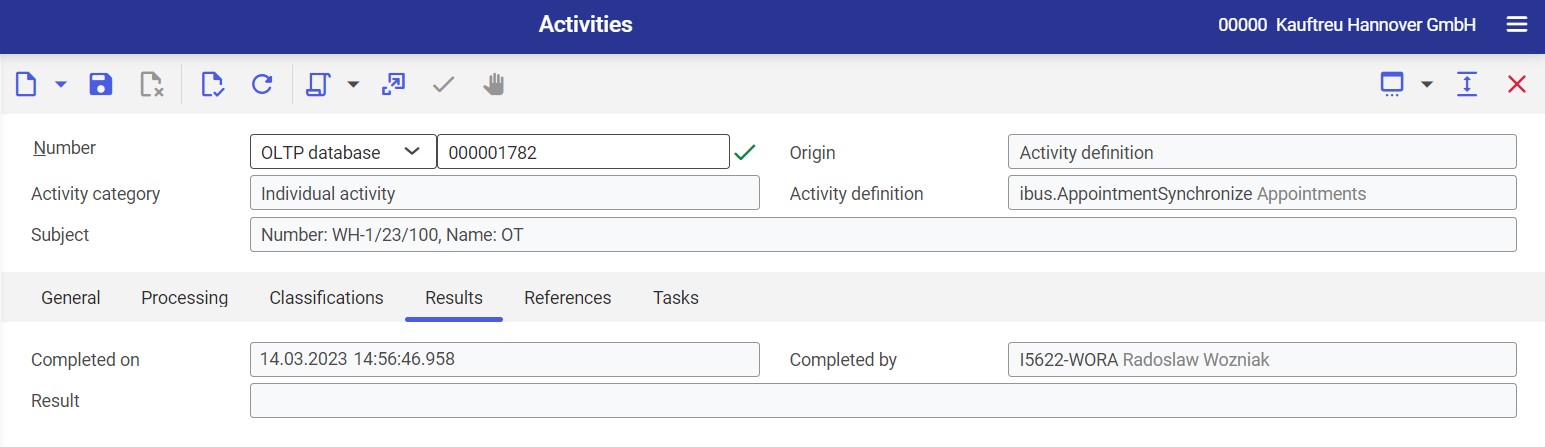
The Results tab contains the following fields:
- Completed on – the field contains information about the date and time when an appointment was actually completed in Comarch Mobile
- Completed by – it displays the data of an employee who completed the appointment
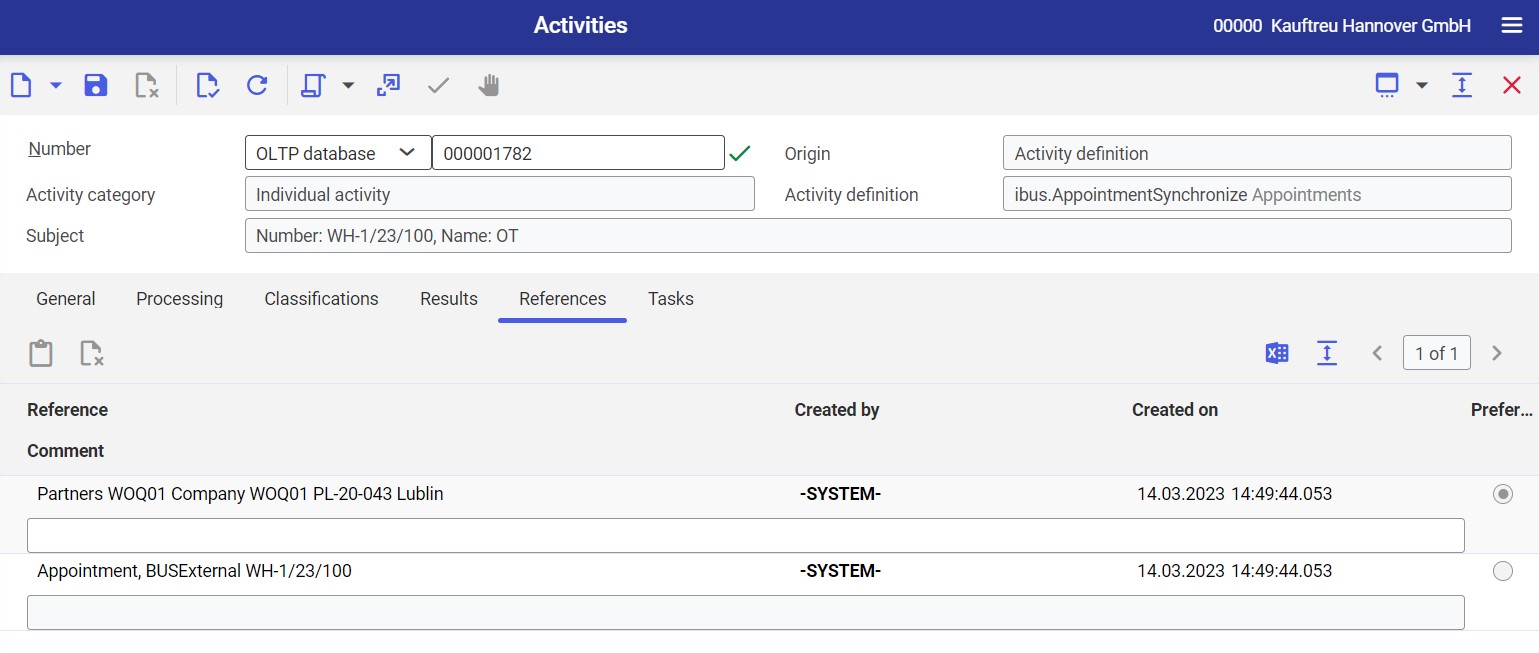
The References tab displays information on a customer associated with a given sales appointment.
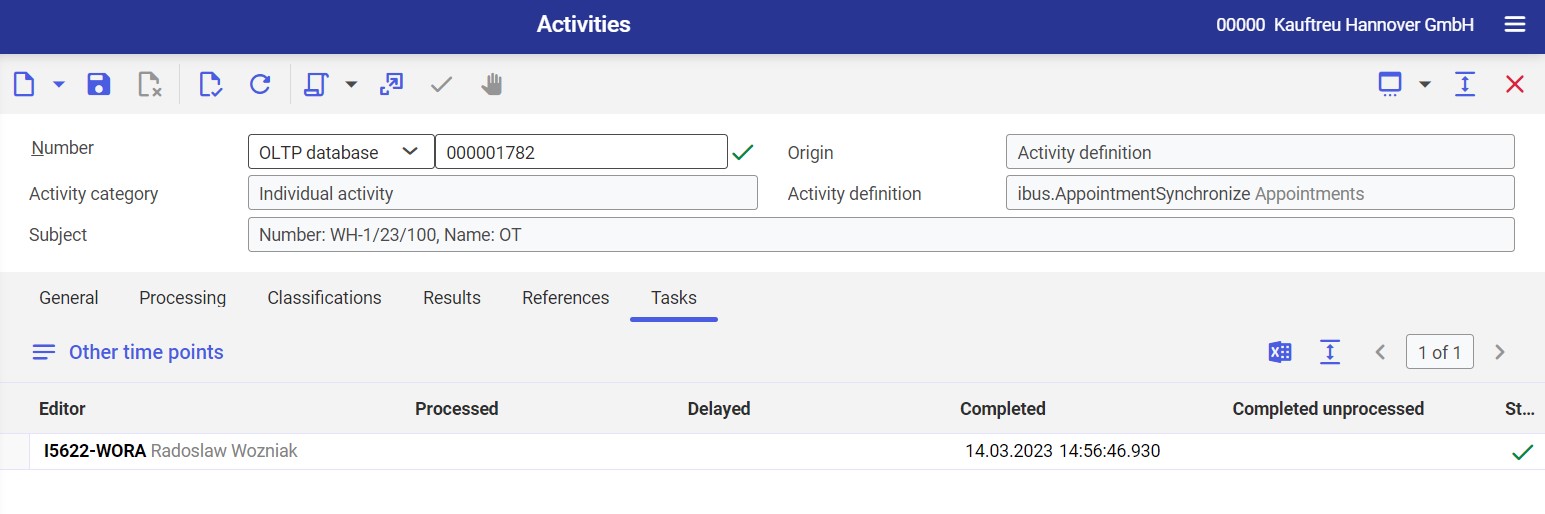
The Tasks tab displays information on an employee associated with a given sales appointment.
Sales appointment in Comarch ERP Enterprise may be assigned the following statuses:
![]() Delayed – when an activity’s processing period elapsed
Delayed – when an activity’s processing period elapsed
![]() Planned – when an activity’s processing period has not been reached. The status of all tasks is Planned.
Planned – when an activity’s processing period has not been reached. The status of all tasks is Planned.
![]() Completed – when an activity has been finished
Completed – when an activity has been finished
![]() Completed unprocessed – when an activity has been completed but has not been processed
Completed unprocessed – when an activity has been completed but has not been processed
Other statuses from Comarch Mobile are displayed in the Description section of the General tab.
If the status of a future appointment is changed to Rejected in Comarch Mobile, the activity status in the headquarters will be changed to Completed unprocessed and appropriate details will be displayed in the description.
If an imported appointment is not processed, it will be assigned the Delayed status in the headquarters. Changes to this appointment will not be imported into the headquarters anymore.
If a future appointment is suspended in Comarch Mobile, the activity status in the headquarters will not be changed and relevant information will be added in the Description section of the General tab.
Example: How to synchronize and preview appointments in the headquarters
1. Create a new confirmed sales appointment with a future processing date in Comarch Mobile Management.
2. Import the appointment using the batch application BUS: Import activities.
3. The appointment may be found in the Activities application.
4. Synchronize and process the appointment in Comarch Mobile Sales.
5. Reimport activities into Comarch ERP Enterprise using the batch application BUS: Import activities.
6. Refresh or find the appointment in the headquarters in the Activities application.
How to configure Comarch ERP Enterprise and Microsoft Outlook to synchronize activities between the programs
Comarch ERP Enterprise can be integrated with Microsoft Outlook by installing and configuring the Microsoft Outlook connection APP extension and a Microsoft Outlook add-in. As a result, new activities created in Microsoft Outlook, together with their later modifications, are synchronized in Comarch ERP Enterprise, and the other way around. Sales appointments originating from Comarch Mobile can also be imported into the sales representative’s Microsoft Outlook calendar.
Step 1
In the Support deliveries query application in NINUS system, search for an appropriate version of the Microsoft Outlook connection APP extension, compatible with a relevant Comarch ERP Enterprise version.
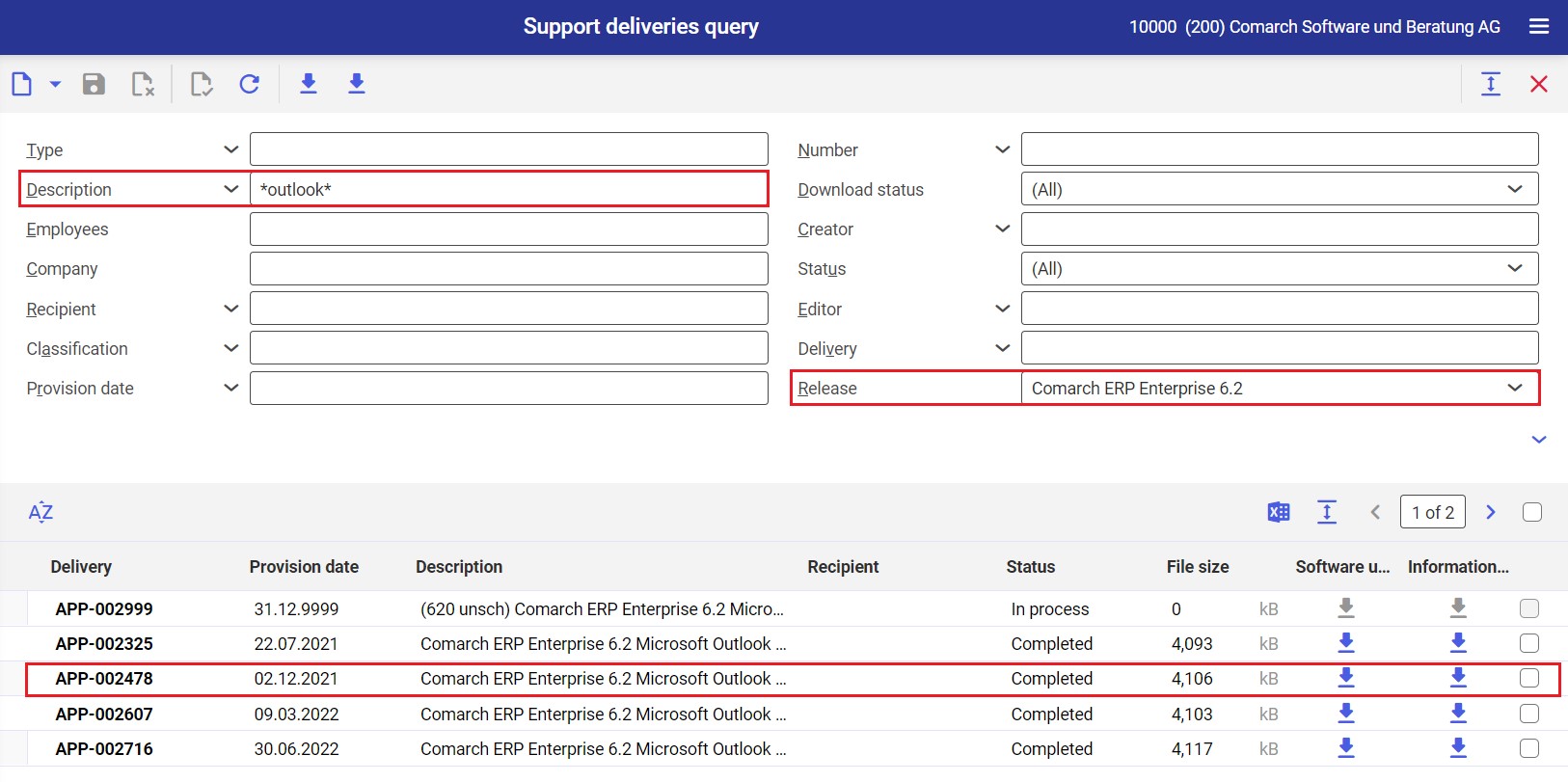
Download the extension and install it according to instructions in the Installation and configuration of adapters article.
Step 2
After installing the extension in Comarch ERP Enterprise, check the number of the Microsoft Outlook add-in in the extension’s information text. Next, download and install the add-in. The entire installation process has been automatized.
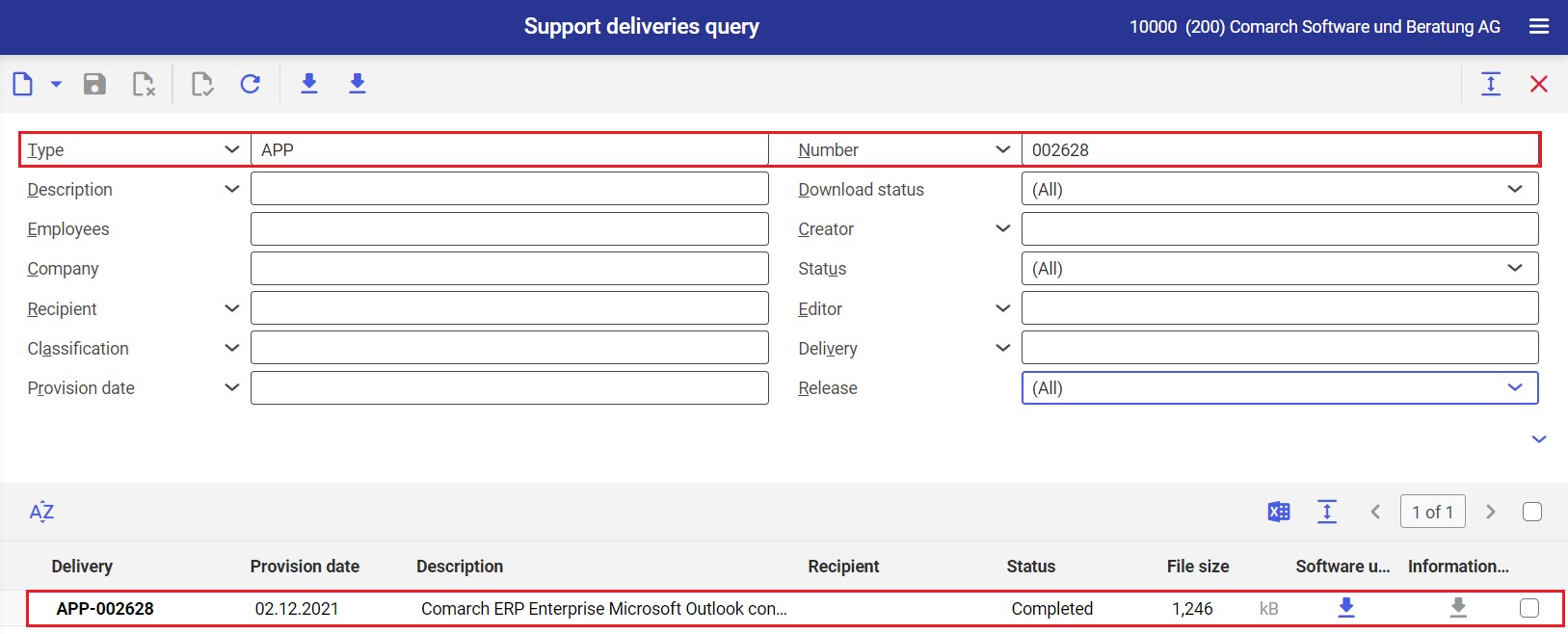
Step 3
In the Activity synchronization settings application in Comarch ERP Enterprise, select the [New] option and enter information on the start and end time of activity synchronization between Comarch ERP Enterprise and Microsoft Outlook.
On the Calendar entries tab, fill in the Start time and End time fields concerning the synchronization of sales appointment activities. The other fields are not mandatory.
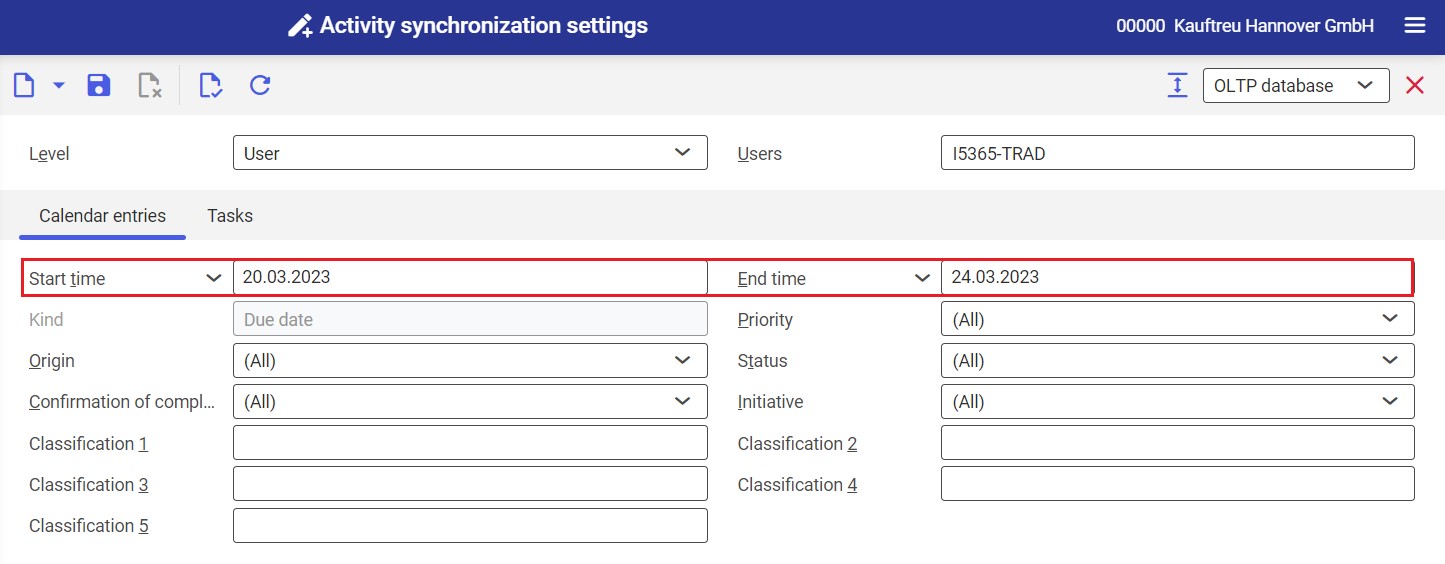
On the Tasks tab, fill in the Start time and End time fields concerning the synchronization of task activities. The other fields are not mandatory.
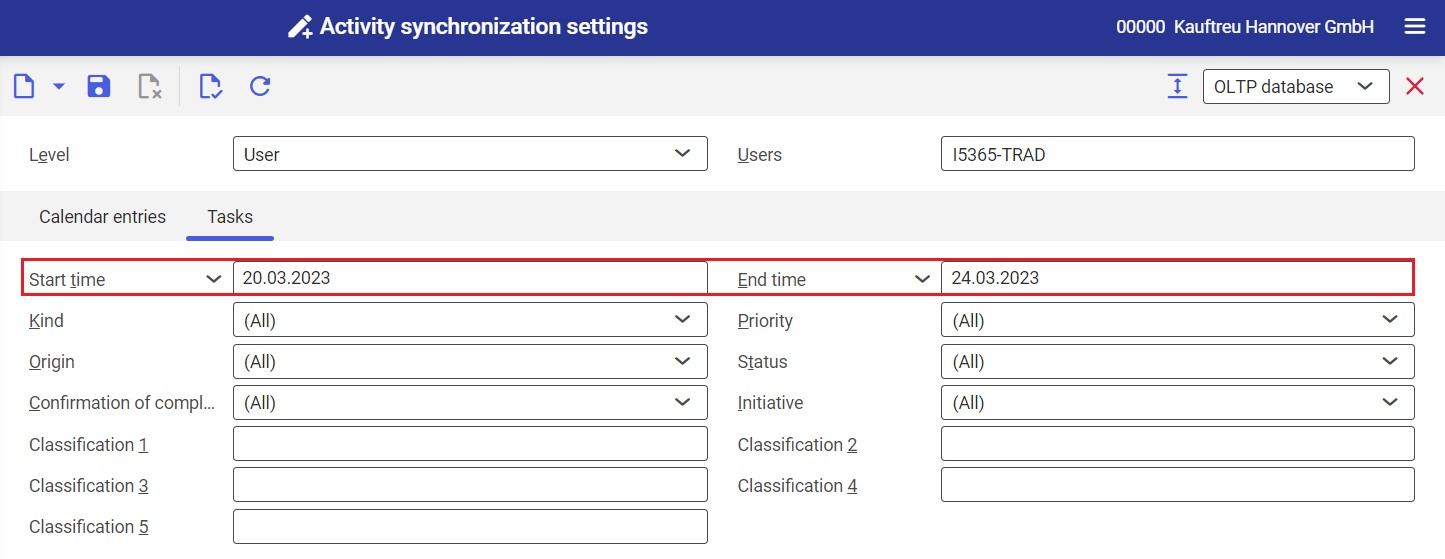
Save the data by clicking the [Save] ![]() button.
button.
Step 4
After successful installation of the add-in, restart Microsoft Outlook; afterwards, the ribbon will display an additional tab Add-ins, containing the following options:
![]() Comarch ERP Enterprise: Comarch ERP Enterprise synchronization settings
Comarch ERP Enterprise: Comarch ERP Enterprise synchronization settings
![]() Comarch ERP Enterprise: Synchronize appointments and tasks
Comarch ERP Enterprise: Synchronize appointments and tasks
![]() Comarch ERP Enterprise: Synchronize address books
Comarch ERP Enterprise: Synchronize address books

Selecting the ![]() icon opens a new window Comarch ERP Enterprise synchronization settings, where the following data should be defined:
icon opens a new window Comarch ERP Enterprise synchronization settings, where the following data should be defined:
Connection settings tab:
- Certificate – it is a drop-down list of installed certificates. Use it to select a CEE certificate provided by the system administrator.
- Server address (required) – it is a text field where the server address should be entered. After entering the server address, click the [Connect] button to verify connection.
- Database – it is the list of available OLTP databases in the connected system. Use it to select a relevant database.
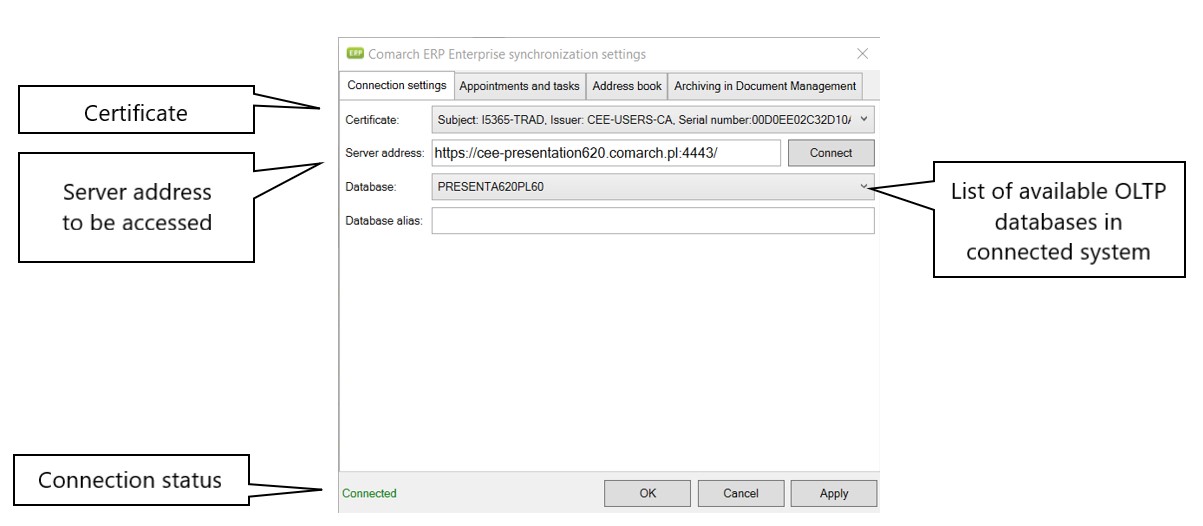
Appointments and tasks tab:
- Database – it allows selecting a data source from which activities will be imported
- Calendar – it allows entering the name of a calendar where items downloaded from and sent to CEE will be saved. It is possible to select any calendar created beforehand in the Microsoft Outlook calendar view.
- Transfer to Comarch ERP Enterprise – it allows exporting tasks from Microsoft Outlook by default
- Text priority – it allows selecting the priority of synchronized data. If the field is set to Comarch ERP, CEE data will override values modified manually in Microsoft Outlook.
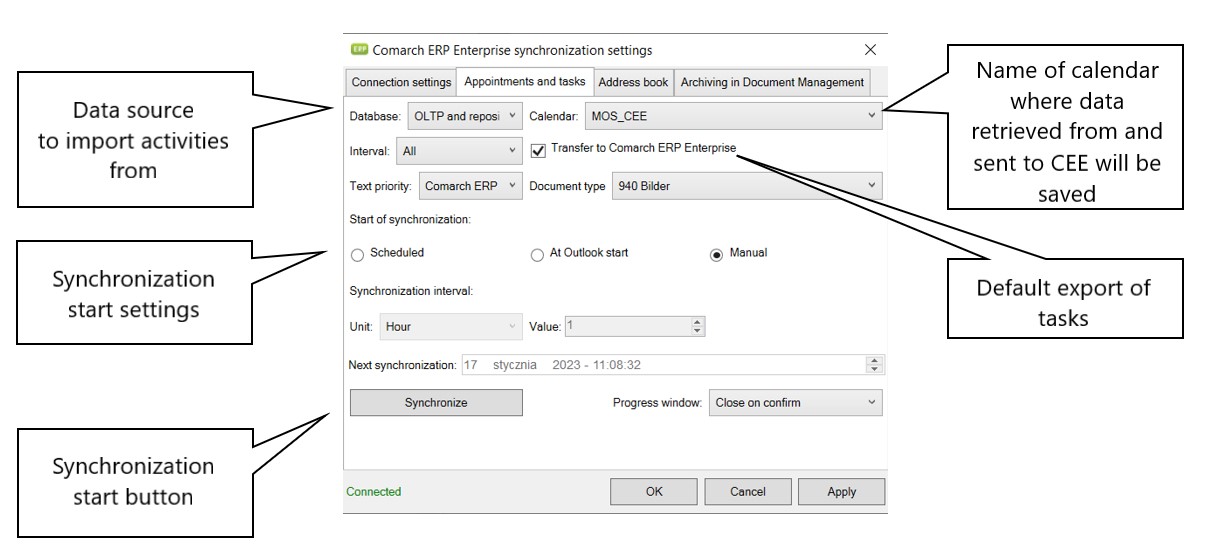
Import of sales appointments into Microsoft Outlook calendar
The [Synchronize] button in the Comarch ERP Enterprise synchronization settings window and the [Synchronize appointments and tasks] button on the Add-ins tab make it possible to synchronize activities between Comarch ERP Enterprise and Microsoft Outlook. Sales appointments originating from Comarch Mobile and imported into the headquarters will also be displayed in Microsoft Outlook calendar.
Preview of Comarch Mobile sales appointments in Microsoft Outlook
Sales appointments may be accessed in Microsoft Outlook calendar.
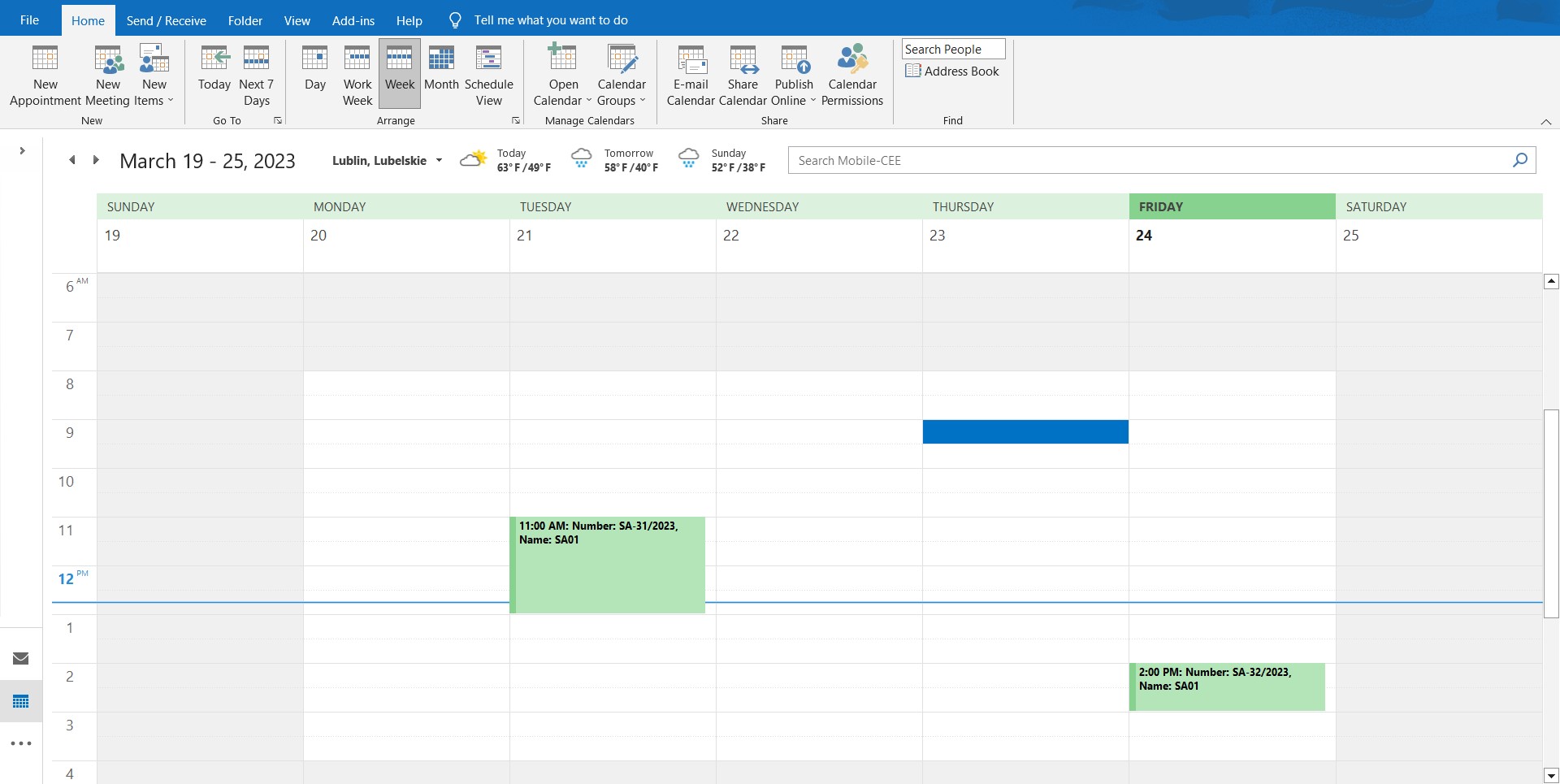
Double-clicking a selected appointment opens its preview. See the figure below for a sample appointment preview:
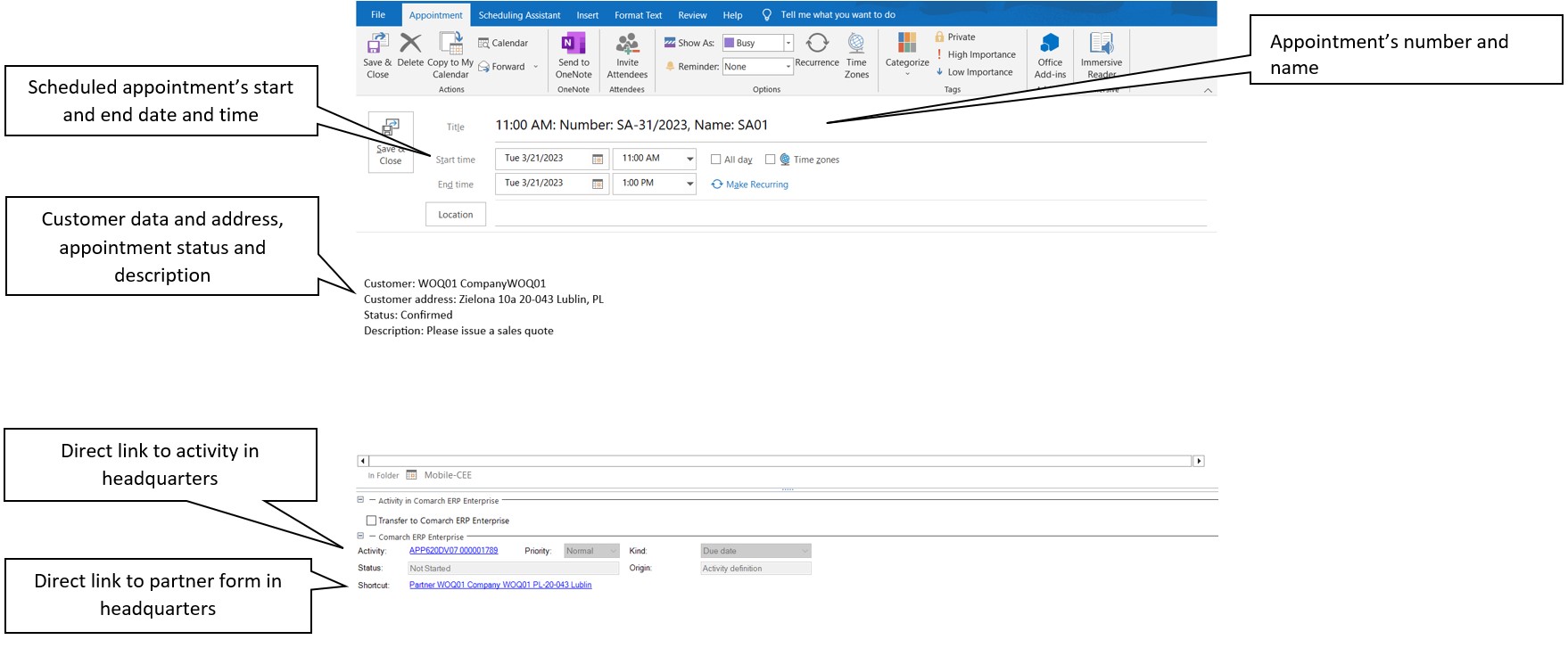
Example: How to synchronize and preview appointments in Microsoft Outlook
1. Create a new confirmed sales appointment with a future processing date in Comarch Mobile Management.
2. Import the appointment using the BUS: Import activities batch application.
3. The appointment may be found in the Activities application.
4. Synchronize data in Microsoft Outlook.
5. Find and preview the appointment in Microsoft Outlook.
6. Synchronize and process the appointment in Comarch Mobile Sales.
7. Resynchronize data into Comarch Mobile Management and the headquarters.
8. Resynchronize and preview the appointment in Microsoft Outlook.