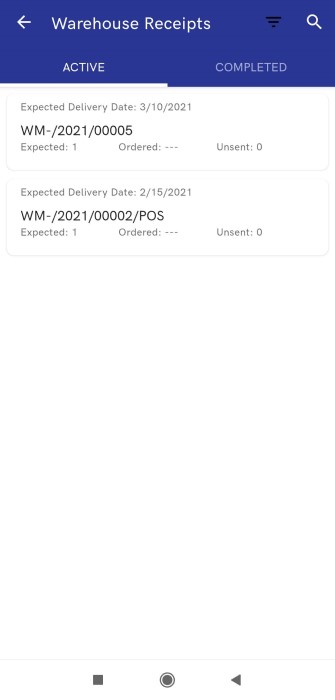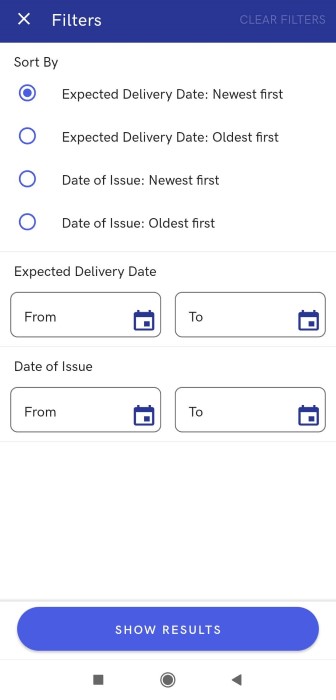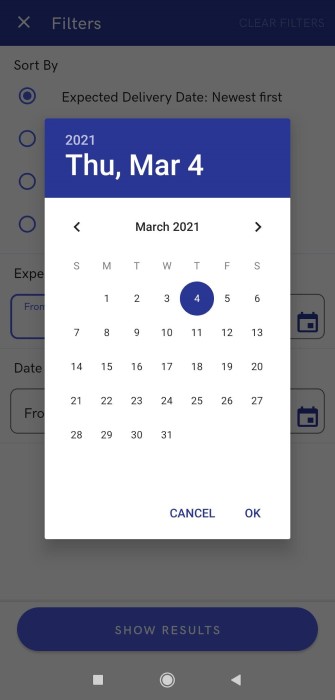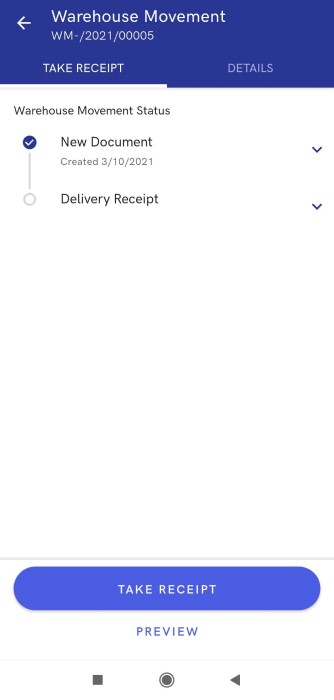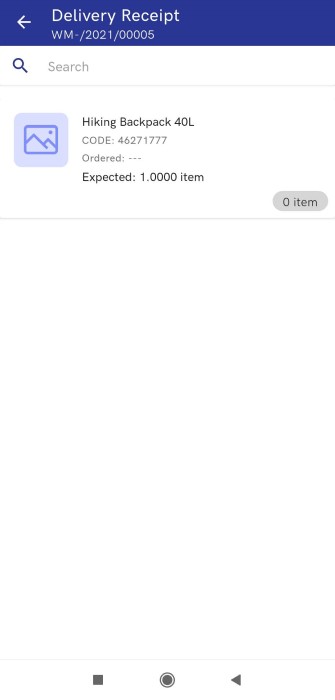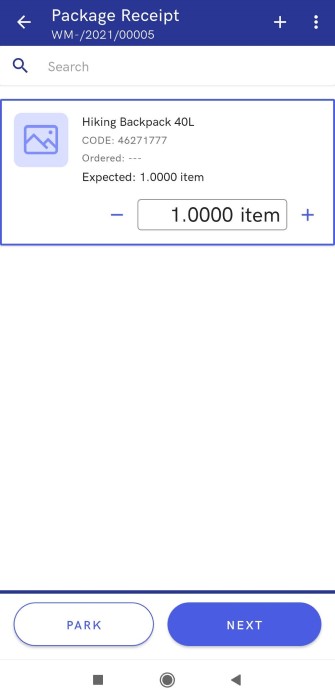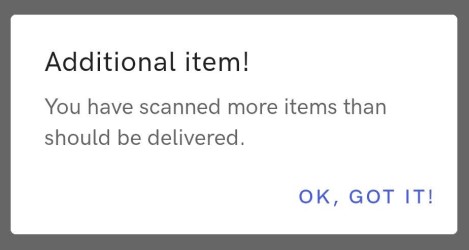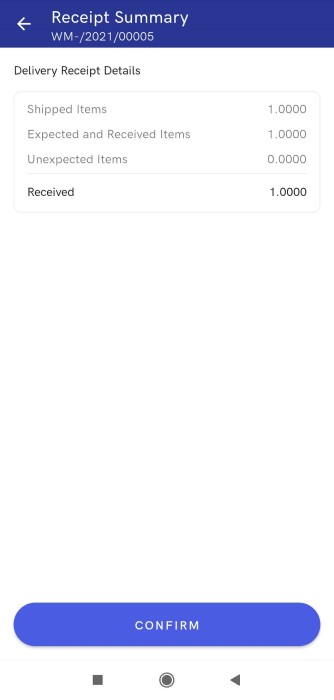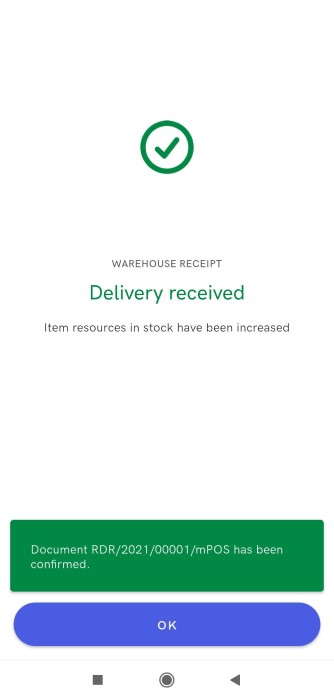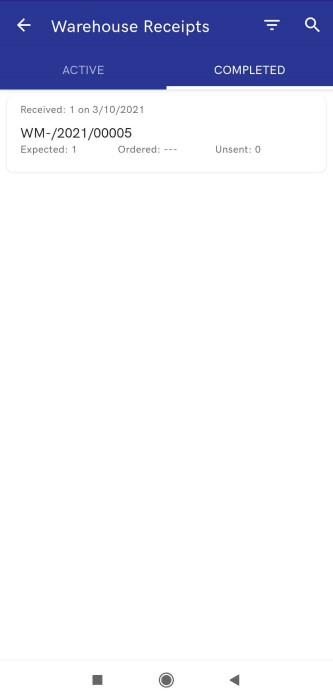Receipt of a warehouse movement document
In order to take receipt of a delivery on the basis of a warehouse movement document, it is necessary to select the option [Delivery Receipts] in the Back Office view.
The receipt screen is divided into two switchable tabs:
- Active – the list of WM- documents which need to be processed
- Completed – the list of processed documents
The top right corner contains the filter and search icons; their settings determine what results are displayed on both the tabs.
Filters
Filters enable the user to sort the list by:
- Expected Delivery Date: Newest first
- Expected Delivery Date: Oldest first
- Date of Issue: Newest first
- Date of Issue: Oldest first
There are also two fields narrowing down list results according to a specified time range:
- Expected Delivery Date
- Date of Issue
Processing an active receipt
To process an active receipt, it is necessary to select a relevant document in the view Delivery Receipts, tab Active.
After a document is selected, the application displays the warehouse movement view. It is divided into two tabs:
- Take Receipt – it displays the current stage of document receipt. Expanding the details of separate stages makes it possible to preview statistic information, such as the quantity of items to be received, missing items, or unexpected items.
- Details – it displays document details (the quantity of expected items, source and target warehouses and an expected date)
The lower part of the view contains the following buttons:
- [Take Receipt] – it allows the user to process a given document. In the case of parked documents, the button’s name is changed to [Continue Delivery Receipt].
- [Preview] – it displays the list of items expected to be received. The Search field makes it possible to search particular items.
Once the user selects the button [Take Receipt], the application opens the list of items expected to be received. After choosing a given item, it is possible to enter its quantity received in the warehouse.
The following icons are contained in the top right corner:
- Plus icon – it allows the user to add an item not included on the list of expected items. All items added in this way may be deleted from the receipt list.
- More icon – it contains the button [Receive All] which makes it possible to tag all items as received according to expected quantities. After the button is selected, a confirmation window is displayed.
The lower part of the view contains a progress bar and the following buttons:
- [Park] – it saves the document on the list of active documents. Such a document may be resumed at any time.
- [Next] – it finishes the quantity declaration stage and proceeds to the next stage
If the user adds an item not included in a given document or if a received quantity entered exceeds an expected quantity, the application displays a notification informing the user about an additional item.
If a declared quantity is lower than an expected quantity, when proceeding to the next stage, the application displays a notification that some items will be marked as missing.
Selecting [Next] displays the statistics of a given delivery receipt:
- Shipped Items – the quantity of items declared as shipped
- Expected and Received Items – the quantity of expected and received items
- Unexpected Items – items not included originally in the document
- Missing – the quantity of expected items which are missing in the delivery
- Received – the total quantity of received items
A delivery receipt may be confirmed by selecting the button [Confirm]. Afterwards, the application displays a notification confirming the receipt. A confirmed delivery receipt document is moved to the Completed tab.
If the user opens a completed document, the application displays the editing view as in the case of an active document. In this case, however, all the stages are completed and the following buttons are included in the lower part of the screen:
- [Preview] – it allows the user to preview received items and their quantities
- [Cancel Delivery Receipt] – it makes it possible to cancel the document
Canceling a delivery receipt
In case it is necessary to cancel a confirmed delivery receipt document, the user may do so on the tab Completed by selecting a relevant document and choosing the option [Cancel Delivery Receipt]. The cancellation operation needs to be confirmed in a separate window.
Afterwards, the delivery receipt document is assigned the status Canceled, while an associated warehouse movement document is once again moved to the Active tab, allowing the user to process it again.