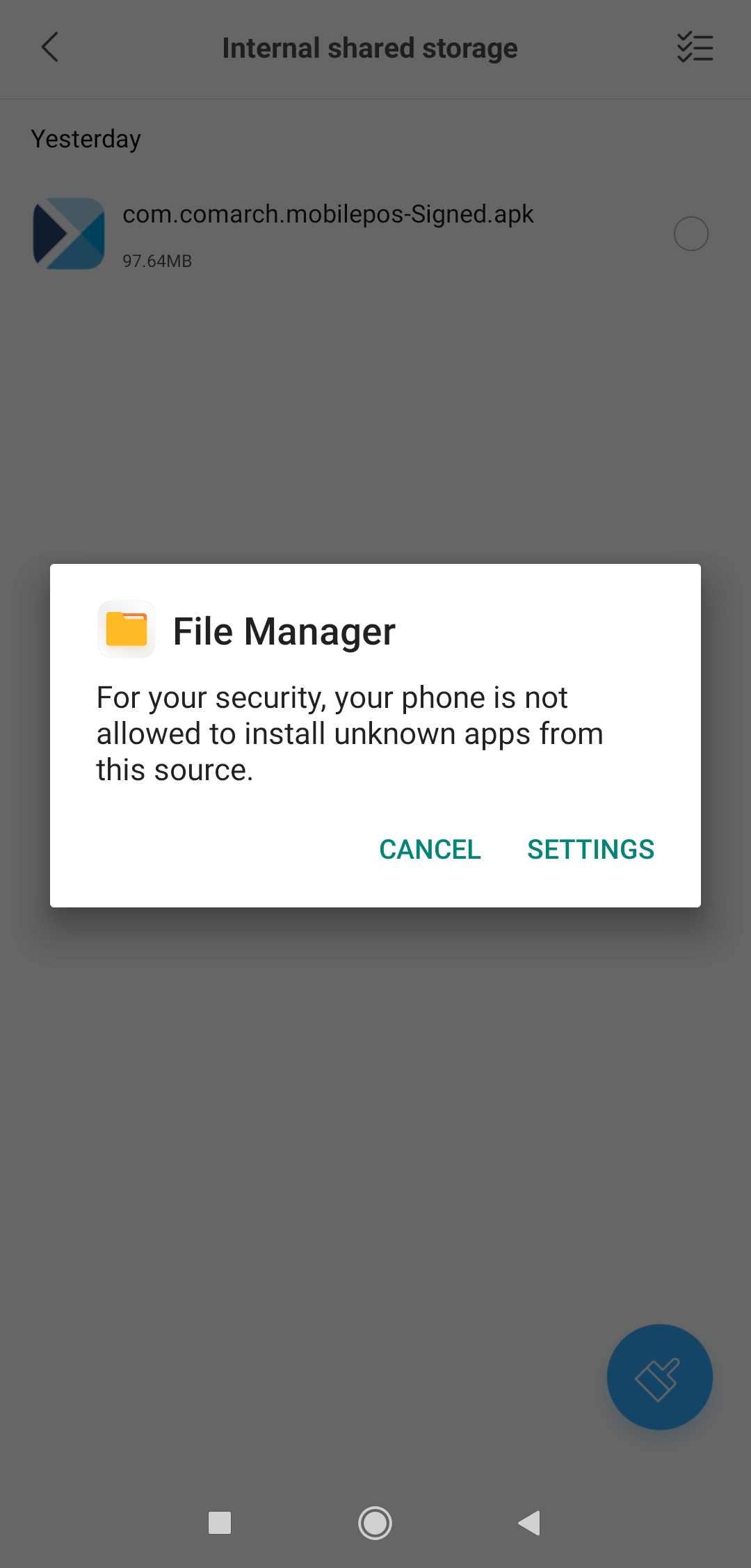Contents
General
The Comarch Retail POS adapter requires:
- ERP system engine version CIS600PB-Fix17 or higher
- Multi-channel sales application version 2.18:6.0.0
- Comarch Financials Enterprise application version 20.2:6.0.0 or higher
The following Java libraries are additionally required for the adapter to work properly (they must be located in the lib/ext directory):
- jackson-core-asl-1.9.13.jar (The Apache Software License, version 2.0)
- jackson-jaxrs-1.9.13.jar (The Apache Software License, version 2.0)
- jackson-mapper-asl-1.9.13.jar (The Apache Software License, version 0)
This version of the Comarch Retail POS adapter in Comarch ERP Enterprise system is compatible with the following versions of Comarch mPOS application:
- 2021.0
- 2021.1
- 2021.2
- 2021.5
- 2021.6
- 2022.0
- 2022.1
- 2022.5
- 2023.0
- 2023.1
- 2023.2
- 2023.5
From version 2021.0 of Comarch mPOS, it is necessary to use a new component Comarch POS Agent for cooperation with Comarch ERP Enterprise system.
The component needs to be installed using Comarch Update Agent along with the installation of the Comarch Retail product.
- Comarch mPOS is a mobile application supporting processes handled in the shop. The employee can conduct sales activities using a smartphone, tablet, or portable collector. The application is directed to both sellers and back office employees who handle delivery receipts and releases and the movements of items between the backroom and the sales room.
- Comarch POS Agent service provides up-to-date information on stock levels on each workstation while issuing documents. This information is presented taking into account individual warehouses. All processes in the warehouse can be carried out without connection to the headquarters, so using this service provides full autonomy to the shop by ensuring that the stock levels are always up to date.
- Synchronization service – with this synchronization service, synchronization between the ERP system and Comarch POS application is possible. The service’s name and port is defined in the ERP system. If the service is missing, it is not possible to work with Comarch POS application.
Requirements
Comarch mPOS requirements:
- Android system version: 9.0
- RAM: 4 GB (or more)
- Internal memory: 16 GB (or more)
A device with a built-in barcode scanner will streamline the use of the application.
Recommended devices:
- Zebra TC52
- Zebra TC57
- Honeywell CT40
- Honeywell CT60
- Unitech PA760
Installation
Comarch mPOS and Comarch POS Agent can be installed using Comarch Update Agent tool.
Installation and configuration of Comarch POS Agent service
After running Comarch Update Agent, it is necessary to perform the following actions:
- Add the Comarch Retail product on the Configuration tab
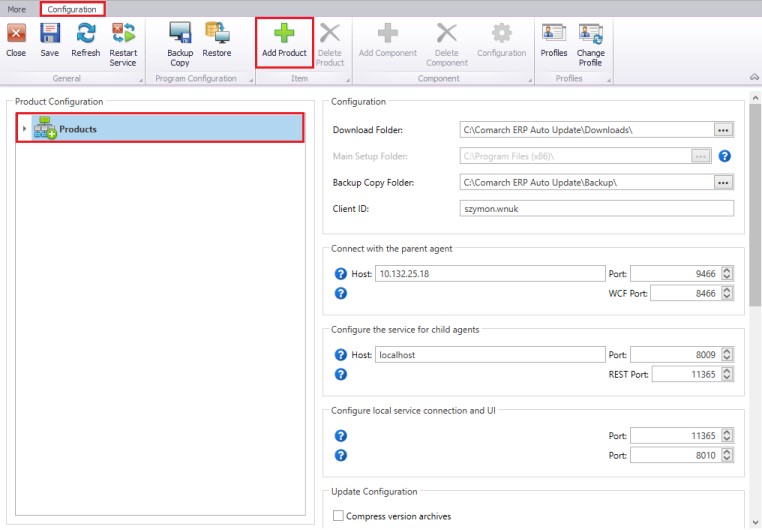
- Add the Comarch POS Agent component to the Comarch Retail product
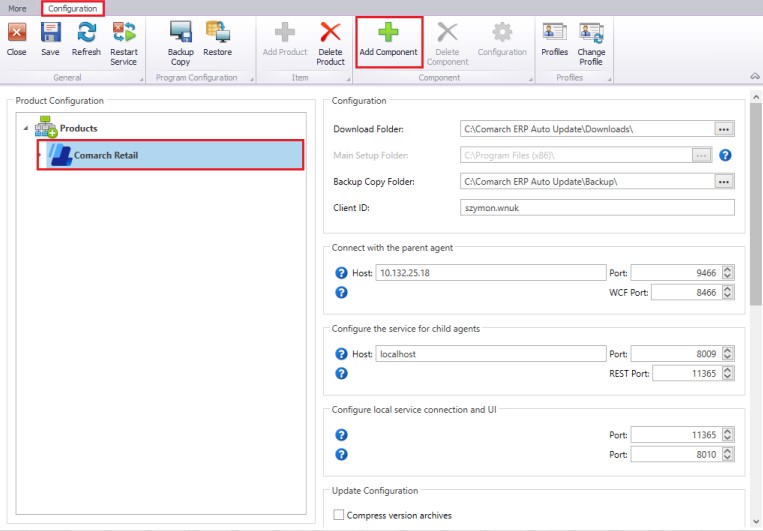
- Configure the Comarch POS Agent The configuration window is opened by selecting a component and choosing the [Configuration] button from the menu. In the configuration window, it is necessary to enter data needed to establish connection with a Microsoft SQL Server Management Studio server where the POS Agent database will be installed.
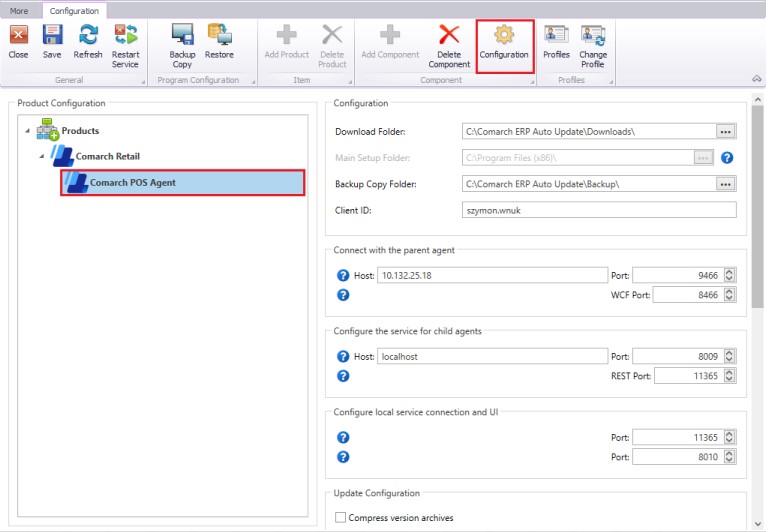
- Server Name – the name and instance of the server where the database is to be created
- Database Name – by default, the name POSAgent_[profile_code] is suggested
- Login Data – an SQL user login and password
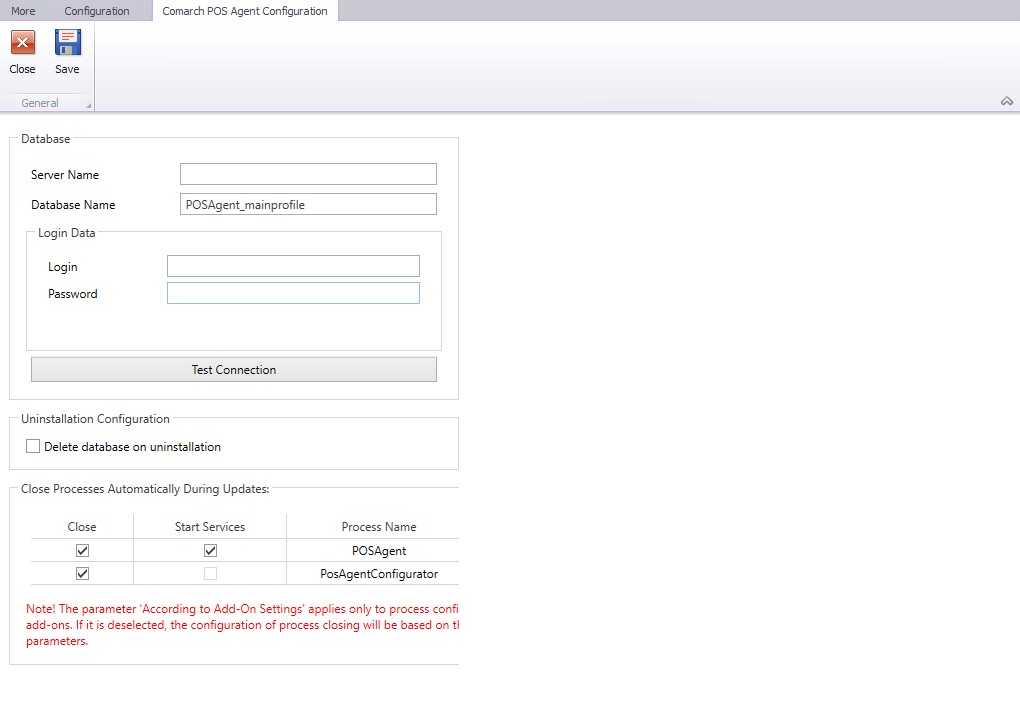
The [Test Connection] button makes it possible to verify connection with the selected server.
- Next, close the component configuration window by selecting [Save] and [Close].
- Using the [Advanced Actions] button in the main window of Comarch Update Agent, download and install a relevant version of Comarch POS Agent.
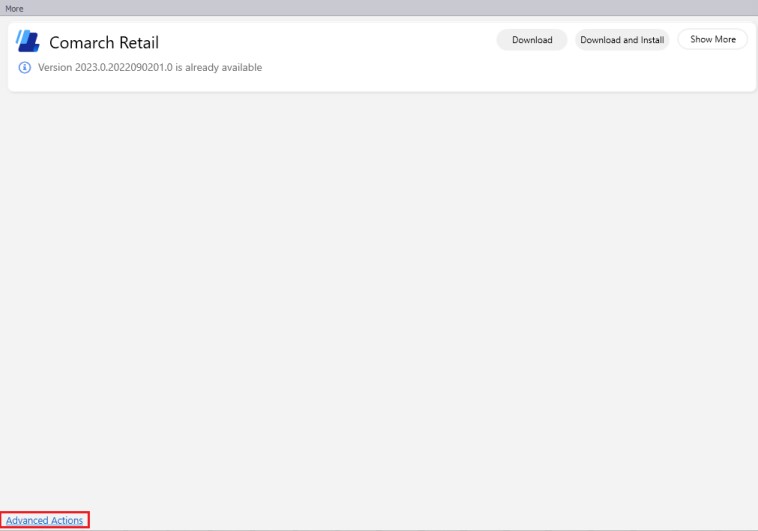

After the [New] button is selected, header data is cleared, which allows defining particular values in the following fields:
- Code (required) – a Comarch POS Agent service code (that needs to be entered in POS Agent Service Configuration Tool)
- Host – the IP address of the Comarch POS Agent service (i.e. of the computer where the service has been installed). The value is non-editable and set automatically upon service registration.
- Reconciliation timeout (s) – time (given in seconds) needed to exchange information on stock levels between the ERP system and the Comarch POS Agent service
- Reconciliation lock time – this field provides information on the time of the last stock reconciliation process. The value is updated once another stock reconciliation process is initiated.
- Time schedule stock reconciliation – this field makes it possible to schedule the automatic reconciliation of stock levels by Comarch POS. Schedules can be defined in the Time schedules
- Description – an information field allowing you to enter additional details about a given Comarch POS Agent service, for instance: POS Agent for PS1 sales channel
- Port – the port of the Comarch POS Agent service (defined in POS Agent Service Configuration Tool). The value is non-editable and set automatically upon service registration.
- Registered – it determines whether the Comarch POS Agent service has been registered with the parent agent. The parameter is selected automatically upon service registration.
- Timeout (ms) for synchronization – time needed for complete synchronization between the ERP system and Comarch POS Agent (given in milliseconds); if 0 is entered in this field, it means there is no limit
Once required data is entered, the [Save] button should be selected.
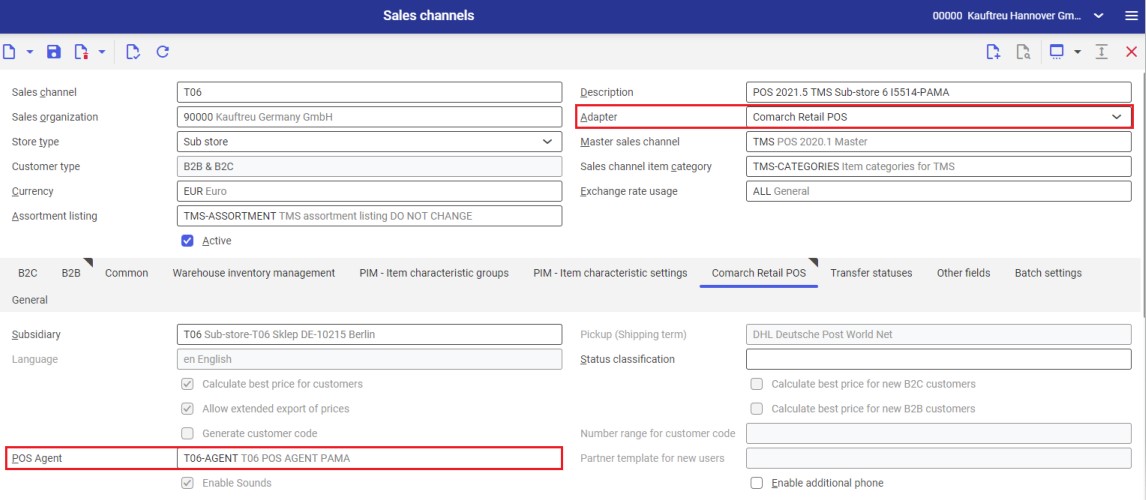
In order to export data to the mPOS workstation, run the POS export meta data application.
Once the code of Comarch POS Agent has been defined in the ERP system, proceed to the installation folder of Comarch POS Agent and run the PosAgentConfigurator.exe application.
- After you select an application language, the application loads relevant parameters
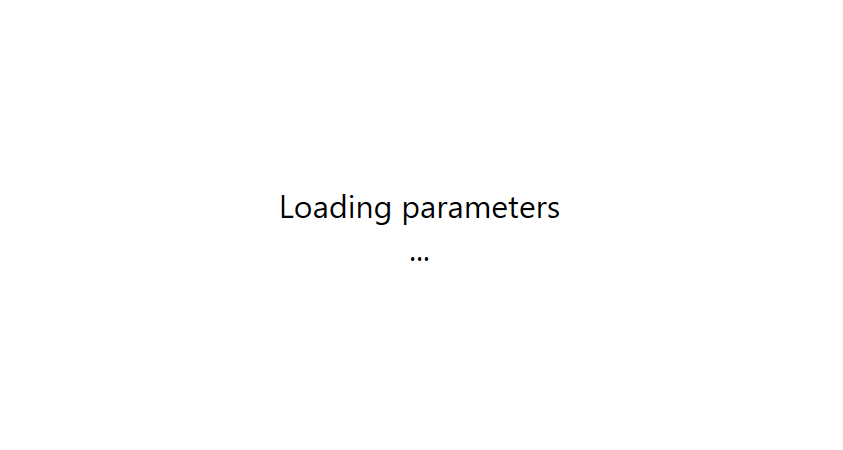
- Once the parameters are loaded, the configuration tool’s window opens
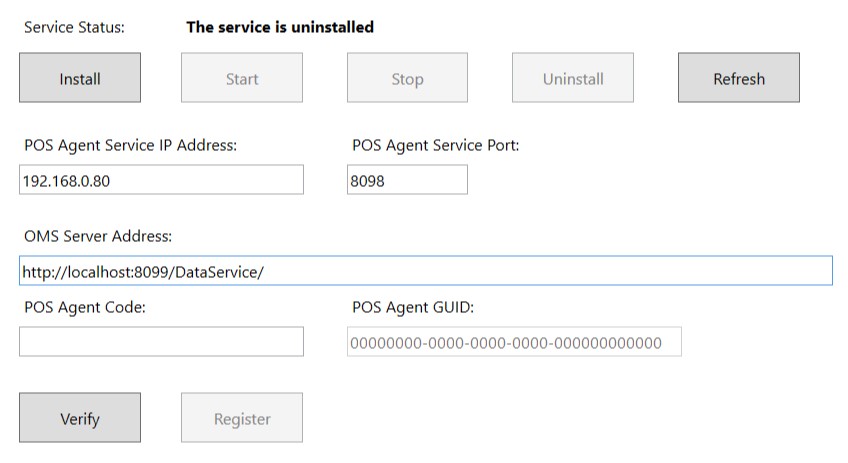
- Fill in the following fields in the application:
- POS Agent Service IP Address – the IP address of the computer where the service has been installed (the Comarch POS Agent service requires a fixed IP of the computer where it has been installed)
- POS Agent Service Port – the port entered in the ERP system
- OMS Server Address – the default address is http://localhost:8099/DataService/
- POS Agent Code – the POS Agent code entered in the ERP system
- POS Agent GUID – this value is assigned automatically
- The service is installed by selecting the [Install] button
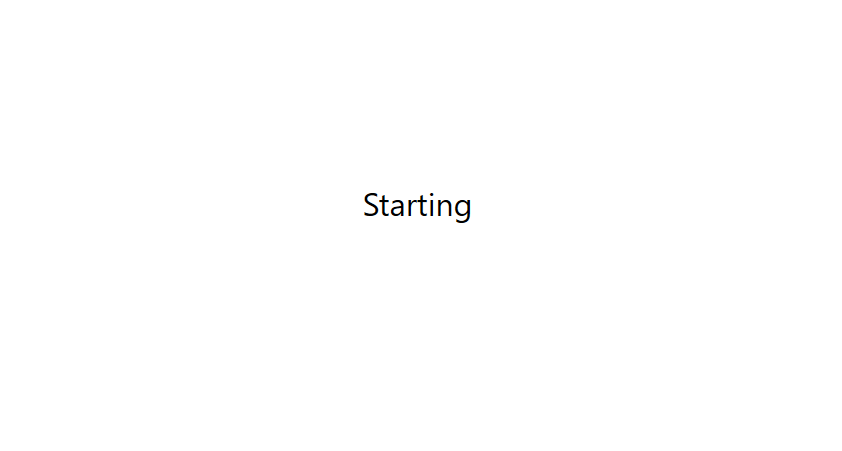
- The correctness of entered data may be verified in advance by selecting [Verify]. In turn, the [Register] button is used to register the Comarch POS Agent service.
- In order to verify if the process has been completed successfully, open the Comarch Retail POS Agent application in Comarch ERP Enterprise system and check whether entries in the Host, Port, and GUID fields are updated.
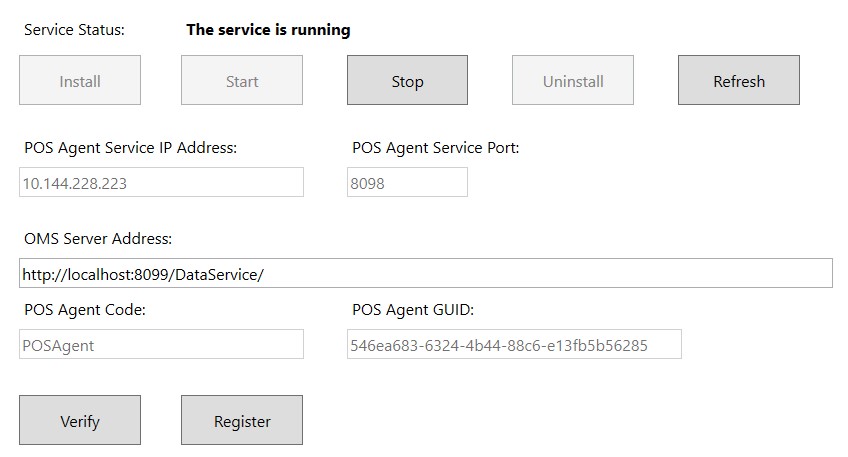
Installation and configuration of Comarch mPOS
In order to complete the first installation of Comarch mPOS application, it is necessary to:
- Add the Comarch Retail product for the parent agent of Comarch Update Agent
- Add the Comarch mPOS component
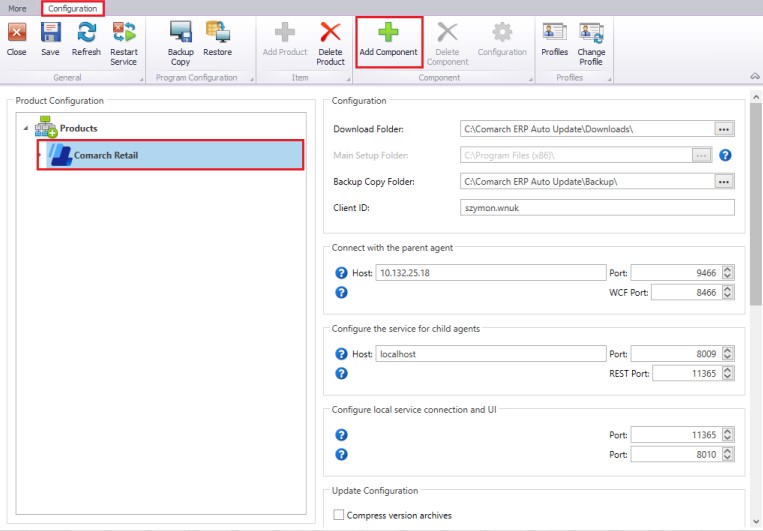
- Using the [Advanced Actions] button in the main window of Comarch Update Agent, download and install a relevant version of Comarch mPOS
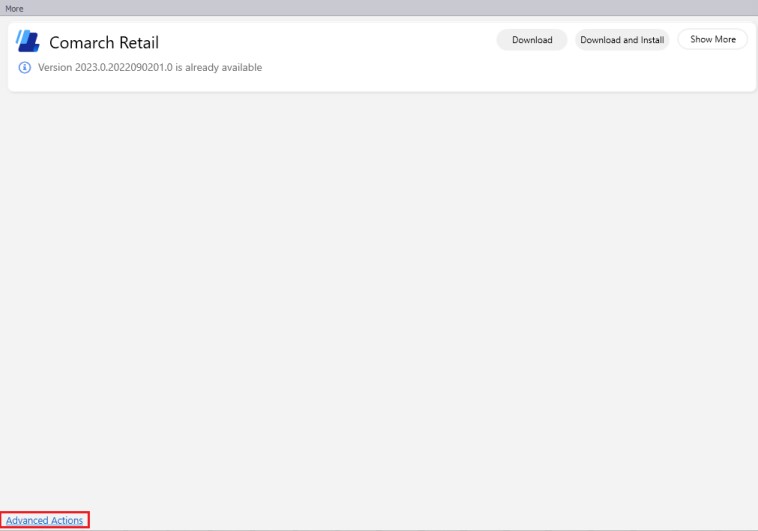
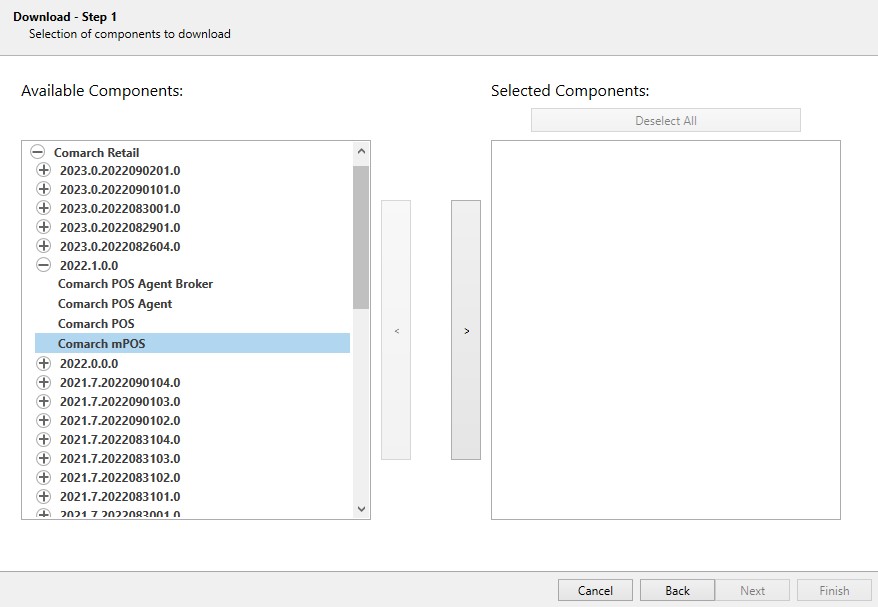
- After downloading the component, find the zip file in C:\Comarch Update Agent\Downloads\Comarch Retail\[profile_name]\[version_number]\Comarch Retail mPOS
- Extract the zip file
The extracted package contains a file with the APK extension. Transfer it to an appropriate mobile device, e.g. using a USB cable. Through a relevant application on the device (e.g. a file explorer), open the transferred APK file.
If the application through which you open the installation file has no permissions to install applications from unknown sources, a notification about the missing permission is displayed. The message will contain the [Settings] button that proceeds to the relevant place in the system settings. Allow the installation from that source.
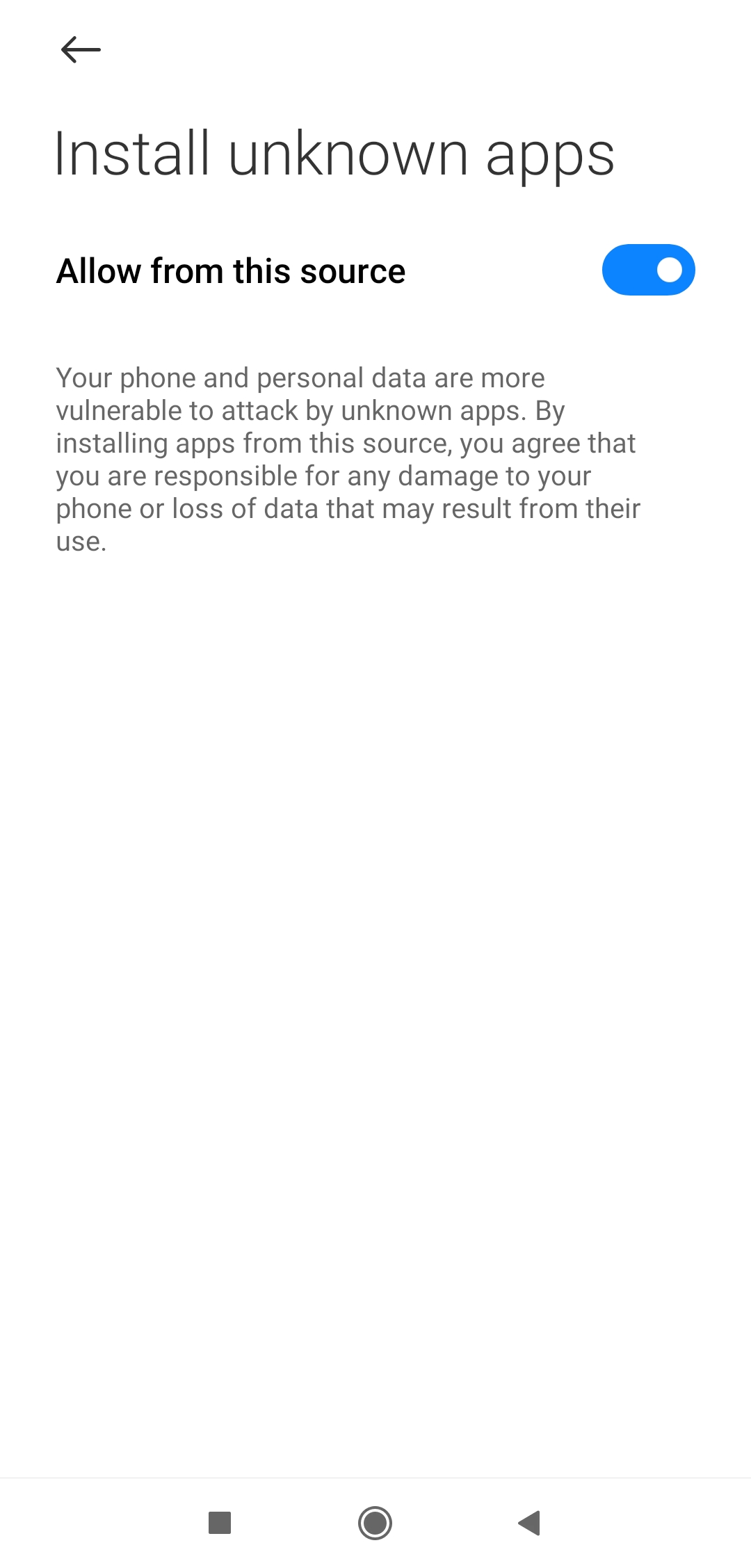
After Comarch mPOS is installed, such consent can be undone in the system settings.
After the installation, the application will become available in the list of all applications.
Installation of certificates
In order to integrate Comarch mPOS with Comarch ERP Enterprise, it is necessary to have important certificates that allow configuring and working with Comarch mPOS application.
Certificates needed to work with the application include:
- CEE-ROOT-CA.cer
- CEE-SUPPORT-CA.cer
- your-certificate.pfx
To transfer the certificates from the computer to the mobile device, it is necessary to:
- Connect the mobile device to the computer, e.g. using a USB cable
- Select the file transfer option
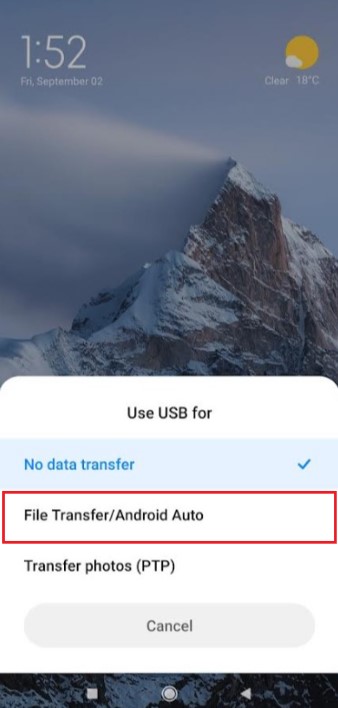
- Copy the certificates: CEE-ROOT-CA.cer and CEE-SUPPORT-CA.cer to the internal memory folder of the mobile device
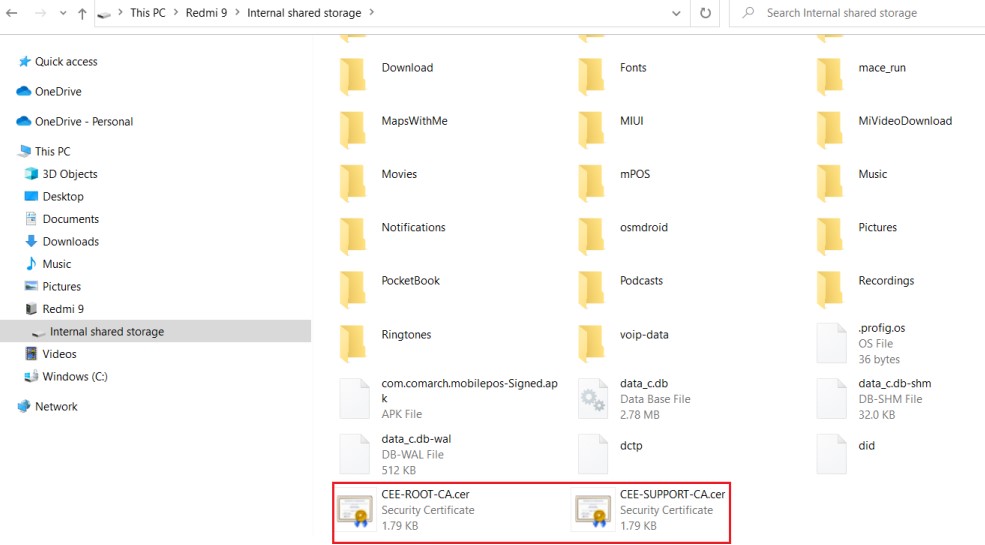
- Copy the your-certificate.pfx certificate to the mPOS folder in the internal memory folder
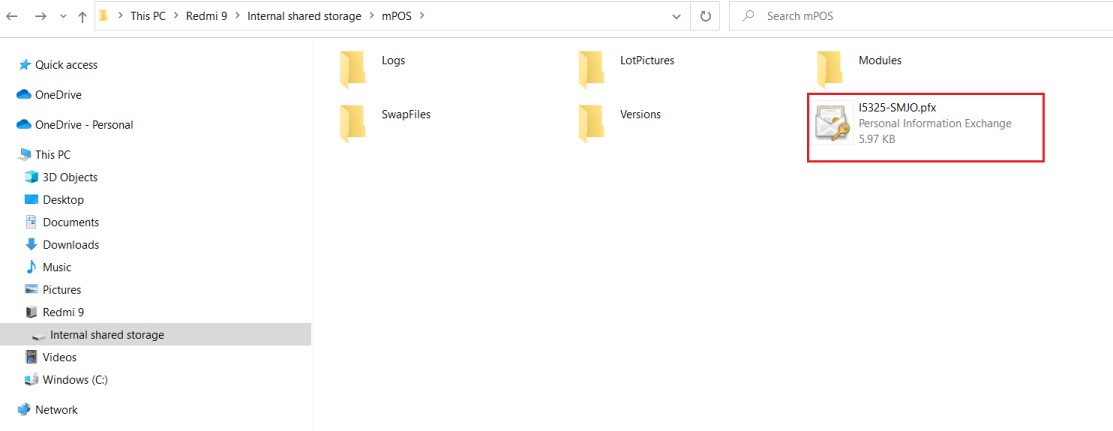
- Open the Settings application on the mobile device, go to advanced Wi-Fi settings and find the Install certificates option
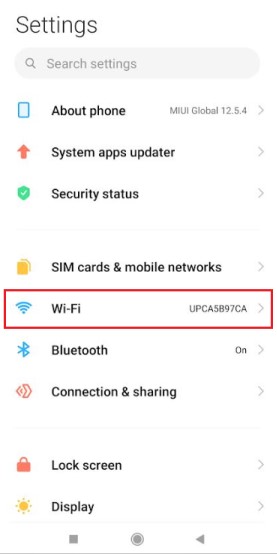
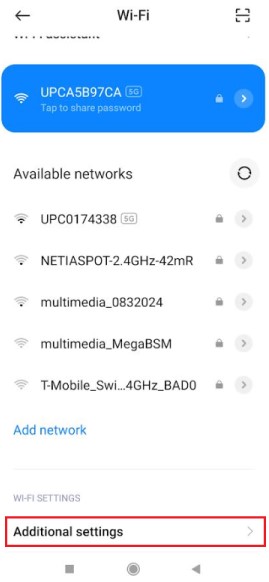
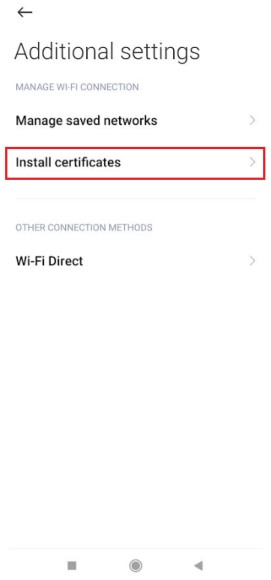
- After selecting the Install certificates option, find the .cer and .pfx certificates
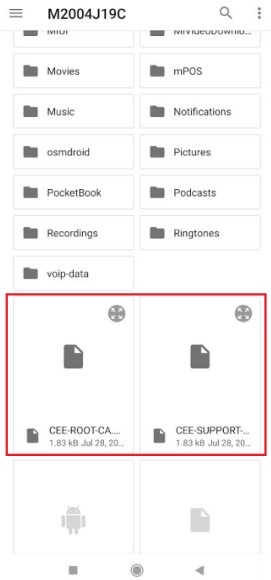
- After selecting a given certificate, the certificate installation window will open, where it is necessary to:
- Enter a desired certificate name
- Select the option VPN and apps in the Credential use section
After installing the certificates, in order to verify the connection with the environment, open the web browser and enter the address of the Comarch ERP Enterprise environment. After the address is entered, the browser will display a certificate selection window and then the list of the ERP system databases. If the certificates have not been installed correctly, the page will not be loaded and an error notification will be displayed.