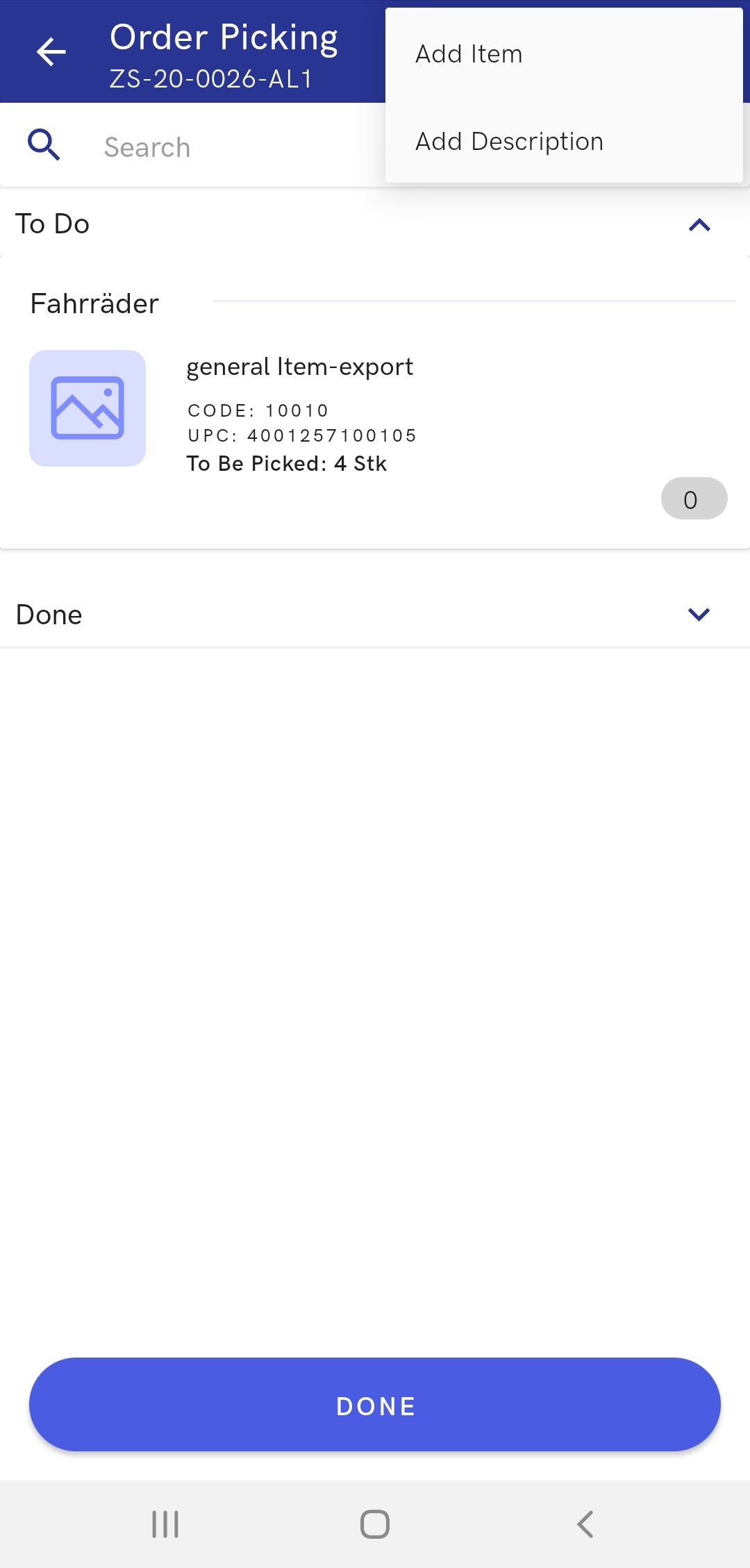In Comarch mPOS application, it is possible to prepare sales orders directly in the shop by picking items from the available resources. The solution has been provided to optimize work in the shop: at any time, the seller may pick a given awaiting sales order. The feature is available after selecting the Enable sales order preparation parameter in the ERP system.
The [Order Picking] button is available in:
- The main application view (Warehouse section)
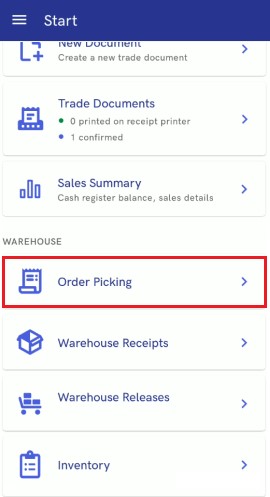
- The side menu ([Warehouse] button):
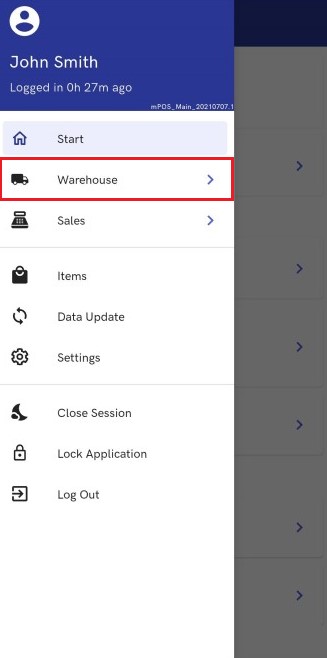
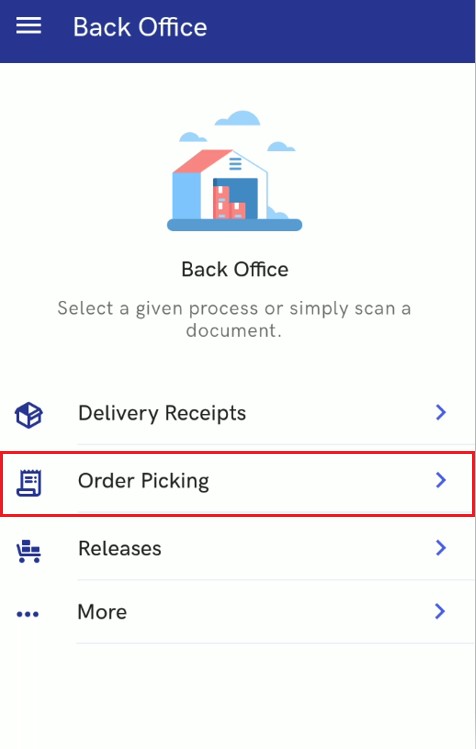
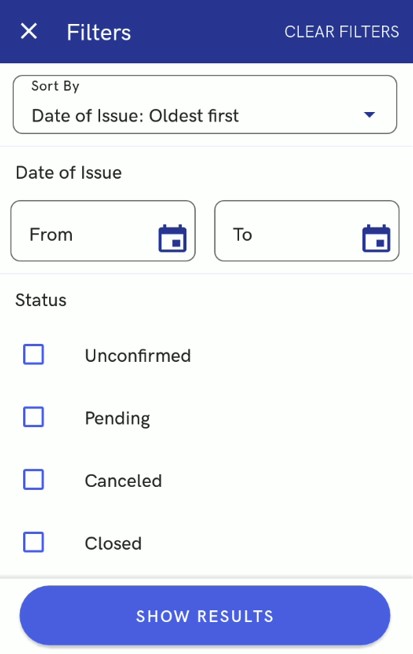
The available filters make it possible to limit the list of sales orders according to:
- Date of Issue: Oldest first, Newest first
- Date of Issue (as a date/time range)
- Status: A-Z, Z-A
- Processing Status: A-Z, Z-A
- Date of Issue (as a date range)
- Status – available options include:
- Unconfirmed
- Pending
- Canceled
- Closed
- Completed
- Confirmed
- Processing Status – as defined in the ERP system, e.g.:
- Canceled by Webshop Client
- Partially Picked
- To Be Picked
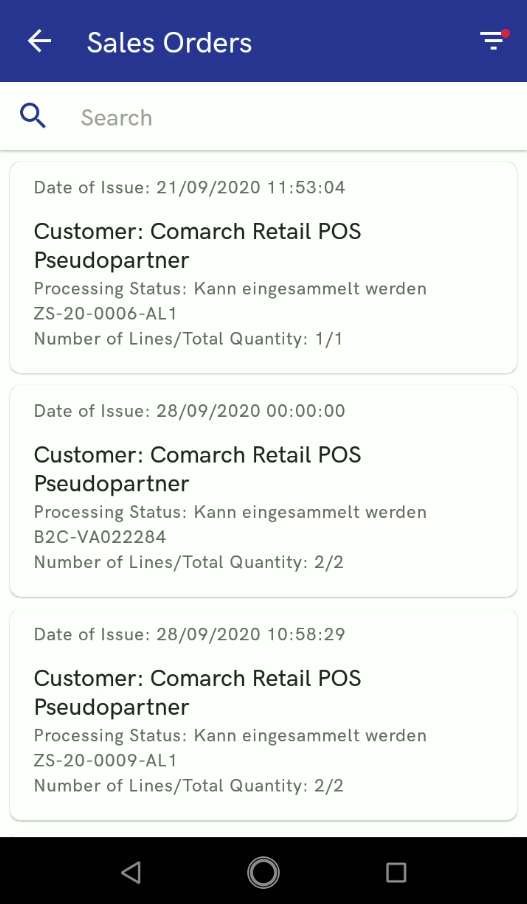
The list may be refreshed by holding it and dragging it down. Owing to that, the user may quickly access up-to-date documents without the need to return to the main menu.
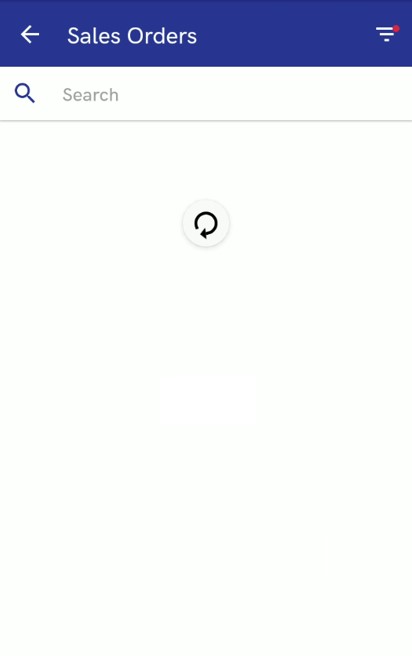
Sales order details contain general information on the statuses, dates of issue, expected dates, and due dates of a relevant order.
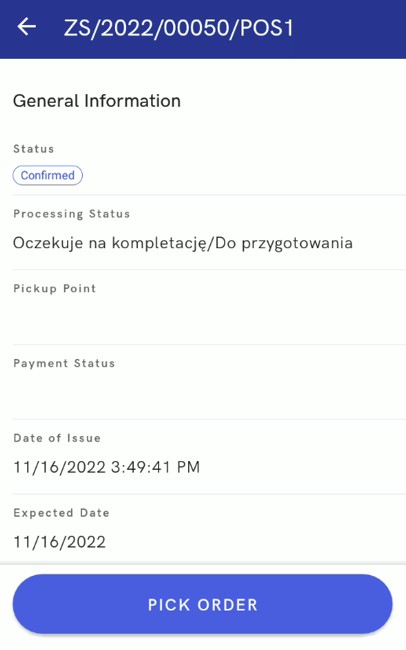
Additionally, the Customer section in sales order details makes it possible to preview a given customer’s details, i.e., their contact data.
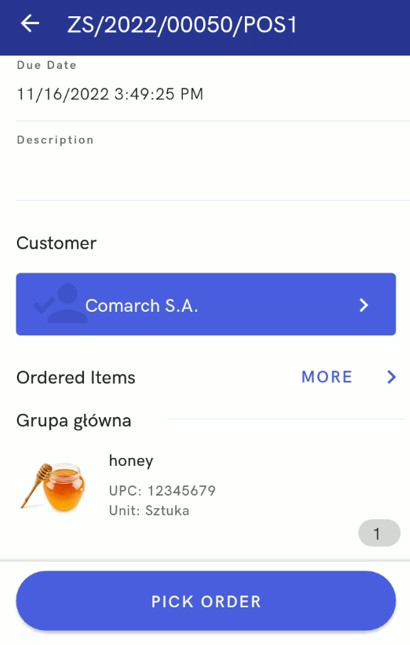
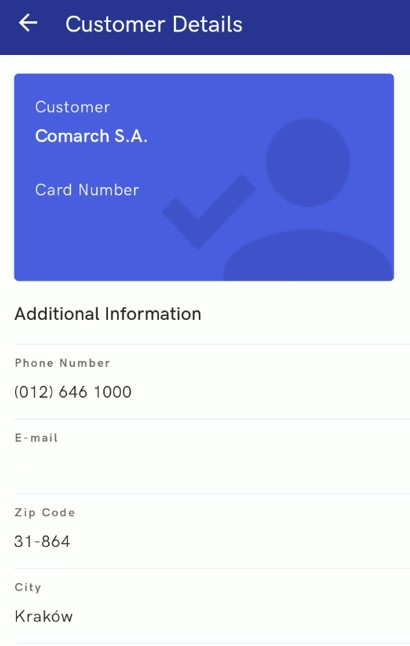
In order to start picking an order, it is necessary to select the button [Pick Order] in the bottom part of the screen.
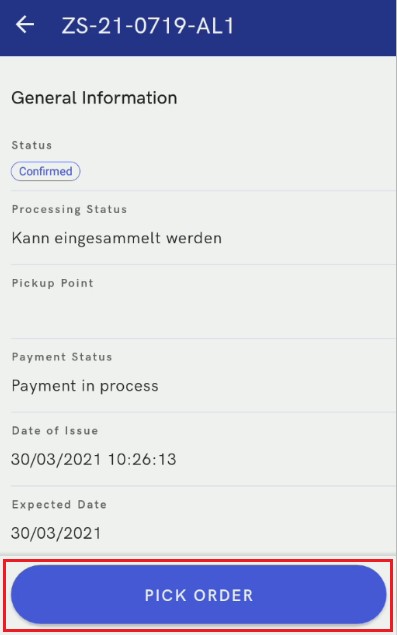
The user may start picking an order by selecting [Pick Order] in the bottom part of the screen.
A new window will then display the list of items to be packaged. The user may define which items have already been picked by using a scanner or doing it manually.
In the order picking view, the list of items from an order is divided into two lists:
- To Do – only items whose quantity is greater or smaller than the quantity in the order are shown on the list
- Done – the list only shows items that have been picked in the exact quantity specified in the order. The Done list is collapsed by default.
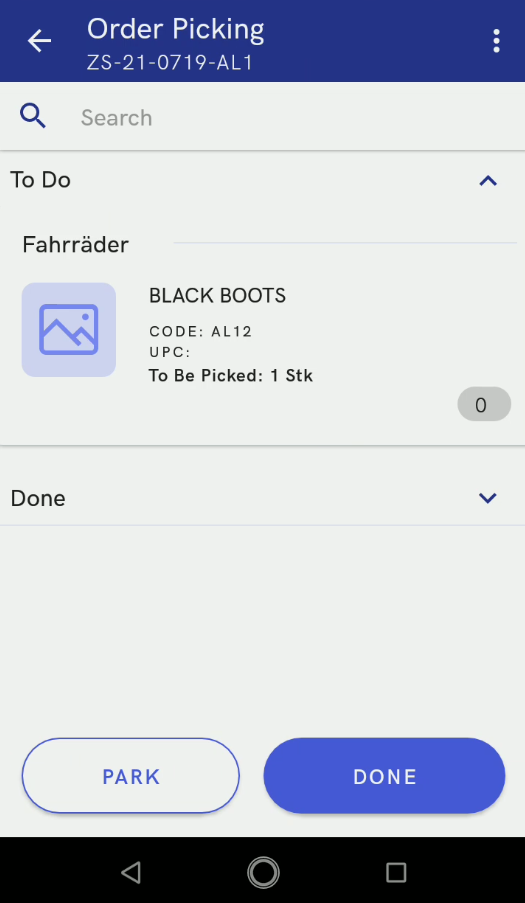
The user may add a description of an order picking process. Such a description can be used, for instance, to indicate where a completed order is stored. A description may be added using the [Add Description] button under the ![]() icon in the order picking window. A description is also displayed in the process summary.
icon in the order picking window. A description is also displayed in the process summary.
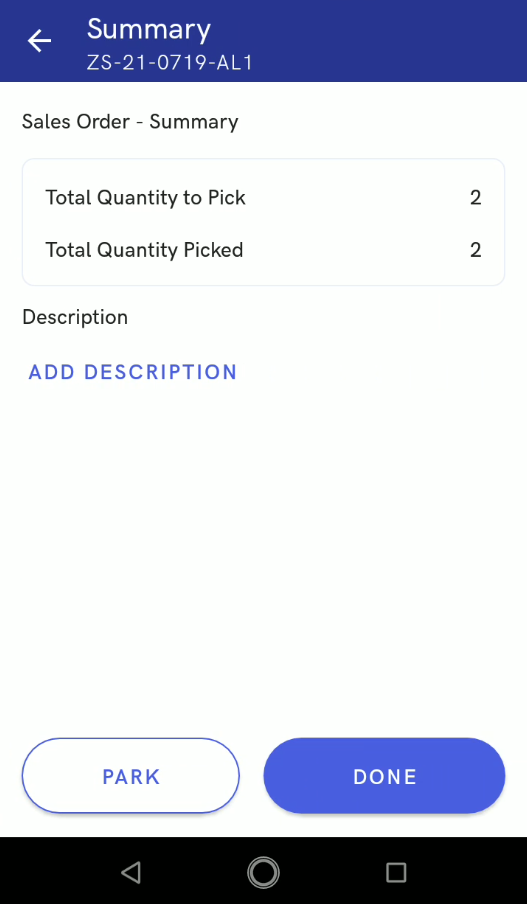
A sales order document may be either confirmed or parked to resume the order picking process later.
Orders that have been picked and saved offline will be marked with the ![]() symbol on the sales order list until synchronization is completed.
symbol on the sales order list until synchronization is completed.
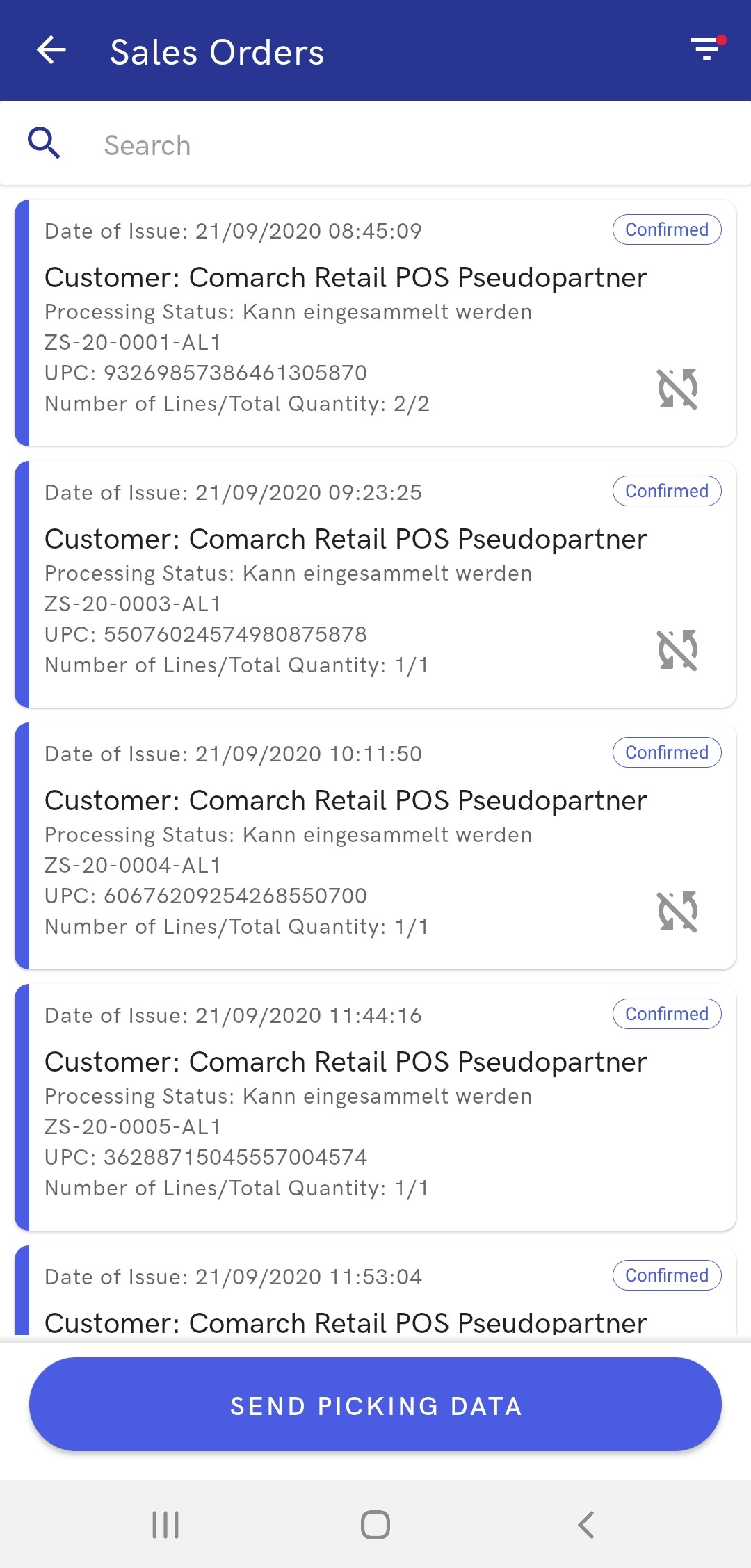
When picking a sales order on the mPOS workstation, it sometimes happens that the operator decides to pick the order using items that have not yet been received in order to allow the customer to collect the order as soon as possible.
A parameter Include collected items in POS-reservation is available in Comarch ERP Enterprise system. The parameter may be activated in Customizing → Multi-channel sales → Comarch Retail POS. If the parameter is activated, then, after receiving a delivery in the mPOS warehouse, some of the picked items (which are therefore unavailable for sales, since they await collection by a customer) will be added to the reserved item quantity.
The quantity is updated in the following cases:
- Completion of a sales order picking process
- Cancellation of a sales order picking process
- Release of a sales order (generation of a receipt or sales invoice for a sales order)