Contents
To prepare a shipment for release, press the [Warehouse Releases] button. The button is available in:
- The Start view (Warehouse section)
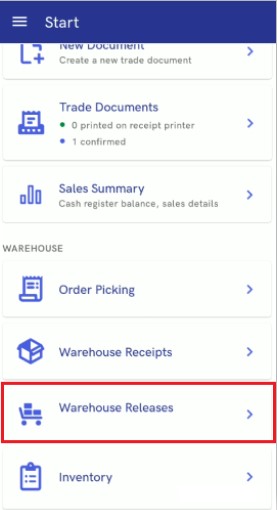
- The side menu (under the [Warehouse] button):
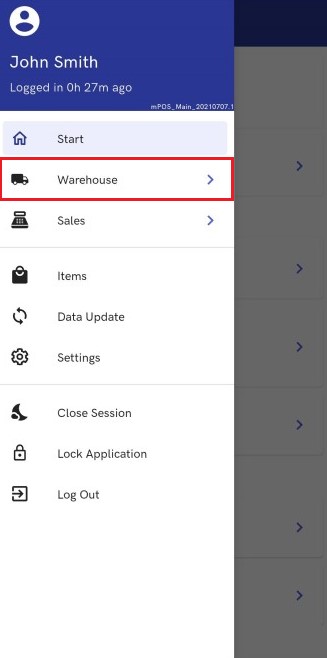
- [Shipment Preparation] – manual and based on orders
- [Package Registry] – list of created packages
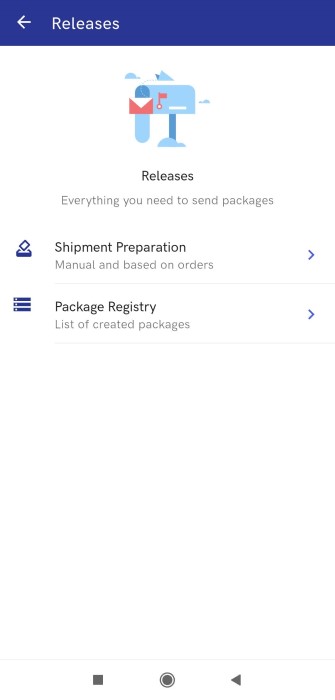
Preparing a shipment
After selecting the [Shipment Preparation] button, you can choose one of the two options:
- [Based on Received Orders] (item picking and packaging)
- [Manual Movements] (no orders needed)
Preparing a shipment based on received orders
In the Releases view, select [Shipment Preparation] → [Based on Received Orders] → [Packaging].
You will see the list of orders divided into two tabs:
- Active – orders to be processed
- Completed – processed orders
The top right corner of the view contains filters with the following options available:
- Sort By:
- Number: A-Z
- Number: Z-A
- Source Warehouse: A-Z
- Source Warehouse: Z-A
- Status:
- All
- Pending
- Source Warehouse
To cancel filtering, select the [Clear Filters] button in the top right corner. The [Show Results] at the bottom of the view allows you to confirm the selected filters and narrow the list of displayed warehouses according to them.
Once you select an active order, the application displays a summary presenting how many items have already been packaged and how many of them still need to be packaged. The button [Start Packing] takes you to the list of packages created for the needs of the order and items waiting to be packaged.
At this stage, you can edit and cancel already created packages and pack subsequent items, creating a new package. The To Be Packaged section shows how many items still need to be packaged.
The new package window contains the list of all items for which it is possible to define released quantities. After you choose items to be included in the new package, the application displays two buttons:
- [Park] – allows you to park the document to complete it later
- [Next] – opens the statistics of packaged items
In case of incomplete packaging of the items specified in the order, Comarch mPOS displays a message informing you about the incomplete picking and whether the packaging process is actually completed.
If you select [Yes], the application displays the packaging summary. It shows the following quantities:
- Unpicked
- Packaged
- Shipped
After you press [Confirm], the created packages will be confirmed and the internal order document will be displayed in the list of completed documents. Also, the generated packages will be displayed in the Package Registry view.
Manual movements
In the Releases view, select [Shipment Preparation] → [Manual Movements].
You will see the list of manual movements divided into two tabs:
- Confirmed
- Unconfirmed
The top right corner of the view contains filters with the following options available:
- Sort By:
- Date of Issue: Newest first
- Date of Issue: Oldest first
- Delivery Status:
- All
- Received by Target Warehouse
- Unreceived by Target Warehouse
- Date (as a date range)
- Status:
-
- Canceled
- Confirmed
- Unconfirmed
-
- Source Warehouse
- Target Warehouse
To cancel filtering, select the [Clear Filters] button in the top right corner. The [Show Results] at the bottom of the view allows you to confirm the selected filters and narrow the list of displayed warehouses according to them.
In the bottom part of the view, you can press the [Create New Movement] button in order to generate a new movement. Selecting the button opens the source warehouse selection view, containing warehouses defined in the ERP system.
In the next step, select the target warehouse for the new movement document.
Next, you can add items to the WM- document in one of the following ways:
- Scan an item barcode
- Select the [+] button to select an item from the item list
- Select the [Open Item List] button to select an item from the item list
After you add the items to the document, the application displays the movement summary view along with information about the generated and confirmed document.
Package registry
The package registry list contains packages created in Comarch mPOS application.
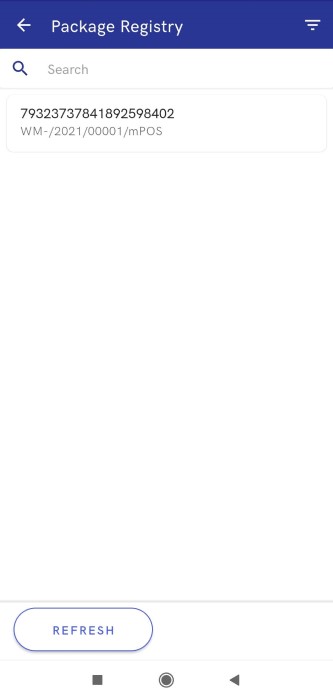
The top right corner of the view contains filters with the following options available:
- Sort By:
- Number: A-Z
- Number: Z-A
- Target Warehouse: A-Z
- Target Warehouse: Z-A
- Date of Issue: Newest first
- Date of Issue: Oldest first
- Show Packages:
- All
- Associated with Internal Order
- Unassociated with Internal Order
- Target Warehouse
- Warehouse
- Date of Issue (as a date range)
To cancel filtering, select the [Clear Filters] button in the top right corner. The [Show Results] at the bottom of the view allows you to confirm the selected filters and narrow the list of displayed warehouses according to them.
In the Package Registry view, you can:
- Preview a selected package
- Refresh the list
