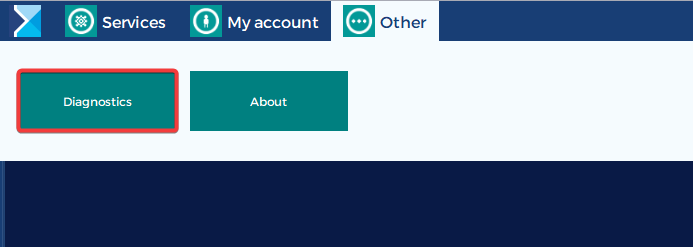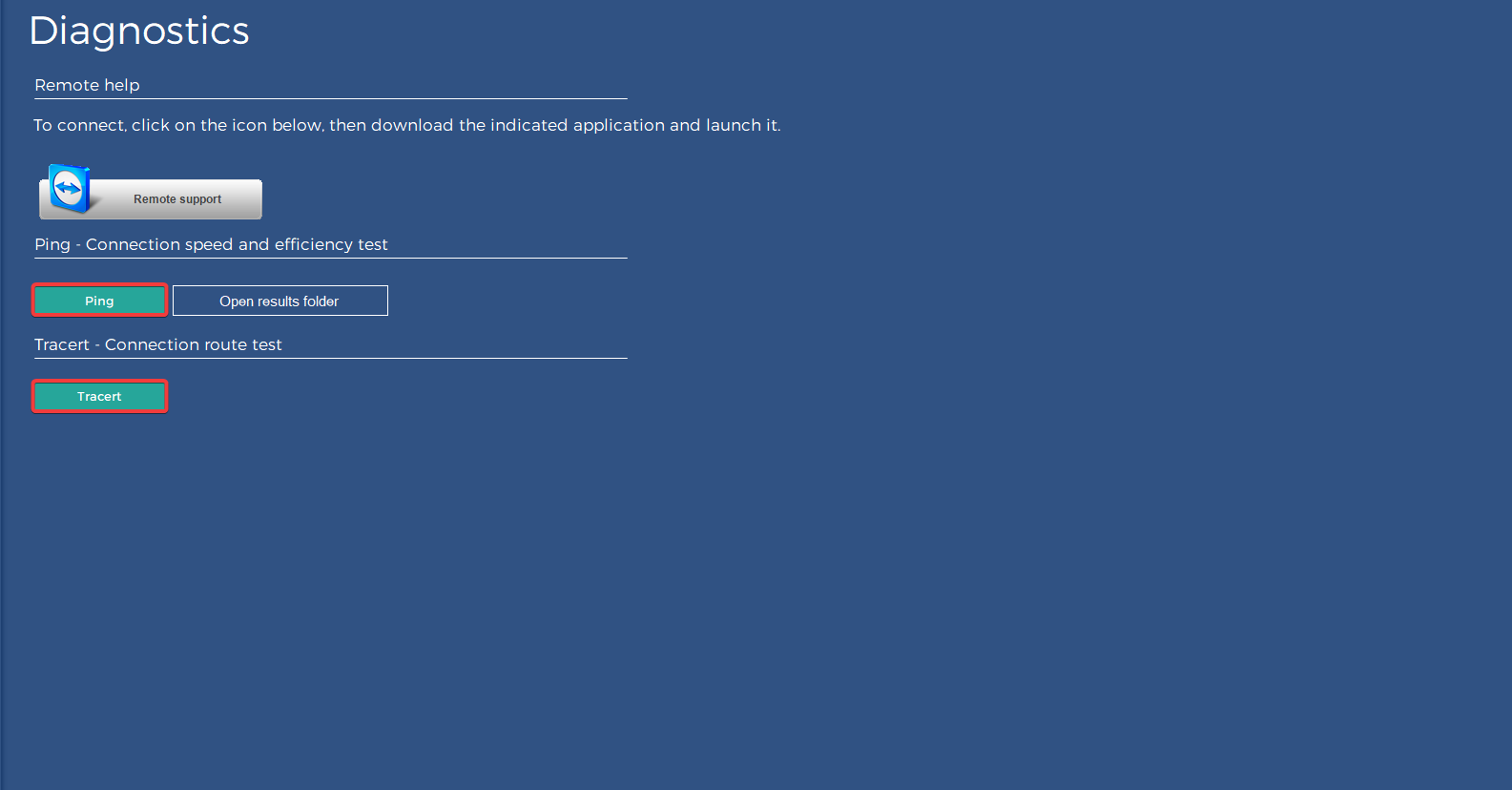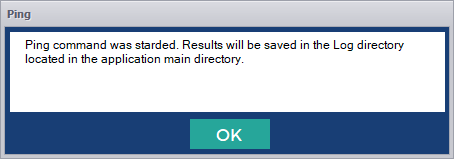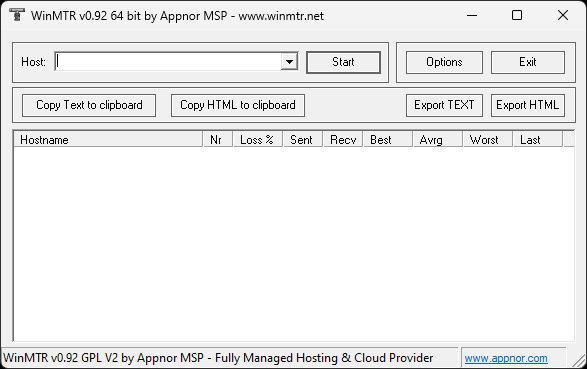Comarch ERP Optima SaaS application allows you to check the quality of your Internet connection. For this purpose, we recommend logging in to the application (although the test itself can be performed without logging in – it will be less reliable), and then enter the Other – Diagnostics menu:
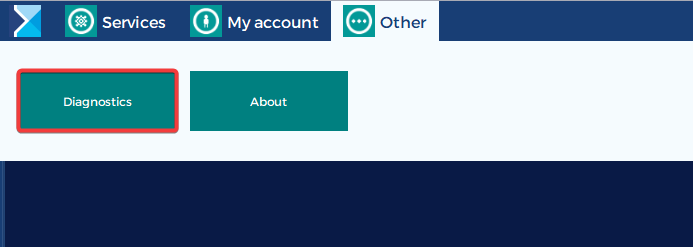
A menu will appear in which you can perform two tests – ping and tracert.
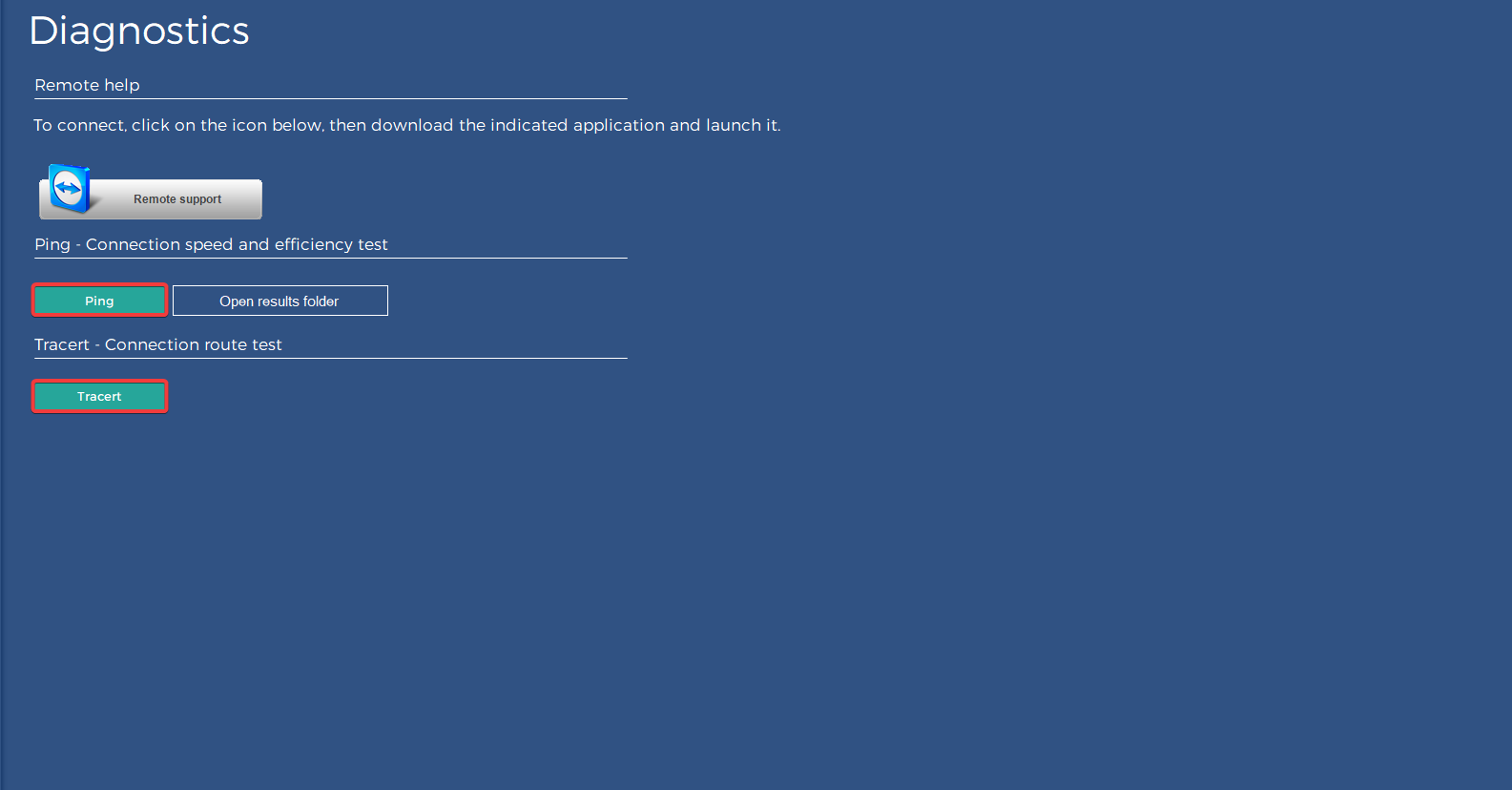
First, we suggest pressing the Ping button, the information below should pop up (accept by clicking OK).
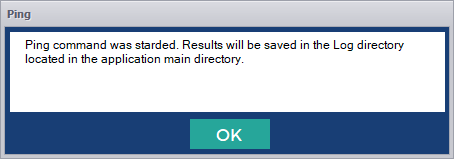
While the test is running, we suggest returning to the remote desktop (by clicking the Optima icon in the upper left corner). To make the test as reliable as possible, we recommend continuing to work in the program for 10 minutes. After this time, select the menu Other – Diagnostics again and select the Open results folder. The folder with the text document with today’s date should open – open it. The file contains lines where the most crucial are the response times marked as time=XXms. Working in the program will be comfortable when the times of each response are less than 50ms. If the Internet connection is poor quality, the document with the results may contain the following expressions: Request timed out, which means a loss of connection, which in practice makes loss of access to the remote desktop.
Hint
In the event that the response time results are high, or there are connection drops, check how the test goes on a different Internet connection and on a different device to exclude these elements. The result can always be sent for consultation via website
asysta.comarch.pl or via mail
optima.chmura@comarch.pl
We suggest testing the packet route using WinMRT due to its greater functionality. The packed program can be downloaded via link: WinMTR
The program does not require installation, after starting it the following window will apear:
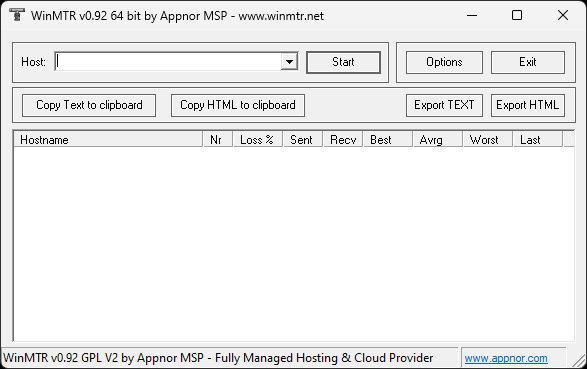
The program itself is easy to use, just enter the correct address in the Host field, and then press the Start button. Please perform the test on two addresses: gw1.online.comarch.pl and ts4.online.comarch.pl (you can run the program twice). The test will be reliable if it is performed for as long as possible (we recommend about an hour). Columns with Loss% and Avrg values must have sufficiently low values (for the first value close to 0, for the second less than 50). As in the previous case, you can send the test results to us for evaluation by pressing the Export TEXT button, saving the file on the disk, and then sending it via website asysta.comarch.pl or via mail optima.chmura@comarch.pl