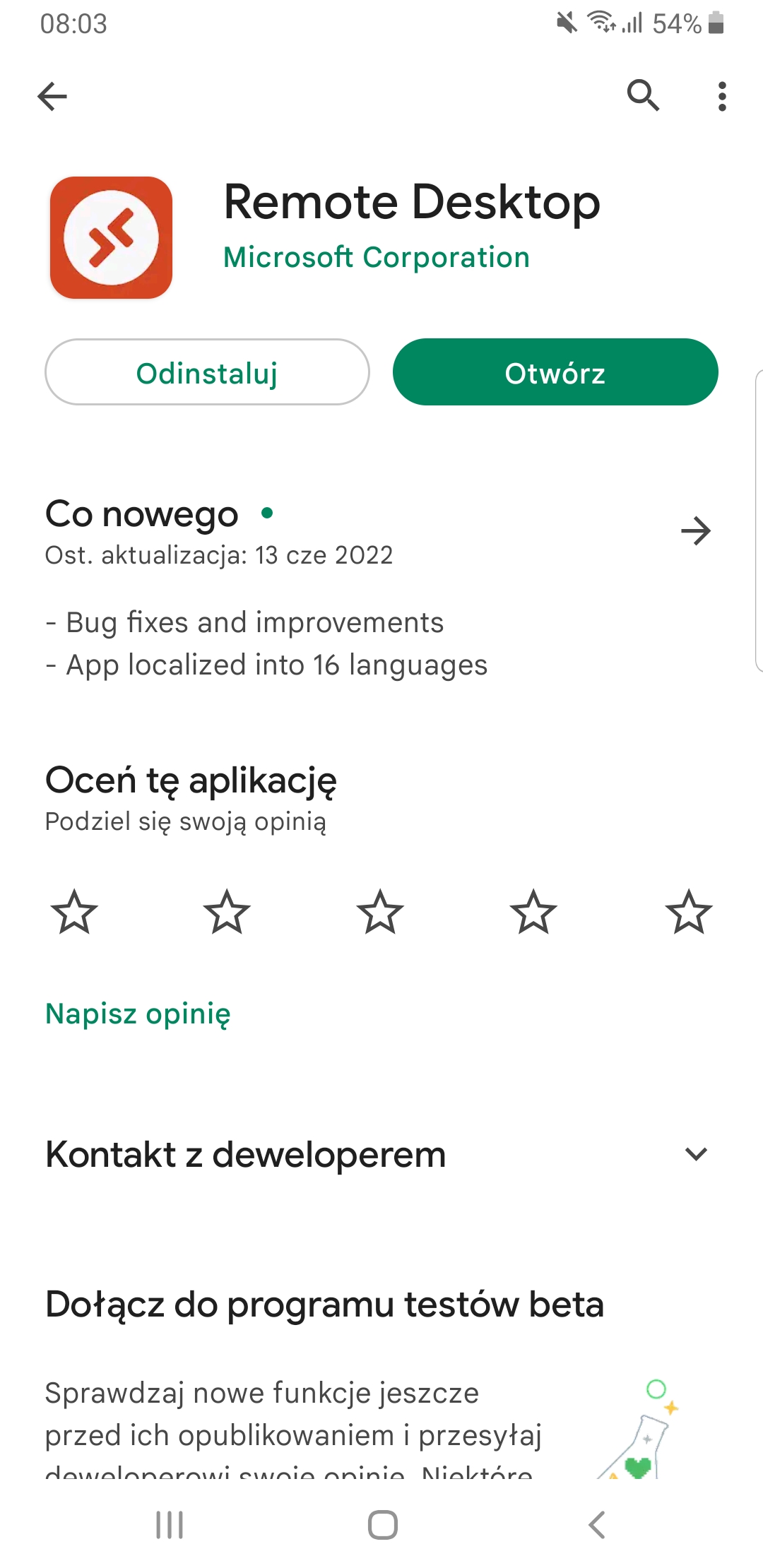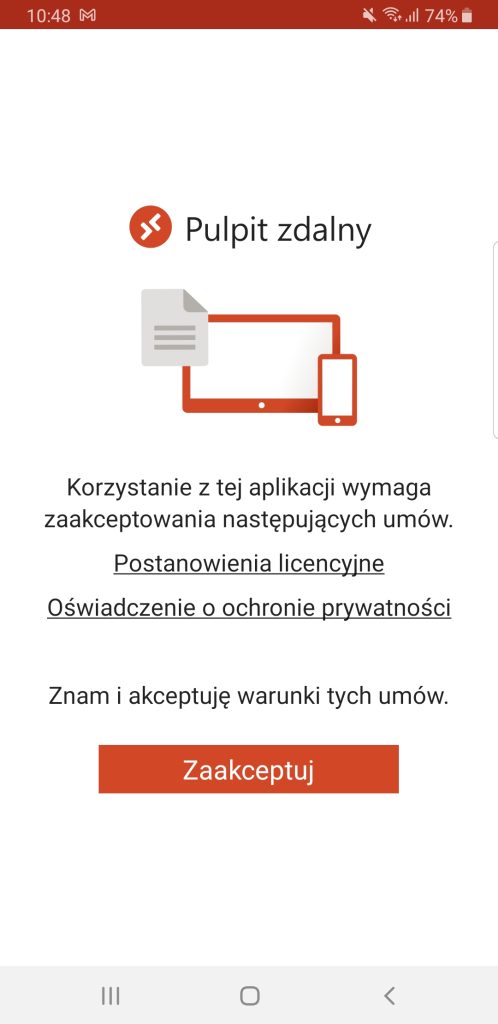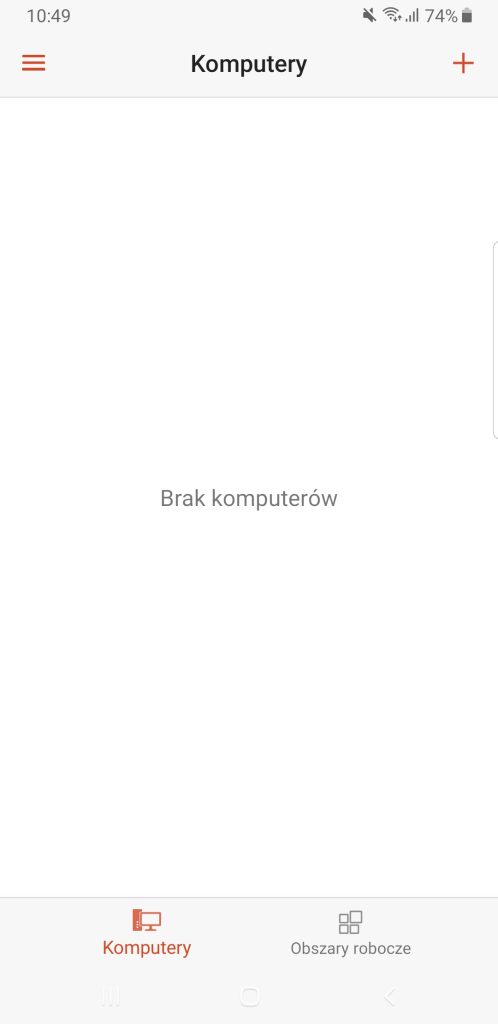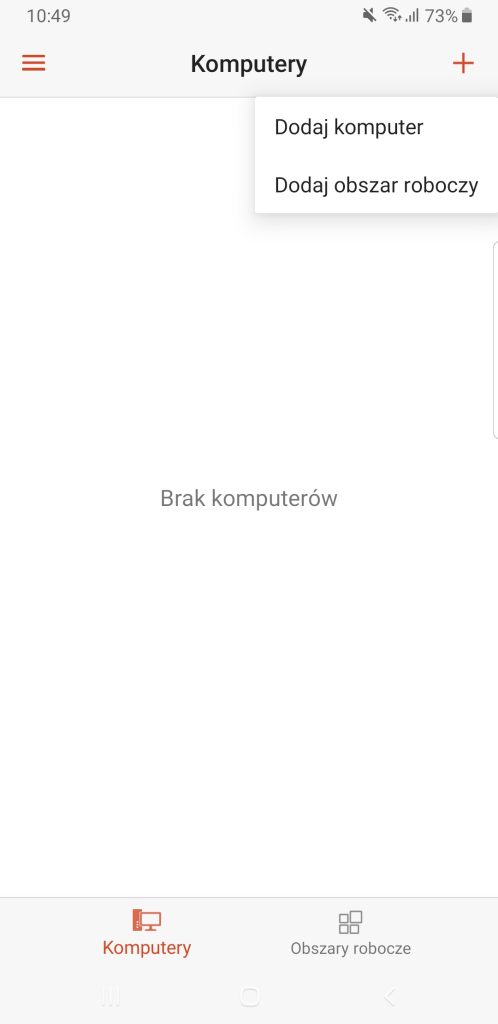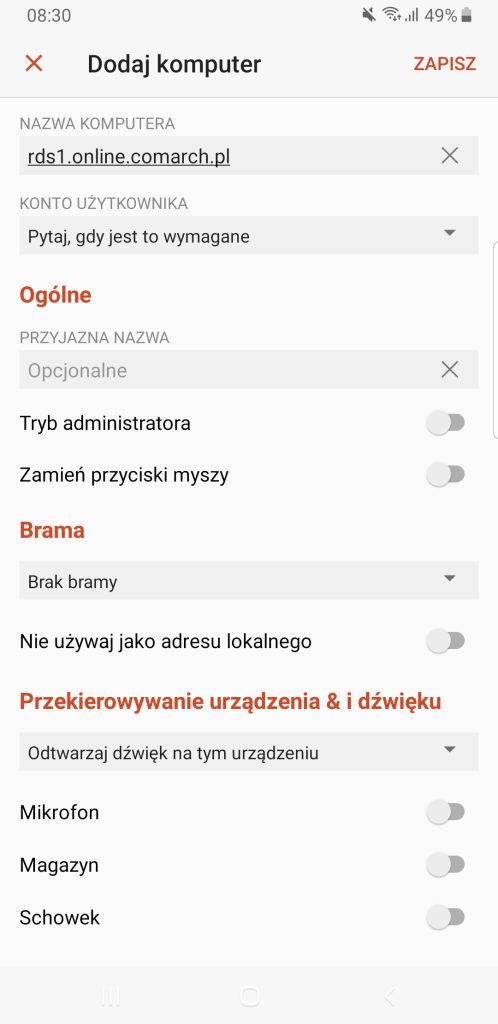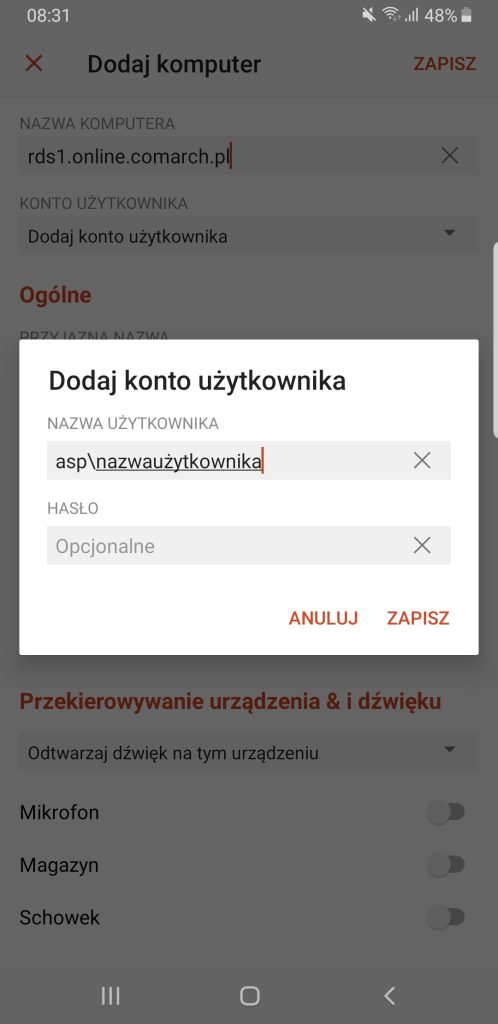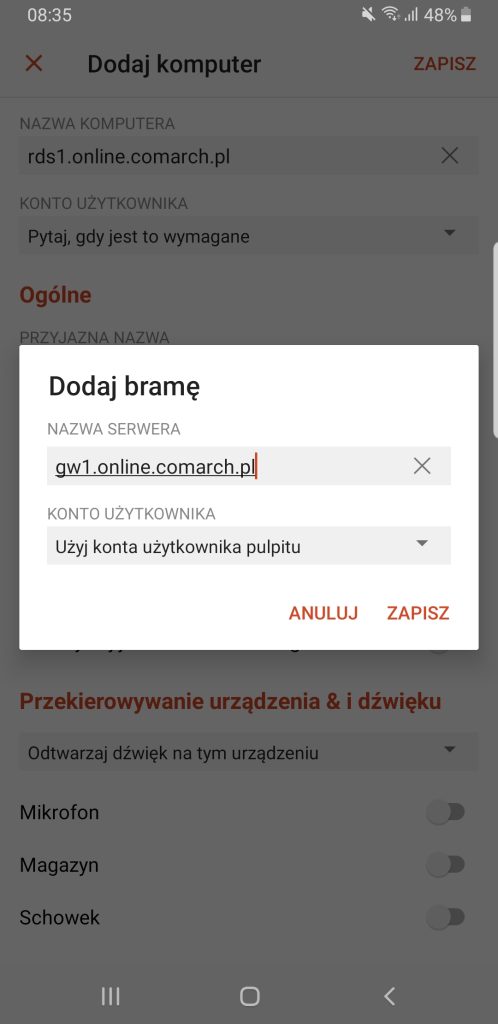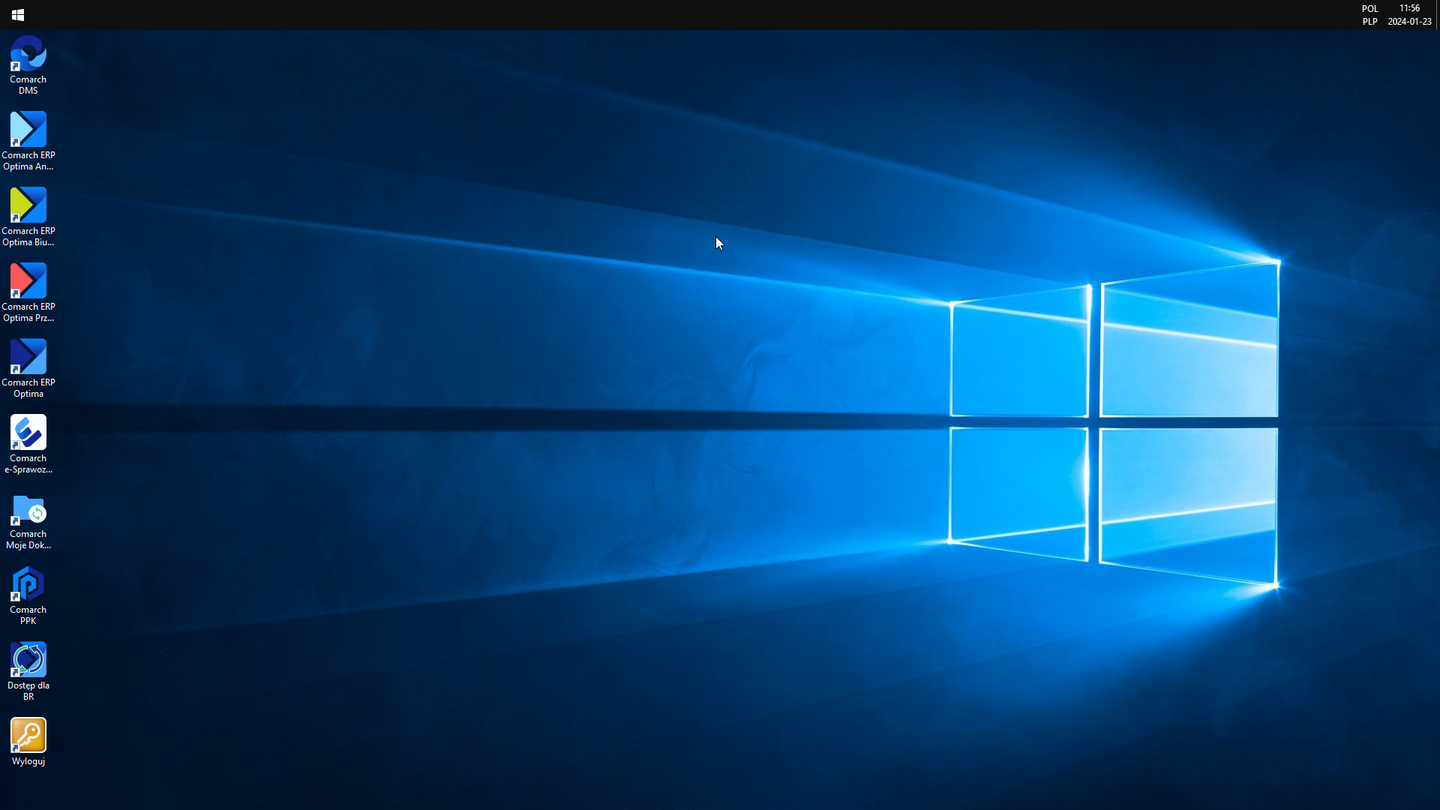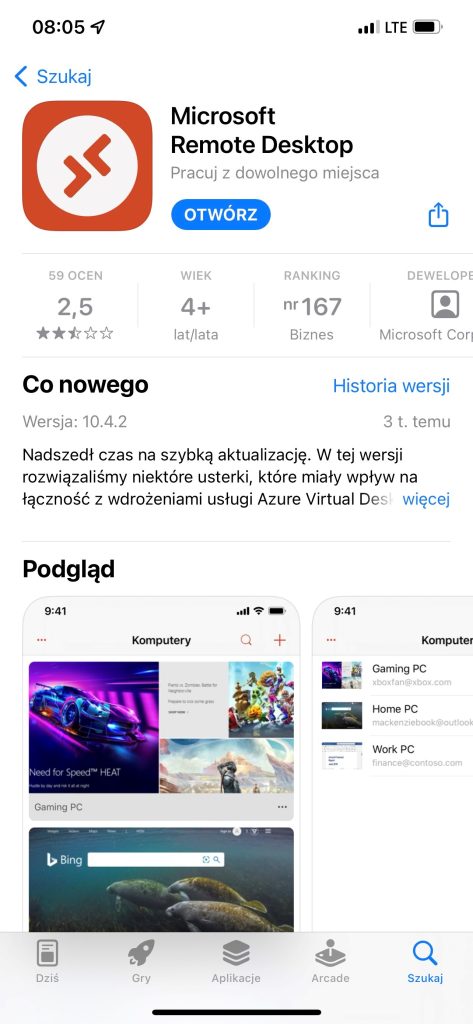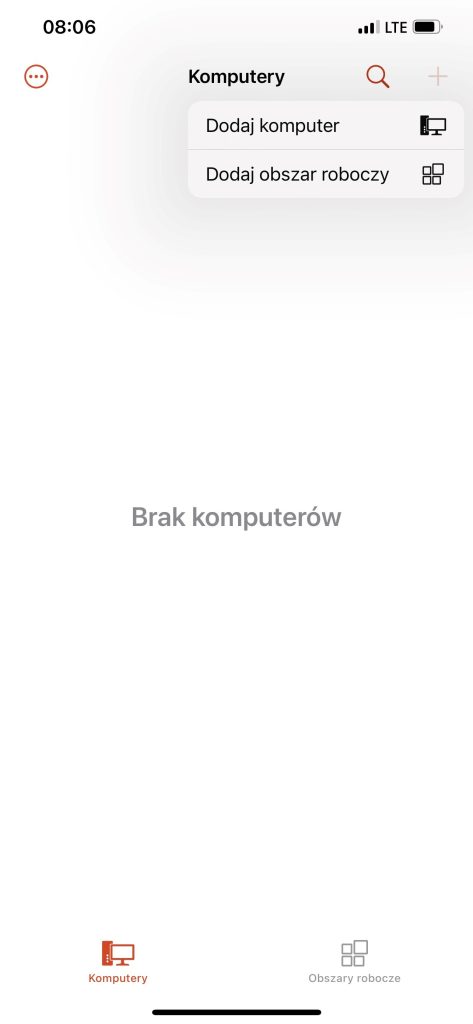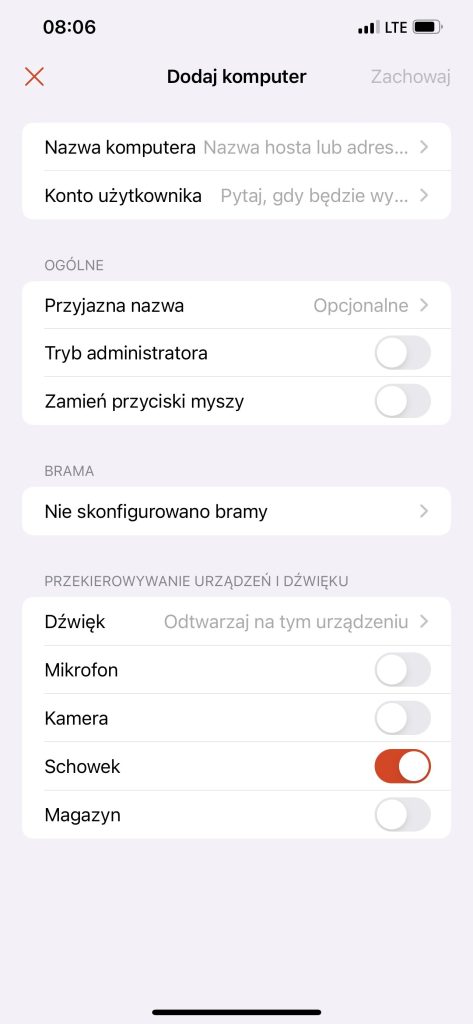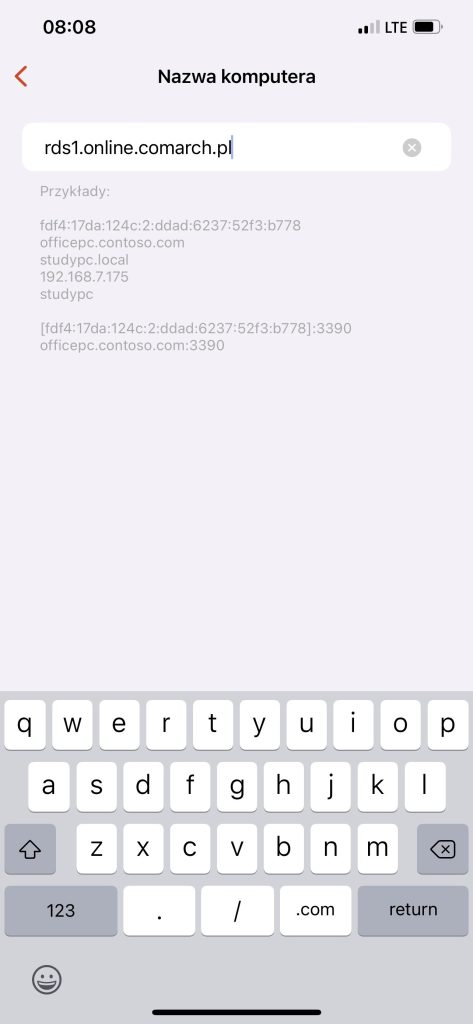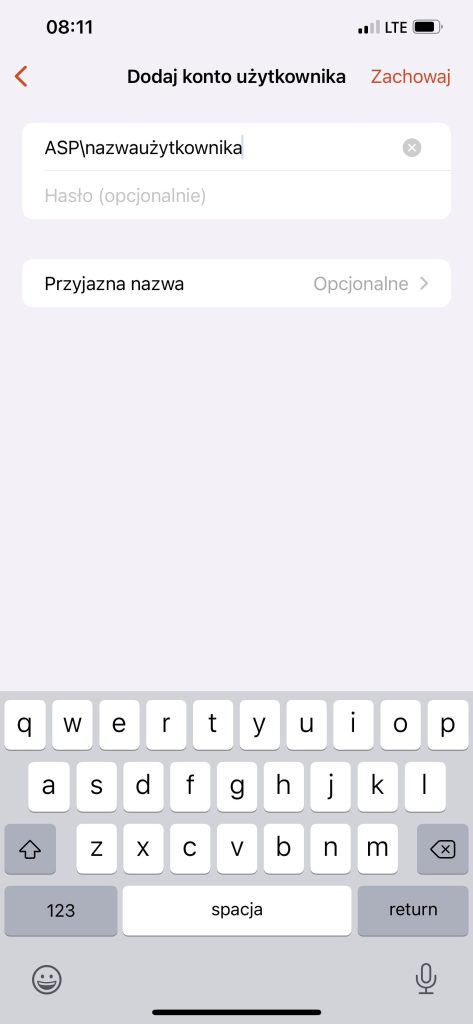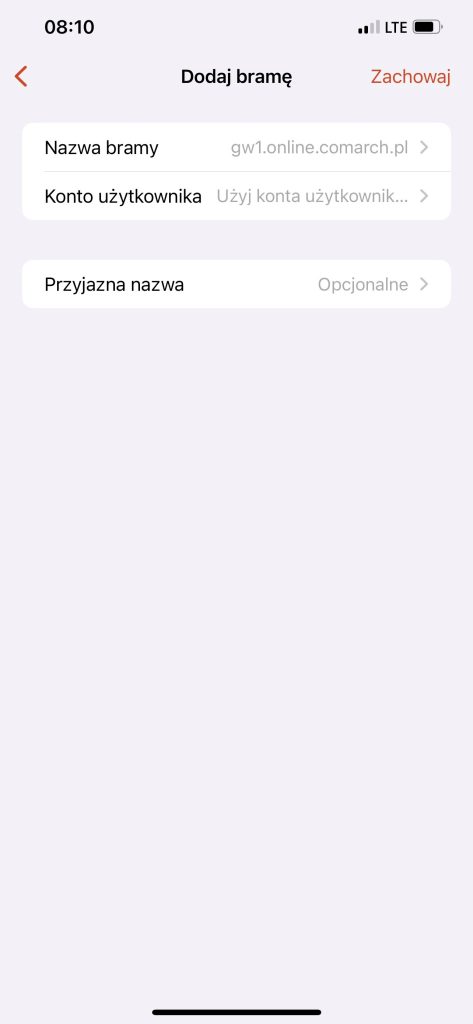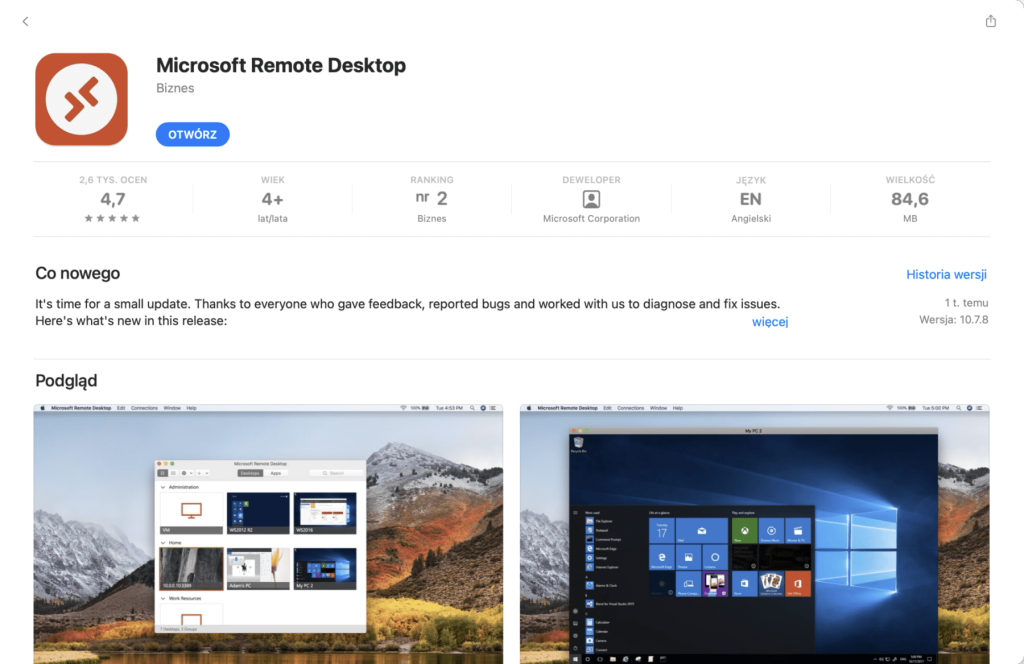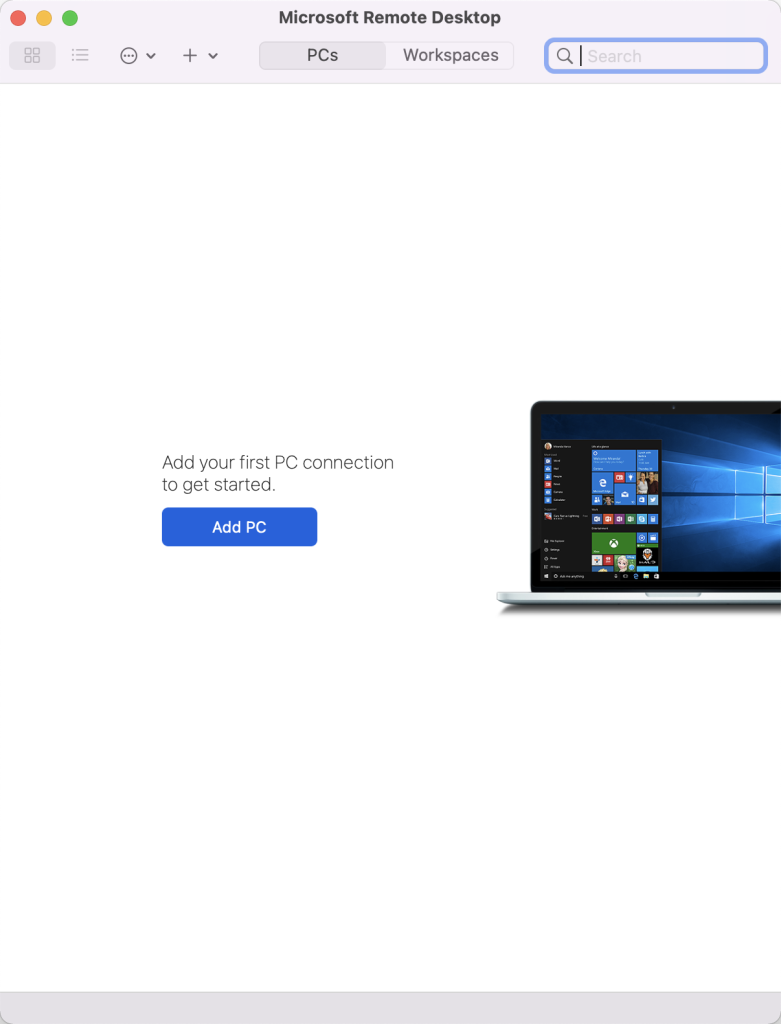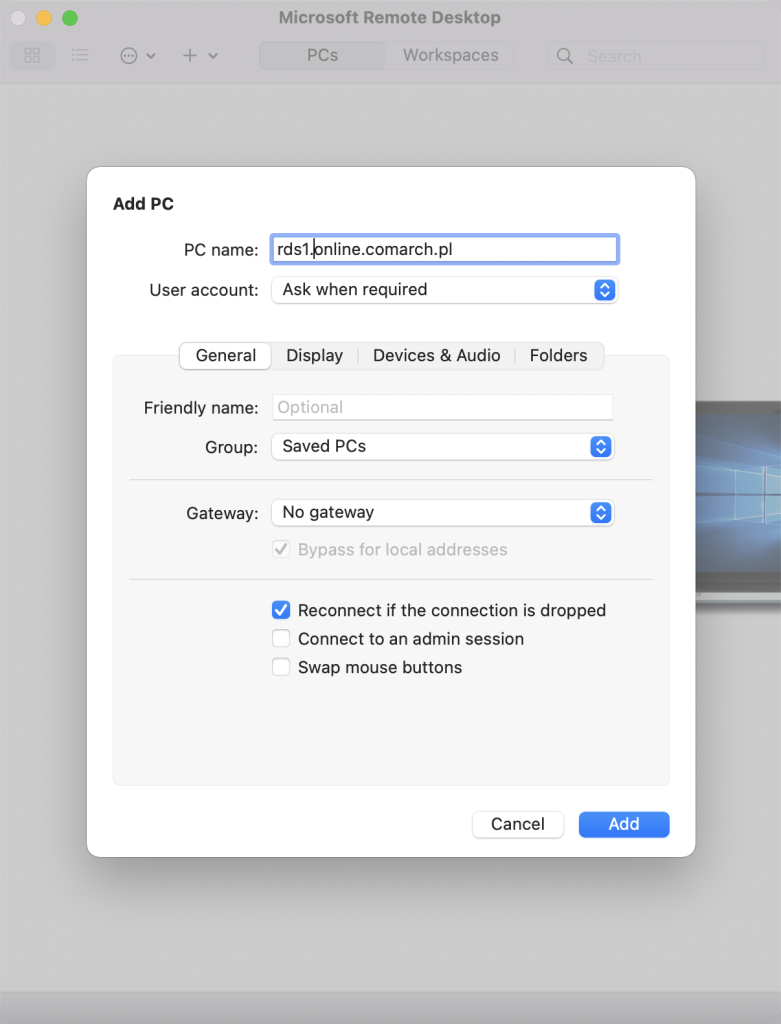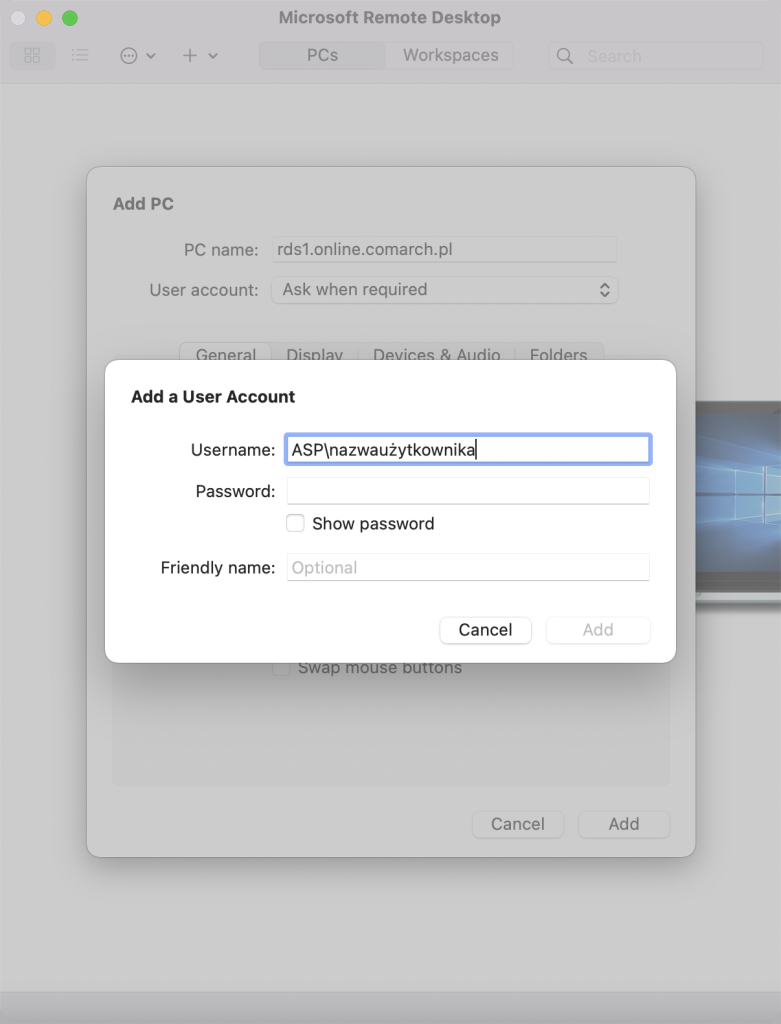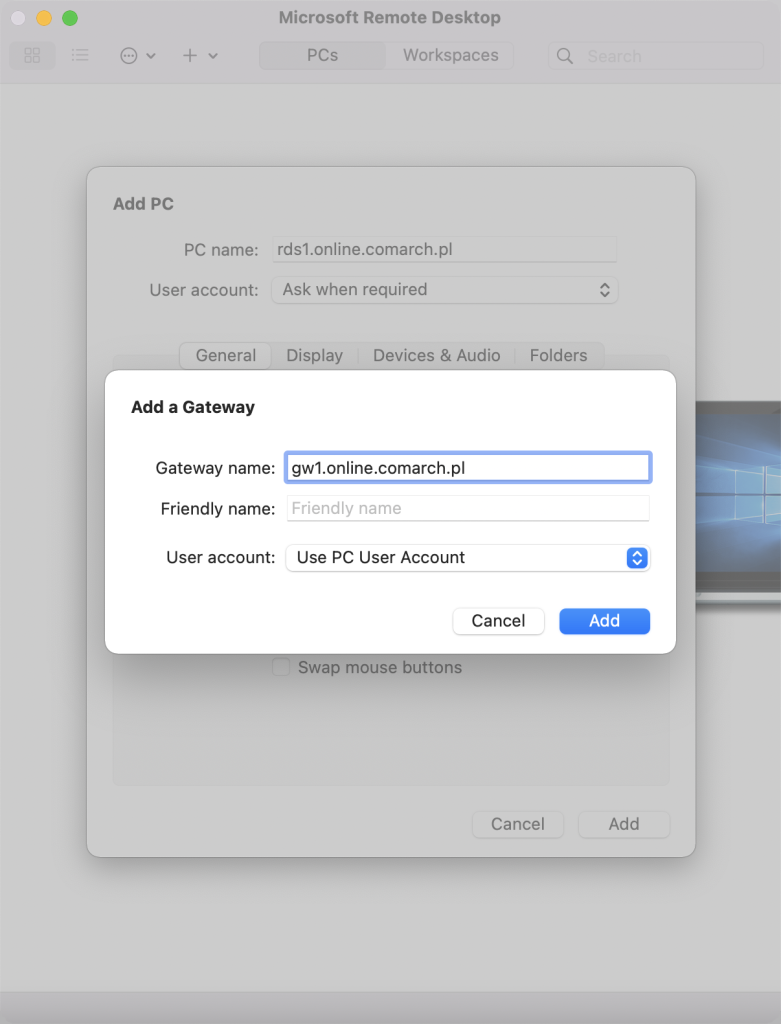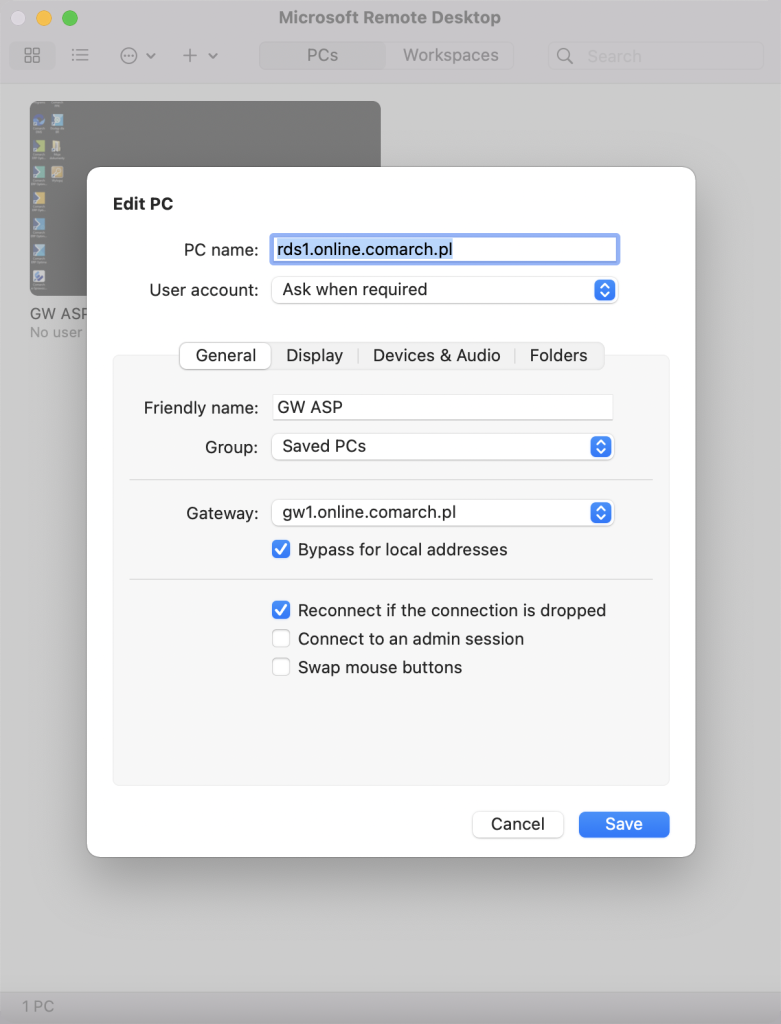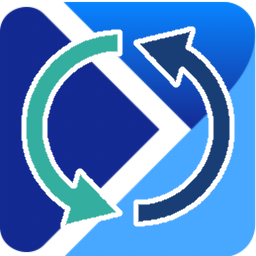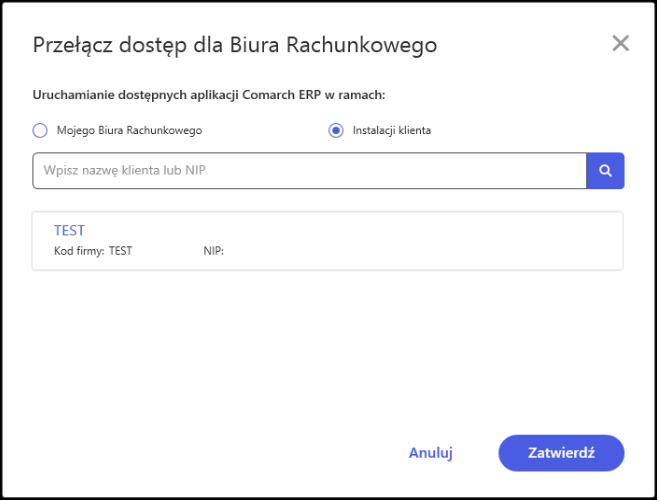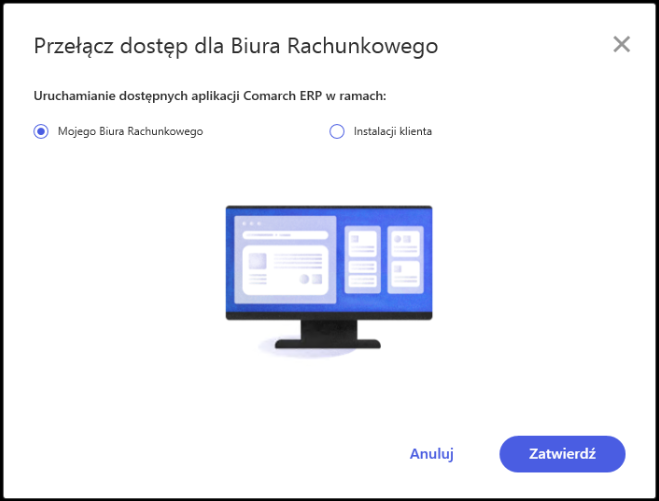Configuration of the Microsoft Remote Desktop client on iPhone devices for Comarch ERP Optima Cloud Standard
It is possible to connect to the Comarch ERP Optima Chmura Standard system using iPhone mobile devices. This can be done, for example, using the Microsoft Remote Desktop application available on the App Store platform.
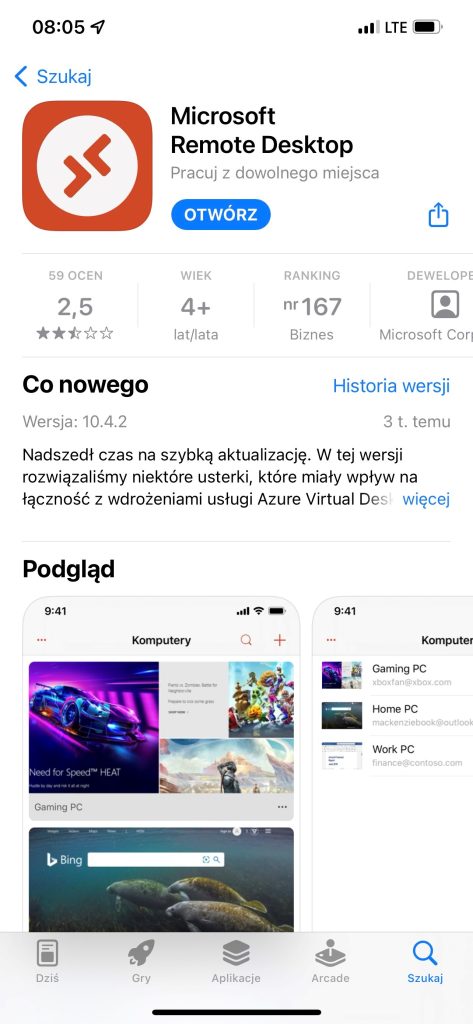

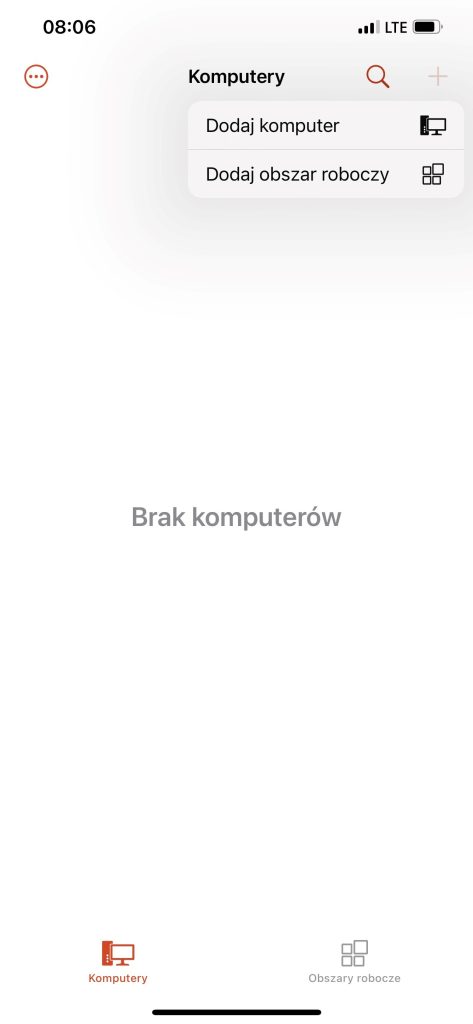
After installing the application, in the main menu, select + in the upper right corner, and then select Add computer.
In the „Remote desktop” configuration enter the name of the connection (friendly name), the name of the server to which the connection is made (computer name – the current address is: rds1.online.comarch.pl), the user name with the domain (i.e. in the form of ASP\username) and the Password (if the password is not entered here, it will ask for it each time when connection is made).
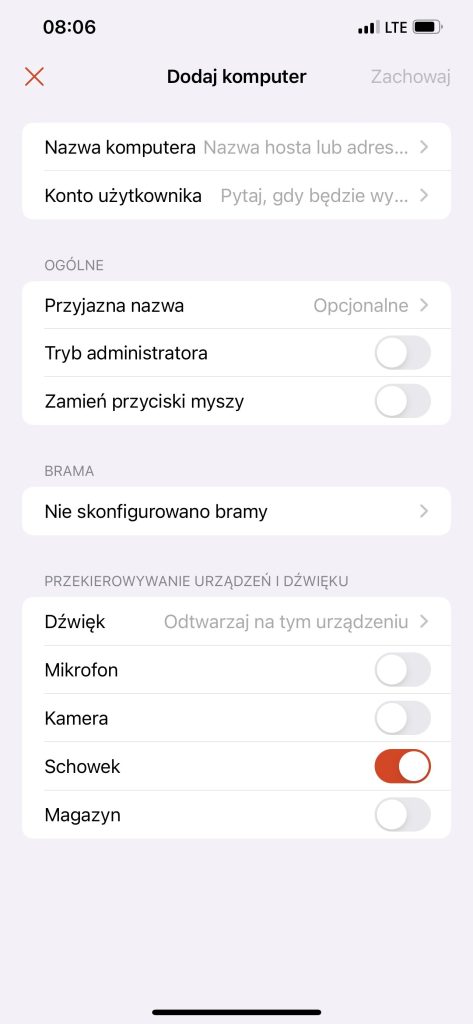
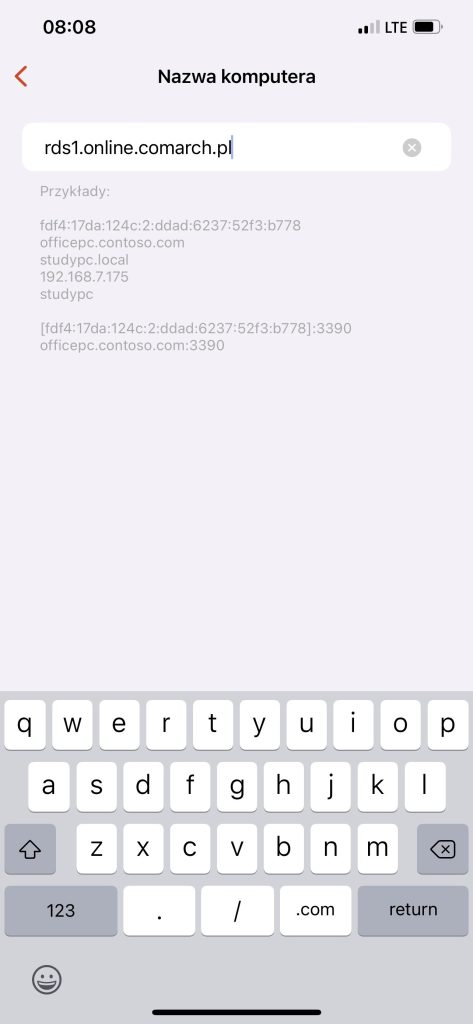
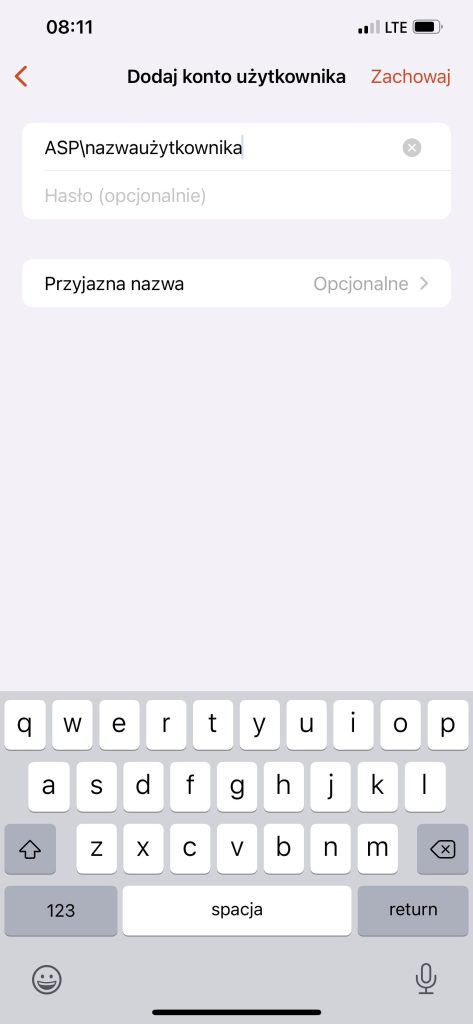
You should also enter the settings for the Gateway, providing the address for it (the current address is: gw1.online.comarch.pl). The Admin session option should not be selected. The changes should be saved with the Save button.
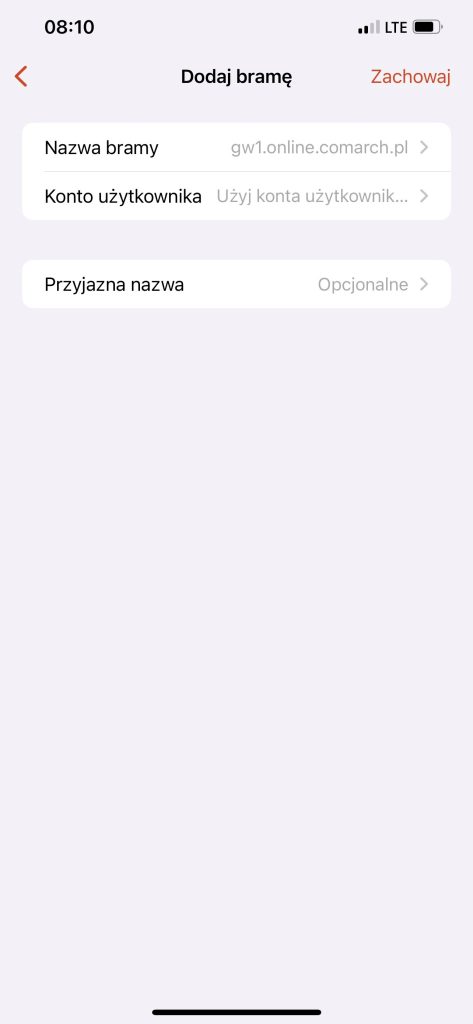
As a result, on the list we get „Remote desktop”, and after selecting it, the application will connect to the server.
The end result is a connection to the Comarch ERP Optima Chmura Standard terminal.
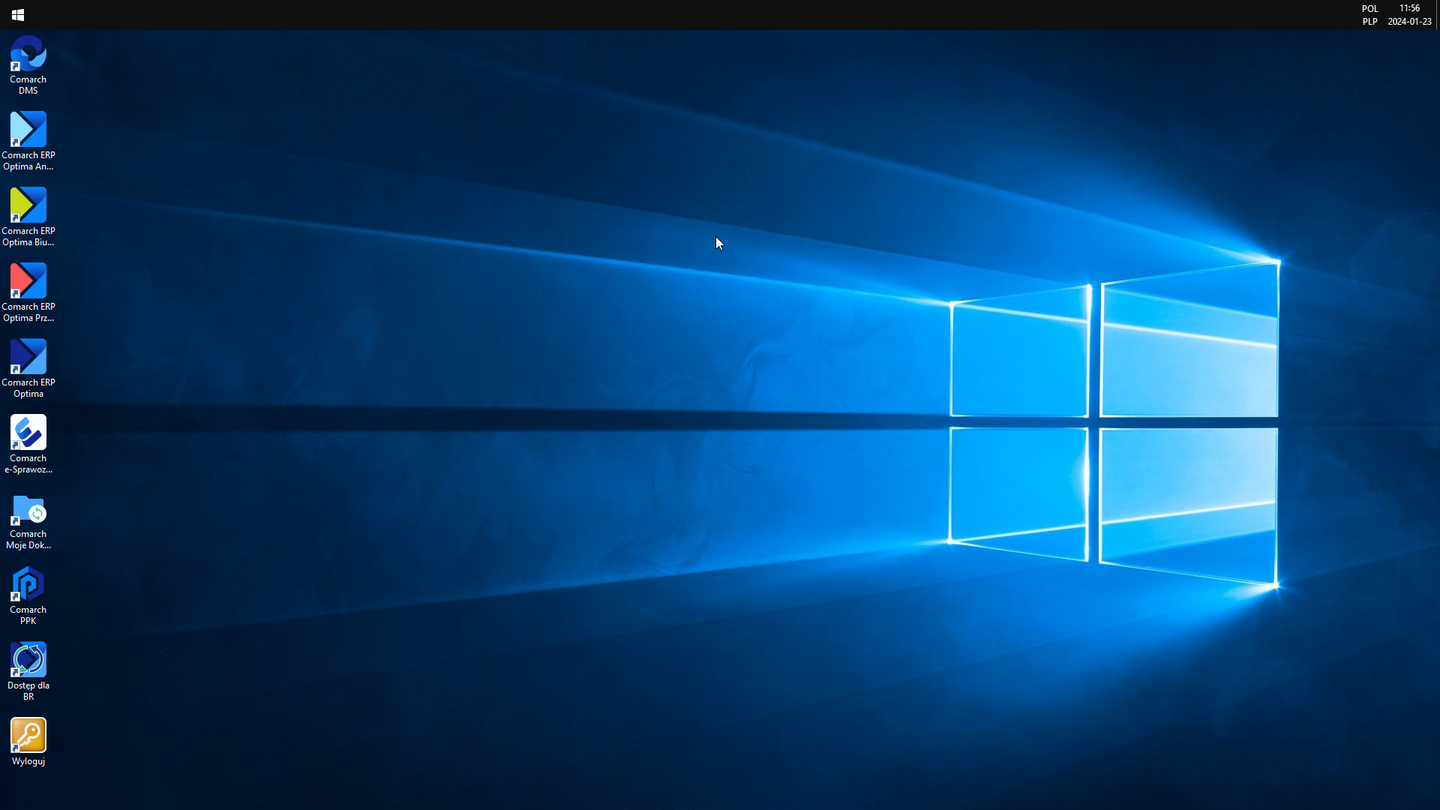
Caution
Such a connection directly through the Remote Desktop Connection client provides the basic functionality of the system. Full functionality (interactive functions between the user’s computer and the terminal: e.g. cooperation with printers / cash registers, import / export of files between the computer and Optima, sending e-Declarations and JPK) is available through the Comarch ERP Optima SaaS application running on Windows.
Caution
Mapping local printers requires the Microsoft .NetFramework 3.5 component, which is available on Windows environment.