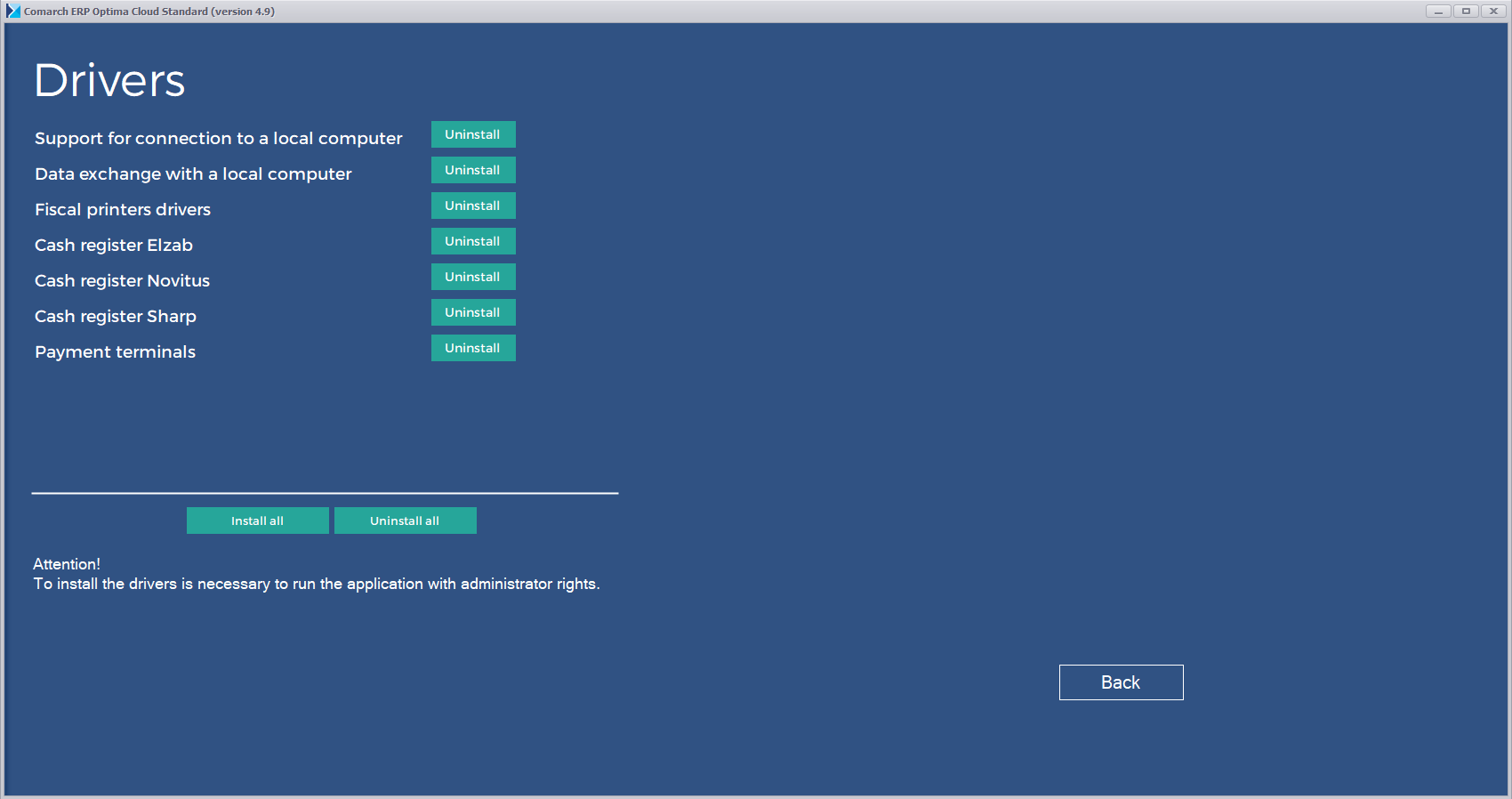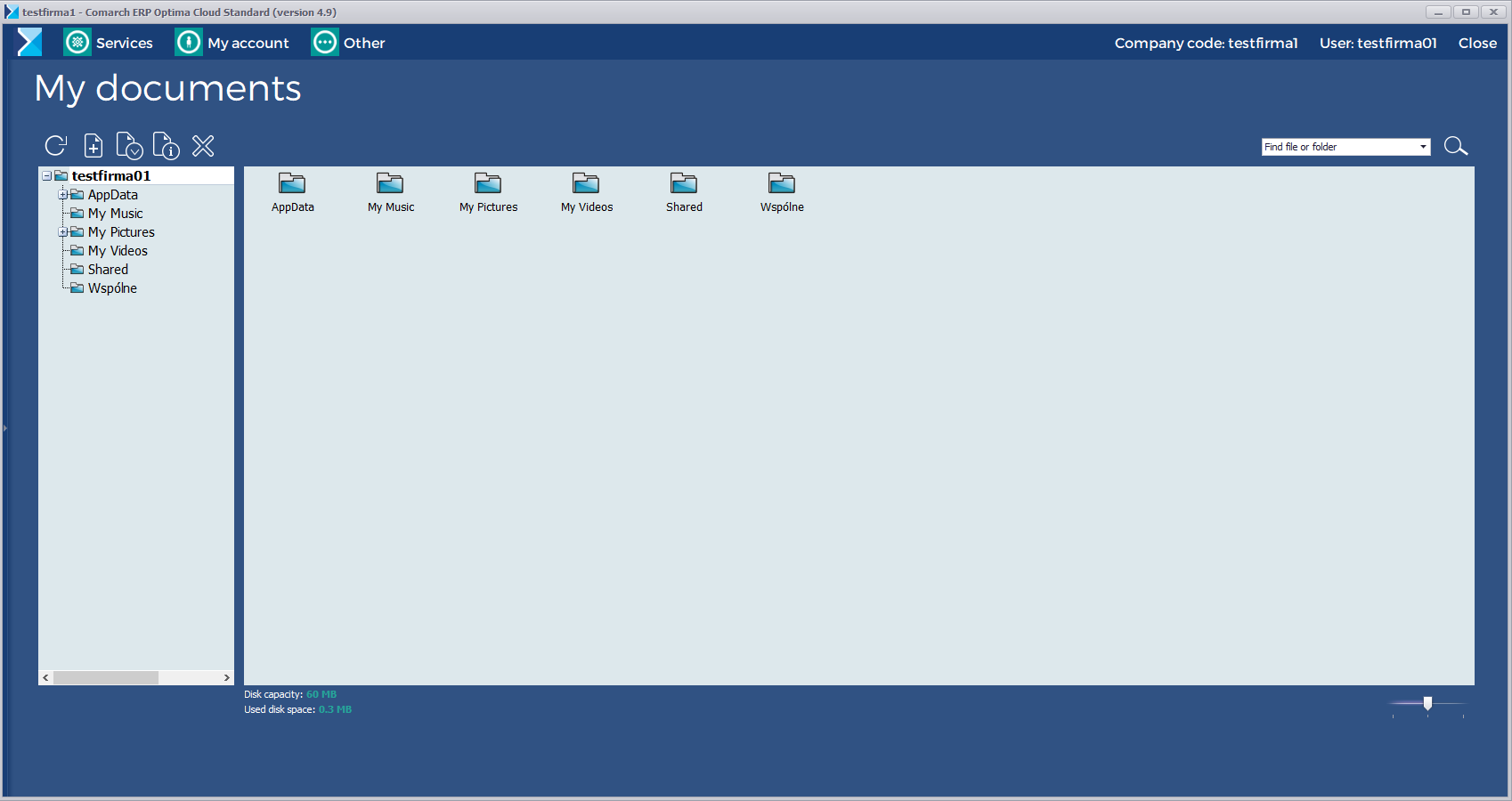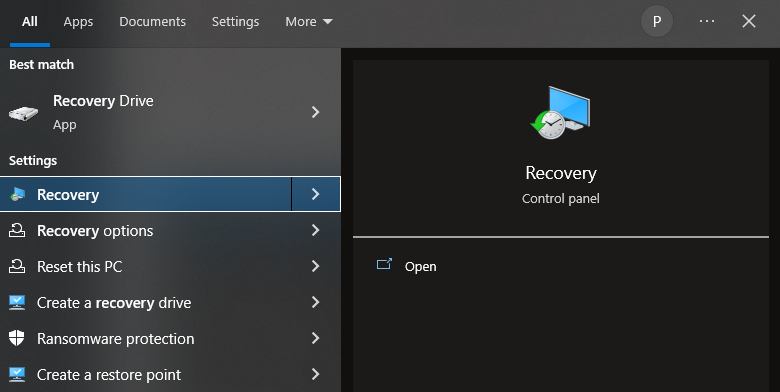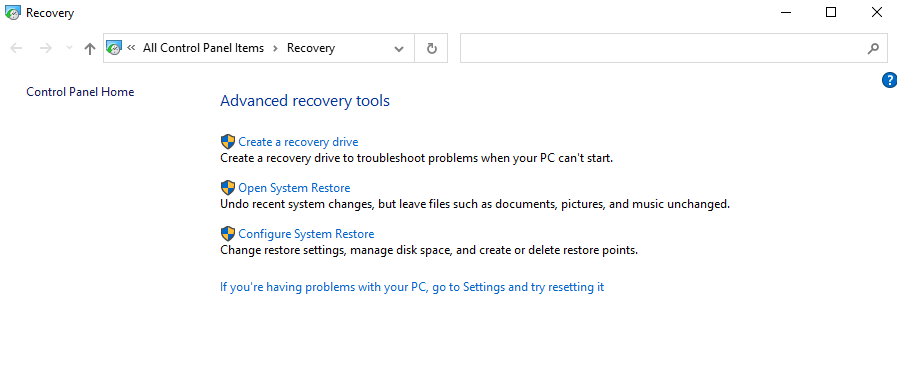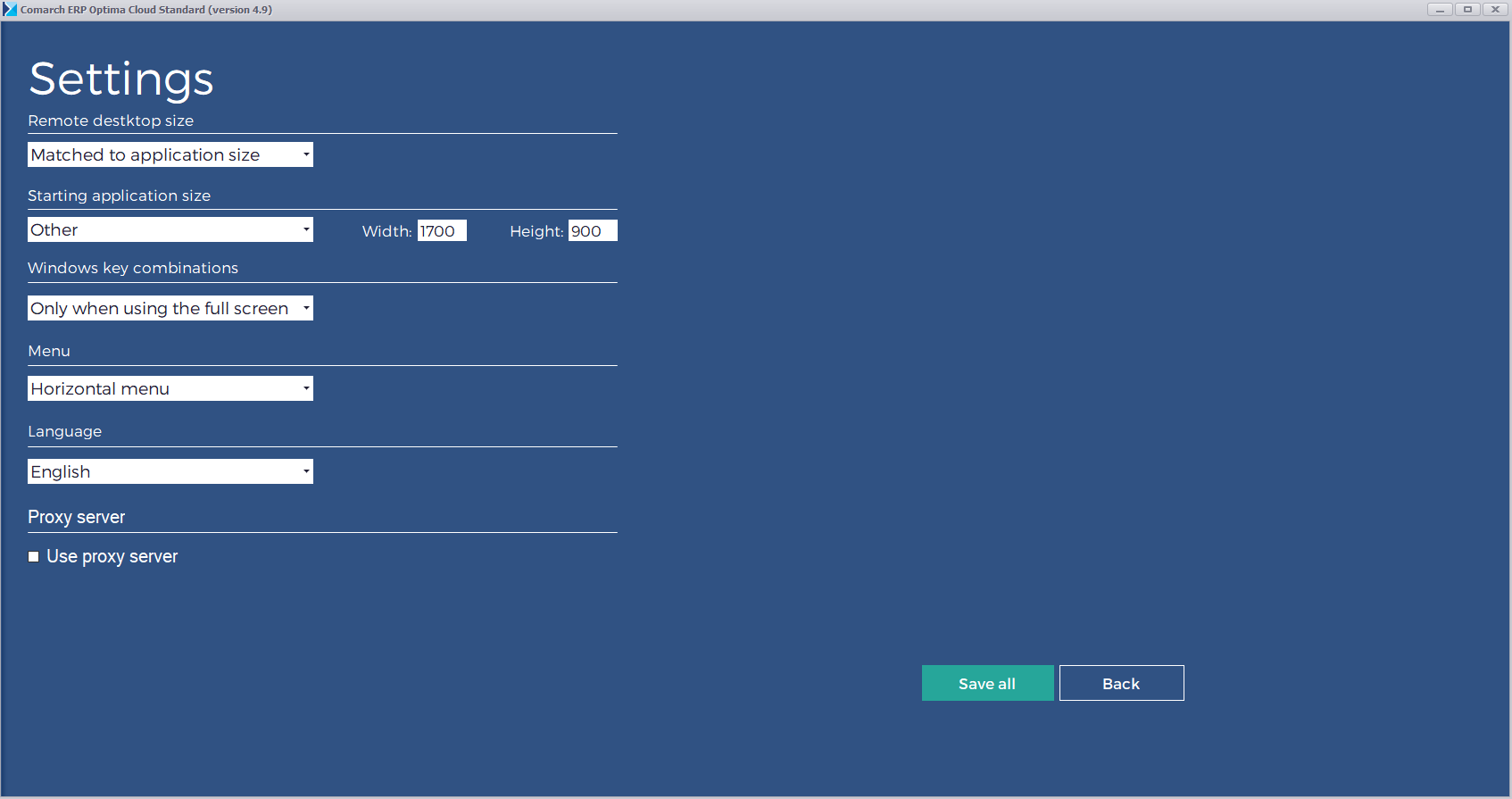Possible reasons for not logging into remote desktop
The most common reasons for not beeing able to log into the remote desktop and displaying the „Return to Comarch remote desktop” (Powrót na pulpit zdalny Comarch) window are:
- Incorrect handling of transport protocol in Windows 10 and 11
- Incorrect protocol handling on Windows 7 and 8
- Blocked 3389 port for connection with Comarch servers
- Problem with the internet connection
Incorrect handling of transport protocol in Windows 10 and 11
In a few cases, the transport protocol is not handled correctly in Windows 10 and 11. The solution to this is to add the registry entry below, which will force the system to properly configure.
1. Click the right mouse button on the Start menu – Run command (or pressing the Windows key and the letter R simultaneously)
2. In the Run window, enter regedit and press OK (or the enter key)
3. Go to HKEY_CURRENT_USER \ Software \ Microsoft \ Terminal Server Client
4. With the Terminal Server Client branch selected in the right window, right-click and select New – DWORD (32-bit) value
5. Modify the name of the new key to: RDGClientTransport and set the value to 1.
6. Close the registry editor.
Incorrect protocol handling in Windows 7 and 8
In order to increase security, Comarch has implemented additional protection for establishing a connection with terminal services. When Comarch ERP Optima SaaS is launched on Windows 7, the connection to the remote desktop may initially fail due to improper protocol handling. In this case, install the Microsoft – EasyFix, patch, and then verify that all system updates in Windows Update (Control Panel) are installed. Only then you can check whether logging in to the remote desktop takes place correctly. In the case of Windows 8, it is necessary to update the system to Windows 8.1.
Blocked 3389 port for connection with Comarch servers
TCP 3389 wykorzystywany przez protokół RDP może być blokowany na urządzeniach sieciowych klienta. Można to sprawdzić wykonując w wierszu poleceń:
The TCP 3389 used by the RDP protocol can be blocked on the user’s network devices. You can check this by running on the command line:
telnet ts1.online.comarch.pl 3389
If the connection is not established, it means that the client has blocked connections on the TCP port 3389 with the Internet. Until communication over TCP port 3389 is unblocked, Comarch ERP Optima SaaS will not run on the client’s computer. Communication with the following addresses should be enabled:
ts.online.comarch.pl
ts1.online.comarch.pl
ts2.online.comarch.pl
ts3.online.comarch.pl
ts4.online.comarch.pl
Problem with the internet connection
The connection to the Internet should provide a bandwidth of at least 2 Mbps per user working in the Comarch ERP Optima Chmura Standard system and must be characterized by high efficiency (> 99%) and short response times (up to 50 ms) to Comarch ERP Optima Chmura Standard terminals. The response time of the terminals can be checked using the ping test available from the Comarch ERP Optima SaaS application, in the Diagnostics menu.