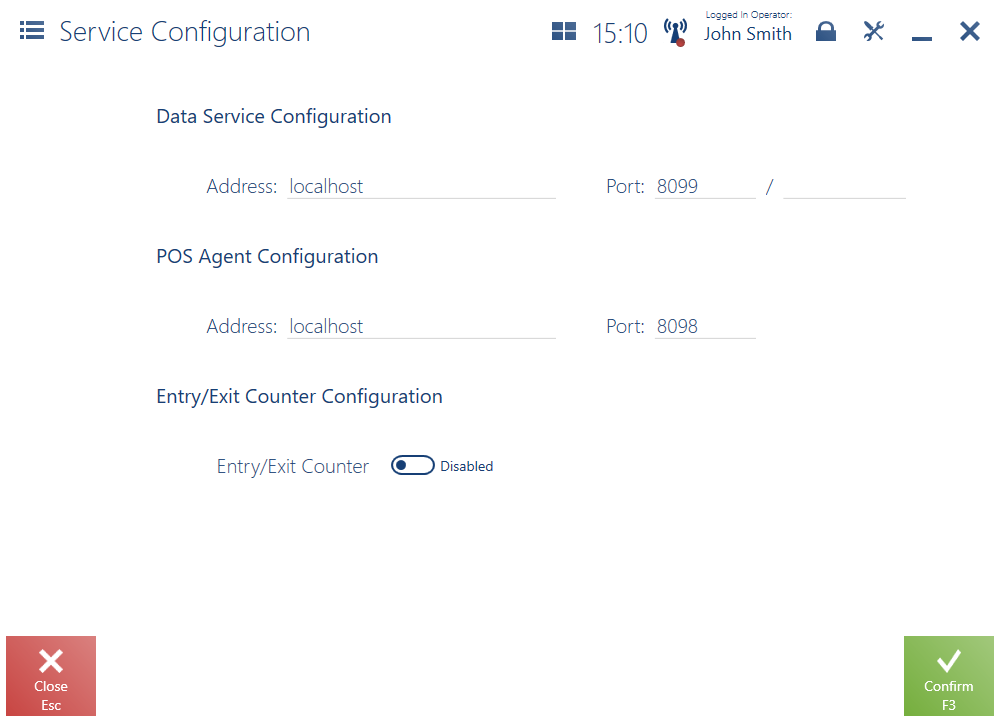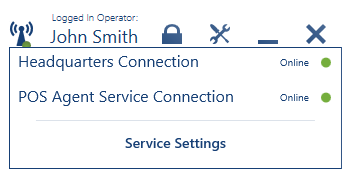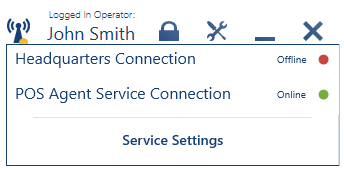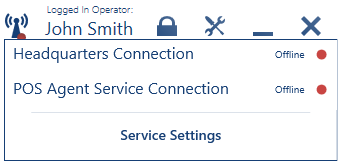Basic information
Comarch POS Agent (POS Agent) service provides the current information about stock levels on each point of sale during document registration. All the information is presented taking account of individual warehouses. All processes in a warehouse can be carried out with the Headquarters in the offine mode. Hence, using the service ensures full autonomy of the store by making sure that the stock level is always up-to-date.
When working offline with the Headquarters, a message broker Comarch POS Agent Broker is used to communicate with the POS Agent service. This component aggregates a message broker by sending the updated stock levels to the relevant POS Agent in a given store.
POS Agent service is a place where all information necessary for the point of sale will be stored, such as:
- parked documents
- statistics of entry/exit gate counter
- stock levels with reservations
How it works
The POS Agent service works as an independent service with own database on the same computer on which Comarch POS database is stored or a different one.
Prior to document configuration POS Agent verifies the correctness of stock levels in the following documents:
- trade documents:
- receipts (R) as well as their quantity and manual corrections
- sales invoices (SI) as well as their quantity and manual corrections
- sales order (SO)
- warehouse documents:
- warehouse movements (WM/WM+)
- internal receipts and releases (IR+/IR-) and their quantity corrections
- PO receipts and SO releases (POR/SOR) and their manual corrections
Installation and configuration
Comarch POS Agent is installed via the tool Comarch ERP Auto Update.
After running Comarch ERP Auto Update application, follow the steps below:
1. In the Configuration tab, add a product Comarch Retail.
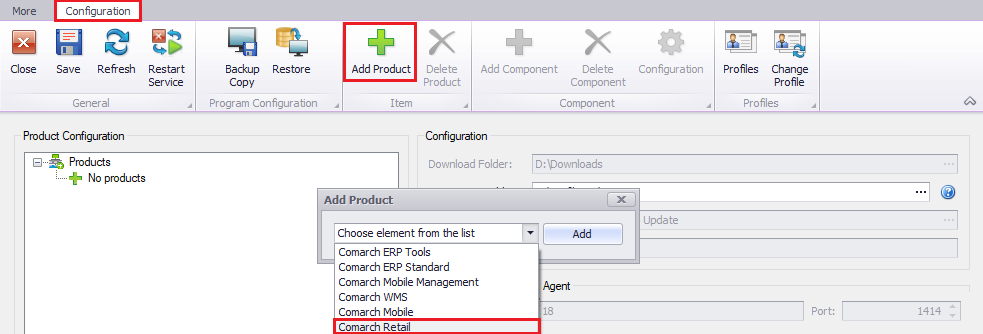
2. Add a component Comarch POS Agent to Comarch POS product
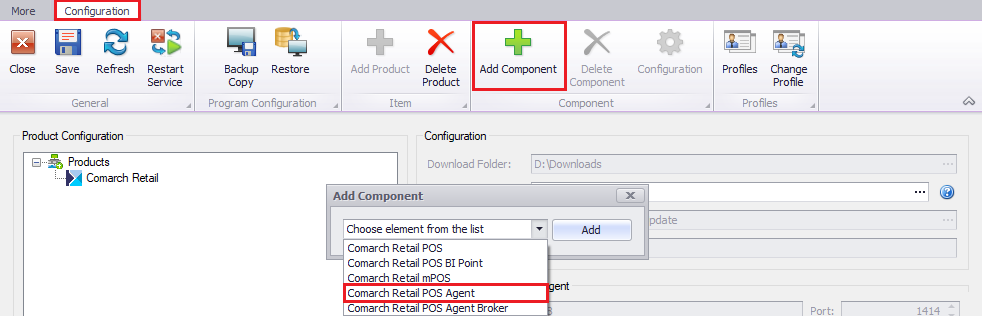
3. Configure Comarch POS Agent The configuration window is open by selecting the component and then the [Configuration] button. In the opened window, specify the data to connect to Microsoft SQL Server Management Studio server on which the POS Agent database will be installed.
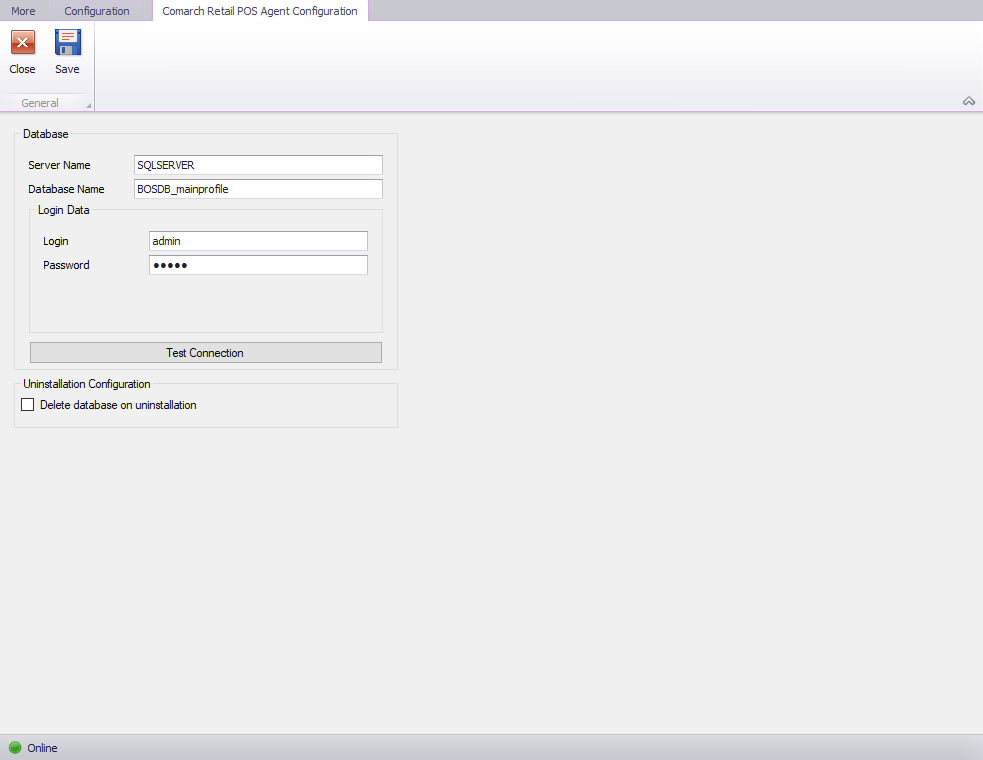
- Server Name – server name and instance on which a database will be installed
- Database Name – BOSDB_[profile_code] is suggested by default
- Login Credentials – login and password
Using the [Test Connection] button you can verify connection with the selected server.
4. Finally, save the changes and close the component’s configuration window by selecting the buttons [Save] and [Close] respectively.
Cooperation with Comarch ERP Standard
To configure the POS Agent service in Comarch ERP Standard, follow the steps below:
1. In the menu Configuration → go to Rights Structure under Company Structure.

2. Select the center in which a POS workstation is configured
3. In the POS Agent tab, on the POS Workstation form:
- complete the Code field
- add relevant warehouses and save the changes
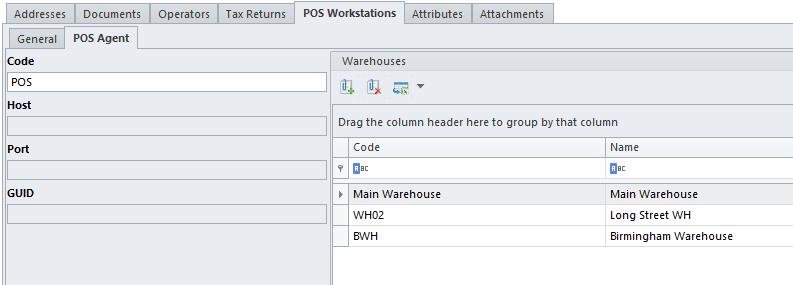
4. Next, open the POS Agent setup folder and run the application POSAgentConfigurator.exe.
5. An error message will be displayed, informing about the uninstalled service.
6. After selecting the button [OK], the configuration tool window will open:
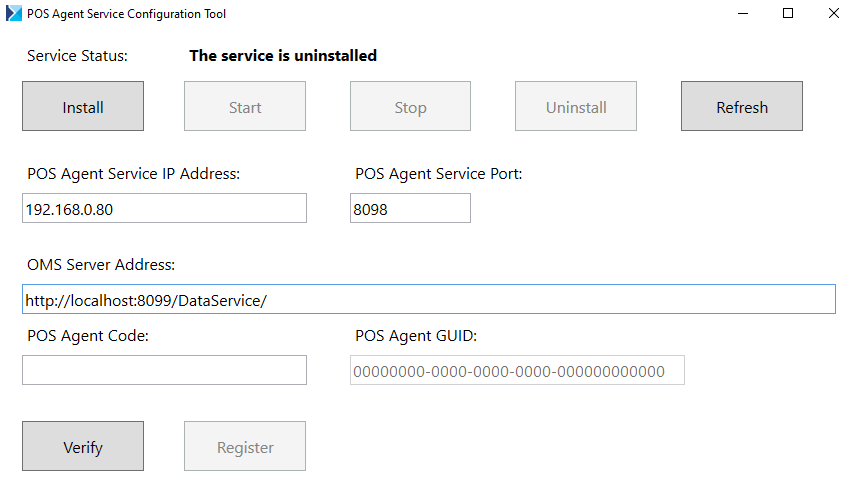
7. In the application, complete the following:
- POS Agent Service IP Address – IP address of the computer on which POS Agent has been installed
- POS Agent Service Port – the default port is 8098
- OMS Server Address – the default address is http://localhost:8099/DataService/
- POS Agent Code – POS Agent code provided in Comarch ERP Standard
- POS Agent GUID – automatically assigned value
8. To install the service, select the button [Install]. You can verify the previously provided data with the button [Verify]. To register the POS Agent service, use the button [Register].
9. To verify whether the process has completed successfully, go to the POS Agent tab in Comarch ERP Standard and check whether the values in the fields: Host, Port and GUID have been updated.
In POS application, after the service is installed, you will see the icon: ![]() whose color informs about the service connection status:
whose color informs about the service connection status:
- Green – all services are running
- Yellow – one service is stopped
- Red – all services are stopped
Moreover, below the icon ![]() , there is also the [Service Settings] button that opens the service configuration window of Comarch POS application. The button is also available in the main menu under the [Configuration] tile.
, there is also the [Service Settings] button that opens the service configuration window of Comarch POS application. The button is also available in the main menu under the [Configuration] tile.