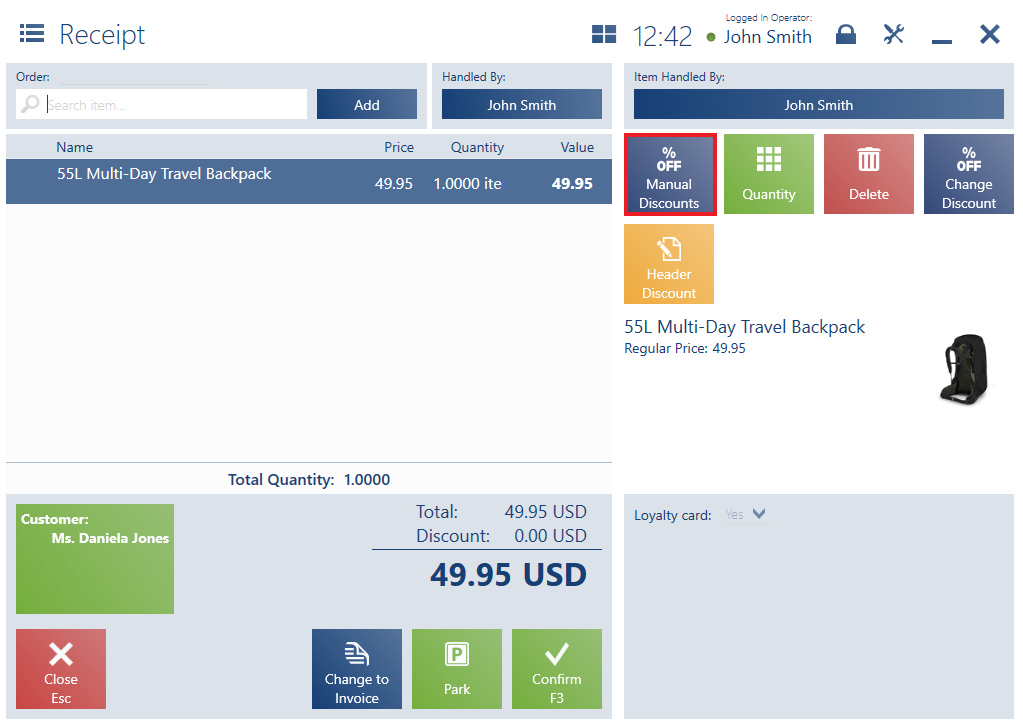Contents
General information
The application handles two methods of discount calculation:
- Automatic – a discount is granted on a document item provided that conditions specified in the discount’s definition have been met
- Manual – a discount is granted on a document item when the user selects the button [Manual Discounts] (hidden by default) or [Calculate Promotions] (in the case of bundle promotions), provided that conditions specified in the discount’s definition have been met
The manual calculation of discounts makes it possible to:
- Define specific conditions for discounts granted by the user
- Verify granted discounts in the ERP system
- Introduce authorization for specific discounts/discount values
Manual discount calculation
In SQ, SO, R, and SI documents, as well as in R/SI documents created as part of an exchange process, it is possible to adjust the visibility of the [Manual Discounts] button.
Selecting the button [Manual Discounts]:
- Opens the Manual Discounts window if there is at least one active manual discount associated with the selected item
- Displays the notification “The discount is not available for the selected item” if there is no active manual discounts associated with the selected item
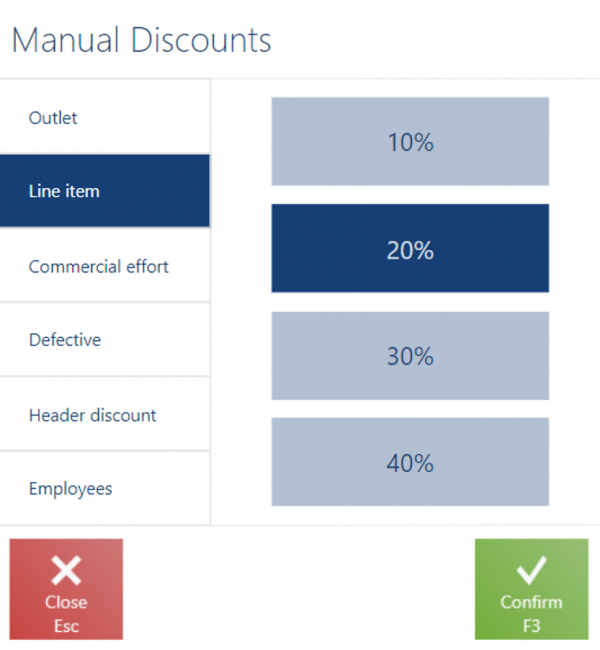
The Manual Discounts window presents discounts available within a center to which the POS workstation is attached and associated with a selected document item. The left-hand side of the window contains the list of available single or grouped promotions. The right-hand side presents the values of a selected promotion/grouped promotion.
In the case where selected manual discounts (either a single discount or several ones) cannot be granted, a relevant notification is displayed for each of those discounts. Nevertheless, the discounts will remain to be selected and will be automatically granted once the user makes necessary changes to the document in order to meet the discounts’ conditions.
Confirming the manual discount selection window after deselecting a granted discount removes the discount from a document item.
- Clothes – 20%
- Footwear – 15%
- Accessories – 10%
- Sport – 5%/Undefined
The first three discounts are related to one another with a grouping attribute Outlet. An item Sports shoes with the quantity 1 meets the conditions of the Sport – 5%/Undefined discount only.
On the POS workstation, the operator issues a new receipt, adds Sports shoes with the quantity 1 (the item belongs to the item group Sport), and selects the -15% manual discount Outlet.
The item Sports shoes does not meet the conditions of the Outlet 15.00% discount, so the discount is not granted and the application displays the notification: “Outlet 15.00% discount has not been calculated. The conditions for granting a discount have not been fulfilled”. Once the user opens the manual discount window again and selects Sport – 5%/Undefined, the relevant discount is granted.
On the POS workstation, the operator issues a new receipt, adds an item Low-cut trekking shoes and selects the manual discount Sports footwear – 15%.
The item Low-cut trekking shoes does not meet the conditions of the Sports footwear – 15% discount, so the discount is not granted and the application displays the notification: “Sports footwear – 15% discount has not been calculated. The conditions for granting a discount have not been fulfilled”.
After the user changes the item from Low-cut trekking shoes to Sports shoes, the manual discount Sports footwear – 15% is automatically granted, with no need to open the manual discount list.
Authorization
As a manual discount is being granted, the application verifies whether the operator has relevant permissions defined in the discount’s definition in the ERP system. If not, a padlock icon is displayed next to a given discount value.
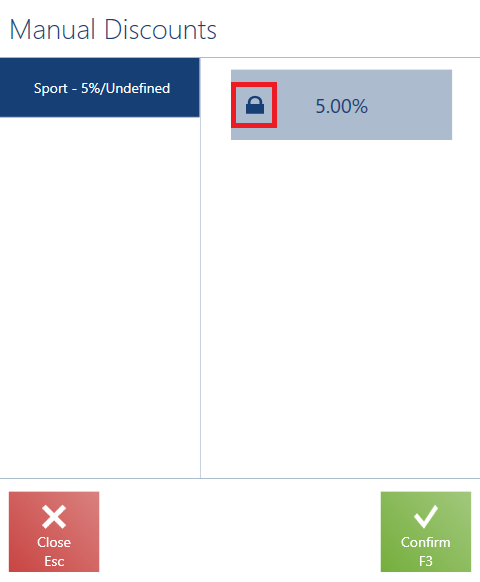
If the user selects a discount to which he or she has no permissions, the application displays an authorization window.
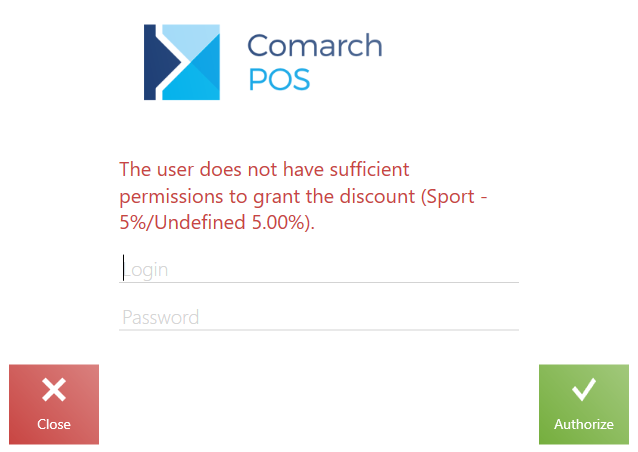
Discount recalculation and document generation
The application abides by the following rules related to manual discounts:
- If a customer is changed and a document is recalculated according to the new customer’s settings, preconfigured manual discounts are deleted
- If a manual discount has been granted on a document item, manually granting a bundle promotion removes the discount
- Deleting all document items deletes selected/granted manual discounts as well
- Calculating reverse charge for document items recalculates granted manual discounts
Bundle promotions cannot be combined with defined manual discounts (except for the case where a bundle promotion is to be combined with a header discount on transaction value).
- Promotion A of the type Fixed bundle
- Promotion B of the type Customer discount on item, calculated manually
In a new receipt, the user first grants promotion B on document items, but later he/she manually grants promotion A. As a result, promotion B is removed.
Upon document generation, the application’s behavior is as follows:
- SO → ASI, R → SI – it is not possible to modify a manual discount
- SQ → SO, SO → R/SI – confirming the Manual Discounts window after selecting a different manual discount than one selected originally results in the recalculation of discounts available within a given center