Contents
Window elements
The payment window is displayed after the confirmation of the following trade documents:
- Sales invoice
- Advance invoice
- Receipt
- Correction
- Tax free (after export confirmation)
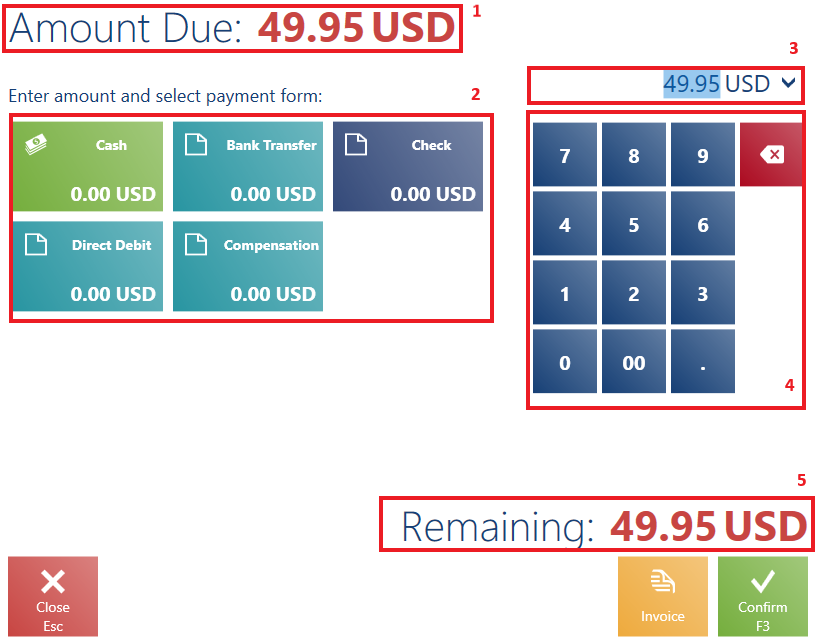
The payment window is composed of the following elements (particular numbers correspond to sections marked in the screenshot):
1. Amount Due – amount of the transaction, displayed in the system currency
2. Payment Forms – all active payment forms available for a selected document on the POS workstation
3. Amount to Assign – this field is automatically filled in with the amount from the Amount Due It is possible to change a currency by selecting one of the currencies available in the system on the drop-down list. If only a part of the amount due is assigned to a given payment form, the application automatically fills this field in with a remaining amount due.
4. Numeric Keyboard – it allows the user to change the amount to be assigned to a payment form
5. Remaining/Change – amount displayed in the system currency
An amount due:
- May be assigned to a payment form after selecting the tile of that payment form
- May be assigned to the same payment form more than once
- May be assigned with the use of the available currencies
A multi-currency payment assigned to a single payment form presents each of the currencies separately.
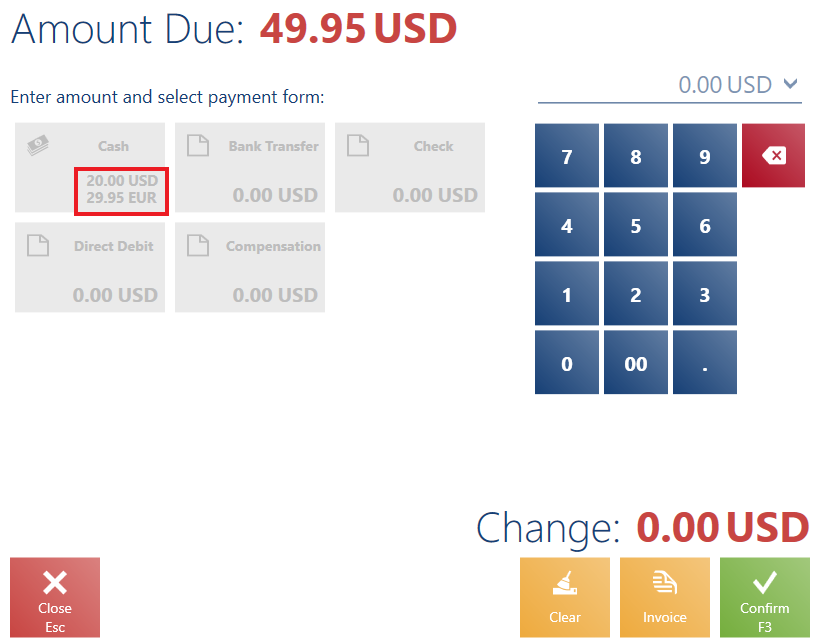
In the payment window, the operator changes the amount to assigned from 49.95 to 20.00 USD. Next, he selects the payment form Charge Card. For the remaining amount of 29.95 USD, he selects the payment form Cash. At the end, he confirms the payment window.
Moreover, the window contains the following buttons:
- [Clear] – it removes all added payments except for payments already made with a card. The button is visible if an amount has already been assigned to a payment form. The button is not visible:
- For payment forms of the Card type
- For payment forms which require external validation (integration with Ingenico)
Also, the button’s visibility depends on the ERP system’s setting governing the clearing of completed payments for payment forms with external validation.
- [Invoice] – it confirms a receipt and opens a new invoice associated with the issued receipt. Data from the associated receipt is transferred to the invoice. The button is only visible in the payment window of receipts.
- [Undo] – it withdraws the last change made in the payment window, except for payments already made with a card. The button is hidden by default.
- [Tax Free] – it confirms a receipt and opens a new tax free document associated with that receipt. Data from the associated document are transferred to TF. The button is hidden by default.
- [Unused Voucher Value] – it enables the user to assign an unused voucher value to the cash payment form or a new voucher. The button is only visible in the case of payments made with vouchers that have the parameter Return unused value
- [Confirm]
- [Close]:
- If no payment is made – it closes the payment window and returns to the window of the document being created, enabling the user to edit it. When the user confirms the document again, the amount due will be recalculated considering changes made to the document.
- After a payment is made – it closes the payment window and returns to the window of the newly created document, unless the document has been paid for with the use of the payment form of the Card In this case, the application displays the notification “Due to a registered payment, it is not possible to return to the document”. In the case of other payment forms, returning to the window of the created document will be possible after clearing entered payments (the button [Clear]).
- After confirming the whole payment – if the parameter Close the payment window automatically is deselected in the ERP system, manually closing the payment window displays a new receipt form
Assigning the complete amount due in the payment window deactivates all the payment form tiles. When the user confirms the payment window:
- The document is printed out
- In the case where the amount due has not been entirely assigned to a payment form, the application displays the notification: “Cannot save the payment. Total payment value is lower than the document value”
If the parameter Close the payment window automatically has been selected in the ERP system and a drawer has been properly configured in the ERP system to be opened for specific payment forms, the application’s behavior will be as follows:
- Assigning an amount to a payment form (both to ones which should result in the opening of the drawer and to other ones) will not open the drawer
- Confirming the window (with the button [Confirm] or after selecting [Invoice] or [Tax Free]) will open the drawer if the use of the applied payment form should result in the opening of the drawer
- Confirming the window after applying a payment form opening the drawer will not automatically close the window. Upon selecting the button [Close], the application verifies whether the drawer has been closed. If it has, the payment window will be closed. Otherwise, the payment window will remain open and the application will display the notification “The drawer is open – close the drawer!”.
- After the window is confirmed (with the button [Confirm] or after selecting [Invoice] or [Tax Free]), it will be automatically closed if the use of the applied payment form should not result in the opening of the drawer
Card payment
Selecting a payment form of the Card type blocks the screen and displays a notification informing the user that the payment process will be further handled with the use of a payment terminal.
If connection between the payment terminal and the POS workstation is stops, the application displays the notification “A problem occurred while making payment. Details: Transaction failed! Was the card payment made nevertheless?”, with the following options:
- Yes – it confirms that the payment has been successfully processed by the terminal. The payment is then added to the document.
- No – it cancels the card payment
<module assemblyFile=”Comarch.POS.Terminal.dll” moduleType=”Comarch.POS.Terminal.Module, Comarch.POS.Terminal” moduleName=”Comarch.POS.Terminal” />
After commenting the module, the application will display a notification for card payments, asking the user whether the payment has been successful.
Voucher payment
The application makes it possible to pay with the following voucher types:
- Own voucher
- External voucher
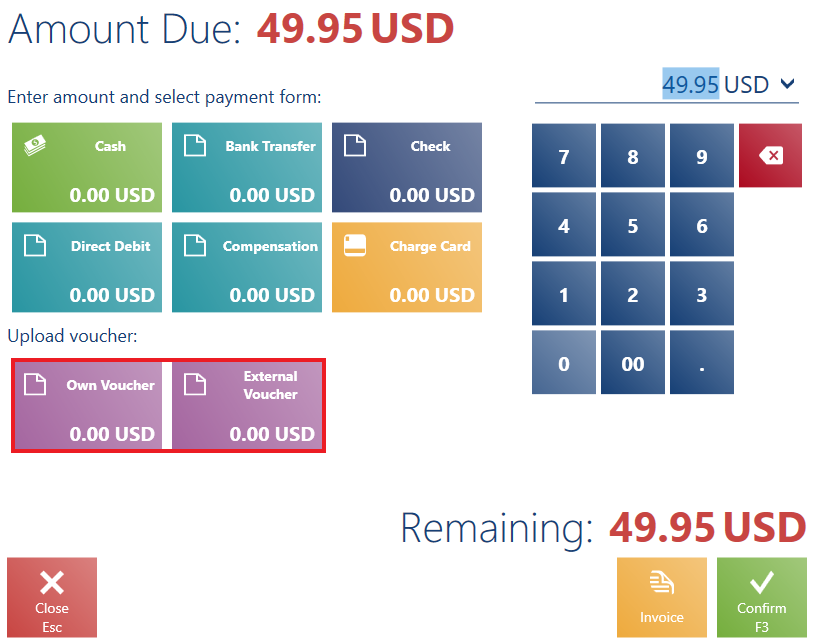
Selecting a payment form of the Voucher type opens the window Upload Own Voucher/Upload External Voucher.
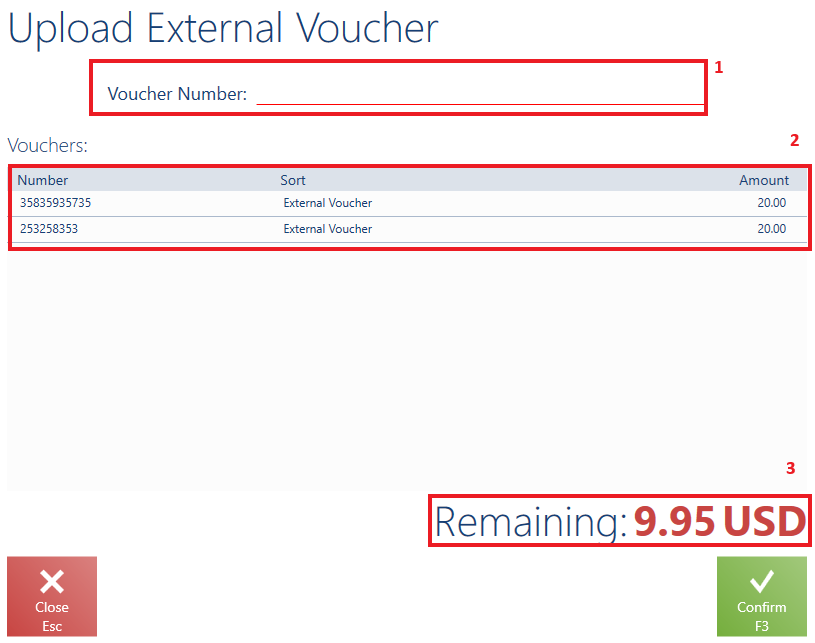
The window is composed of the following elements (particular numbers correspond to sections marked in the screenshot):
1. Voucher Number – it can be filled in manually or with the use of a scanner
2. Vouchers – it presents information on vouchers entered:
-
- Number
- Sort
- Amount
3. Remaining – it displays an amount to be paid, reduced by the sum of values of entered vouchers
The window contains the following buttons:
- [Close] – it closes the window
- [Delete] – it deletes an entered voucher from the list
- [Confirm] – it adds a voucher with an entered number or reopens the payment window, assigning the value of entered vouchers to a payment form of the Voucher type
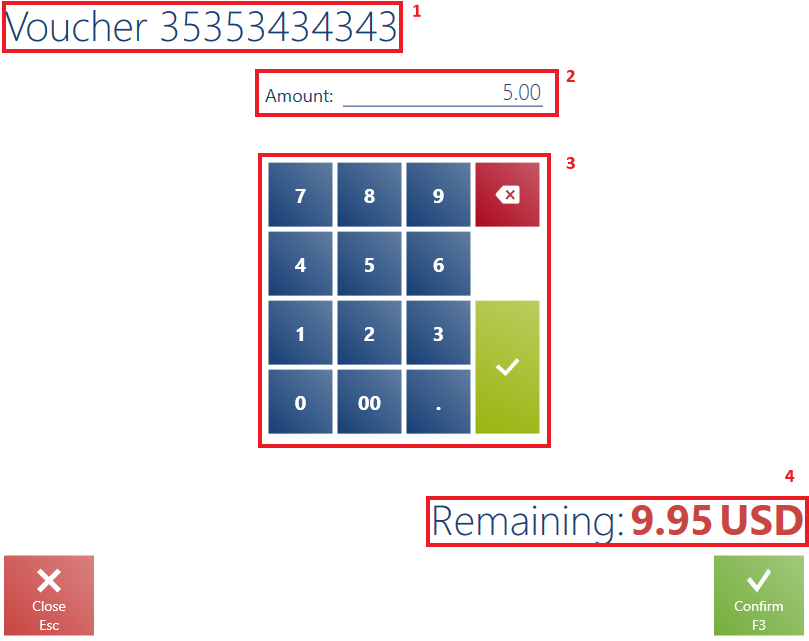
Selecting the button [Confirm] opens the Voucher window, composed of the following elements:
1. Number of the entered voucher
2. Amount – by default, the application displays a value from the field Remaining; it marks the value of the entered voucher
3. On-screen keyboard – it makes it possible to change the value of the field Amount
4. Remaining – it functions in the same way as in the window Upload Own Voucher/Upload External Voucher
Upon selecting the number of a voucher (of the Own type) which does not exist in the database, the application displays the notification “A voucher with this number does not exist”. If a voucher (of the Own type) exists in the database but is not sold or is blocked, the application displays the notification “Voucher number [number] cannot be used”.
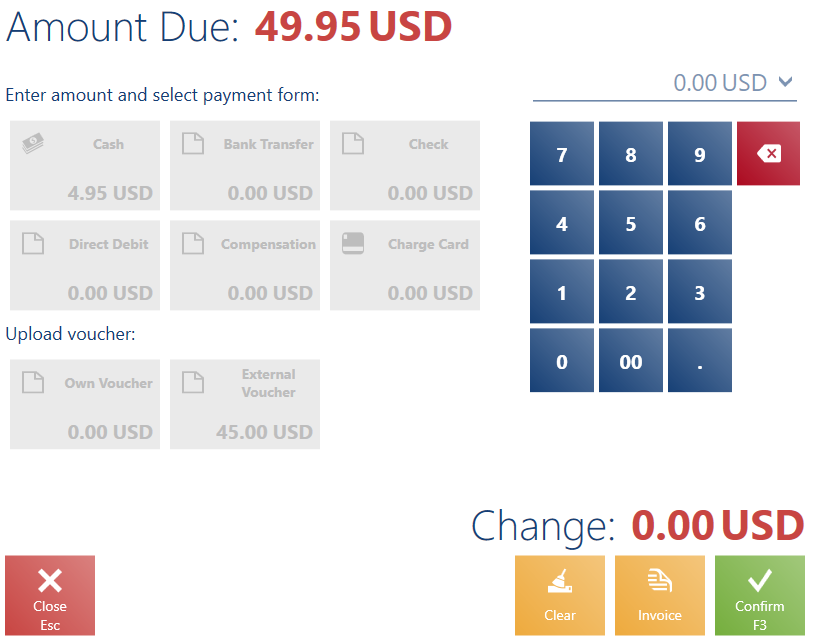
Handling of change
The application makes it possible to register change returned after processing a cash payment in R, RQC, SI, SIQC, ASI, and ASIQC documents, manual corrections and exchange process documents.
Document printouts (in the PDF format), in the section related to a payment form, present information on amounts deposited and returned as change.
Unused voucher value
In the case of payments with one-off vouchers which have the parameter Return of Unused Value selected in the ERP system, it is possible to return an unused voucher value in the form of cash or as a transfer to a gift card.
After confirming the window Upload Own Voucher/Upload External Voucher for such a one-off voucher, the application displays a window enabling the user to assign a payment form to an amount presented in the field Unused Voucher Value. The window may also be opened from the payment window after selecting the button [Unused Voucher Value].
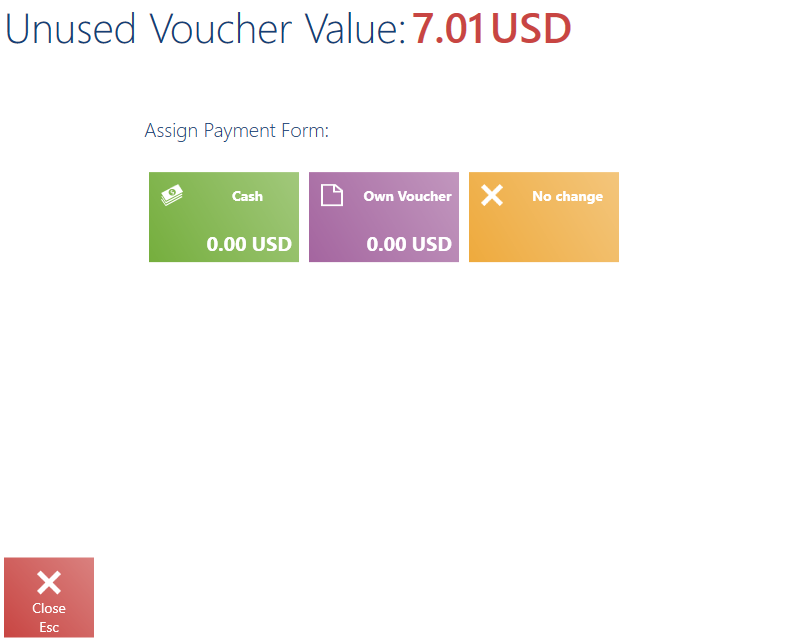
If the user selects:
- The button [Close], no changes related to an unused voucher value will be made. After returning to the payment window and confirming a given payment, the application will automatically display the unused voucher value window.
- The payment form [Cash], the payment window will be reopened
- The payment form [Own Voucher], the application will display a window where the user will need to enter the number of a voucher to be topped up with an unused value
- The option [No change], no changes related to an unused voucher value will be made. In this case, after returning to the payment window and confirming the payment, the unused voucher value will not be displayed.
The value is presented on the button [Unused Voucher Value].
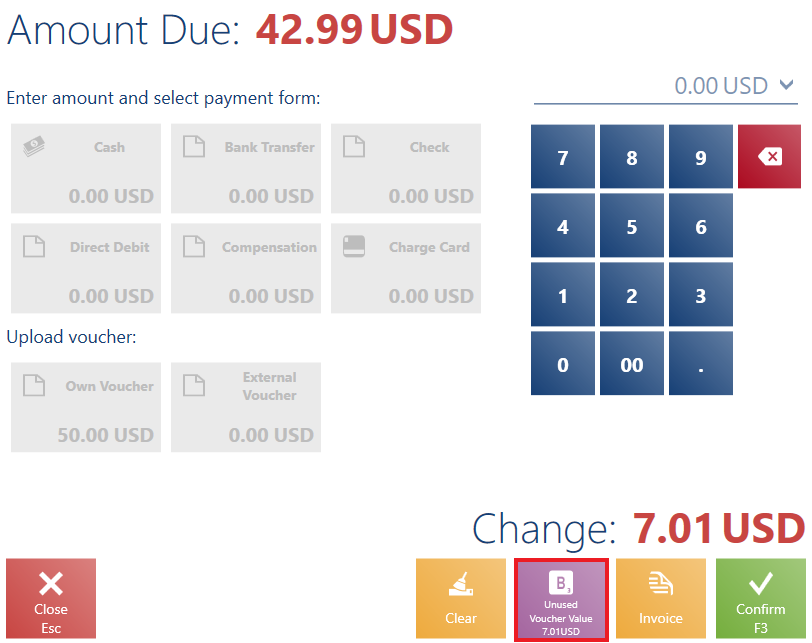
Grouping payment forms
In the ERP system, payment forms of a given type may be assigned a prefix or RegEx (numbering scheme parameters). Owing to this, payment forms of a given type may be grouped under one tile (trade and cash/bank documents).
Since grouped payment forms of a given type may have no prefix (numbering scheme parameters) specified, in the ERP system, it is possible to define which payment form should be set by default for a given type. Once the user selects a grouped tile in the payment window and loads a payment, the application verifies which payment form has been used. Next, the application’s behavior is as follows:
- If a payment form corresponding to a numbering scheme is active, the payment form will be set in the payment window
- If a payment form corresponding to a numbering scheme is inactive, a payment form which is default for a given type will be set in the payment window and the application will display the notification “The selected payment form is inactive. A default payment form has been set.”
- If there is no numbering scheme corresponding to a used payment form, a payment form which is default for a given type will be set in the payment window
