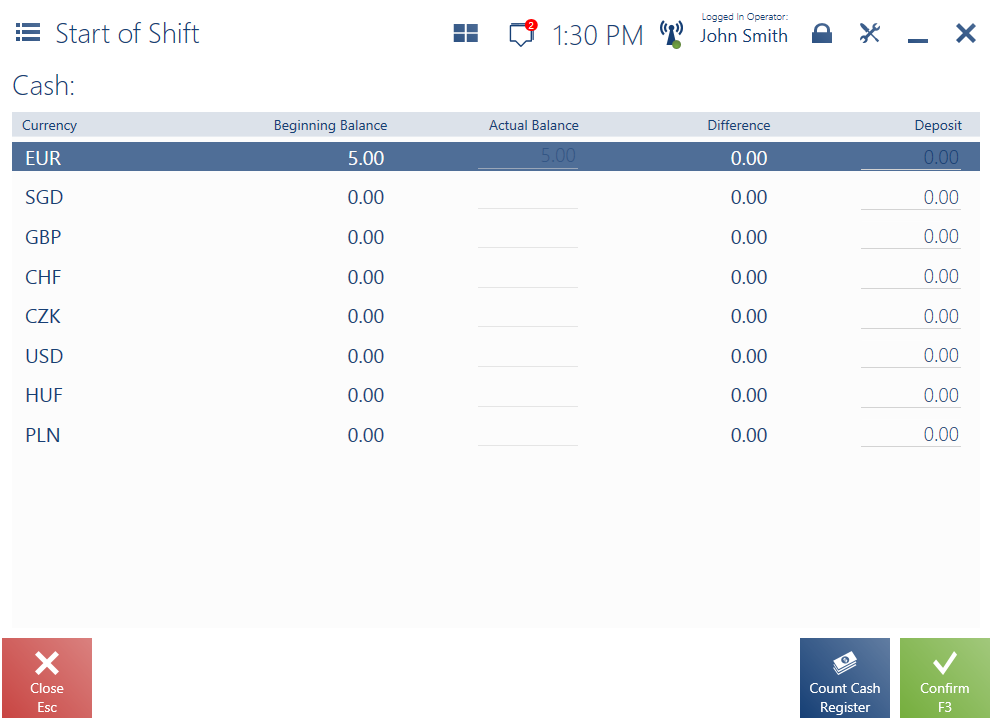Contents
General information
Shift management makes possible to register the cash register balance individually for each employee. Unlike the work mode at one point of sale, with shift work it is possible to register sales transactions in case a cashier is operating several points of sale during one shift. This solution will be useful particularly in stores where employees have their safes assigned and they account for they shift. A cashier may open a drawer at any point of sale and start registering sales transactions.
The feature is activated in the ERP system and works owing to the POS Agent service where the information on the operator’s shifts and sessions on all points of sale is collected. The service status can be verified on the basis of the ![]() icon color. If connection to the service is not established, it is possible to continue work at the currently logged-in point of sale.
icon color. If connection to the service is not established, it is possible to continue work at the currently logged-in point of sale.
If the user has insufficient permissions to start shifts in the offline mode with the POS Agent service, the application displays the notification: “The user does not have sufficient permissions to start the shift in the offline mode“.
Start of shift
Before starting to register sales transactions at a point of sale, it is necessary to start a shift. The Start of Shift window will open after the operator logs on.
The Start of Shift window is composed of the following columns:
- Currency – currencies available for a point of sale
- Beginning Balance – results from the cash transactions processed for the shift that opens a day
- Deposit – registers the amount paid to the cash checkout. Registration of a deposit during start of shift generates automatically a document tagged as Deposit at the start of day. Data of the logged-in operator is presented in the Handled By
The following buttons are available in the window:
- [Close] – closes the window without opening a day and disables at the same time the registration of new trade documents – the [New Document] tile becomes inactive. To return to the Start of Day window, it is necessary to log on again to the application.
- [Count Cash Register] – counts efficiently cash transactions in the cash register
- [Confirm] – opens a day
In case of denied permissions to starting shifts in the offline mode with the POS Agent service, the following message will be displayed at the point of sale: “The user does not have sufficient permissions to start the shift in the offline mode.”
User shifts
The list of user shifts is available under the main menu [Reports and Payments] → [User Shifts].
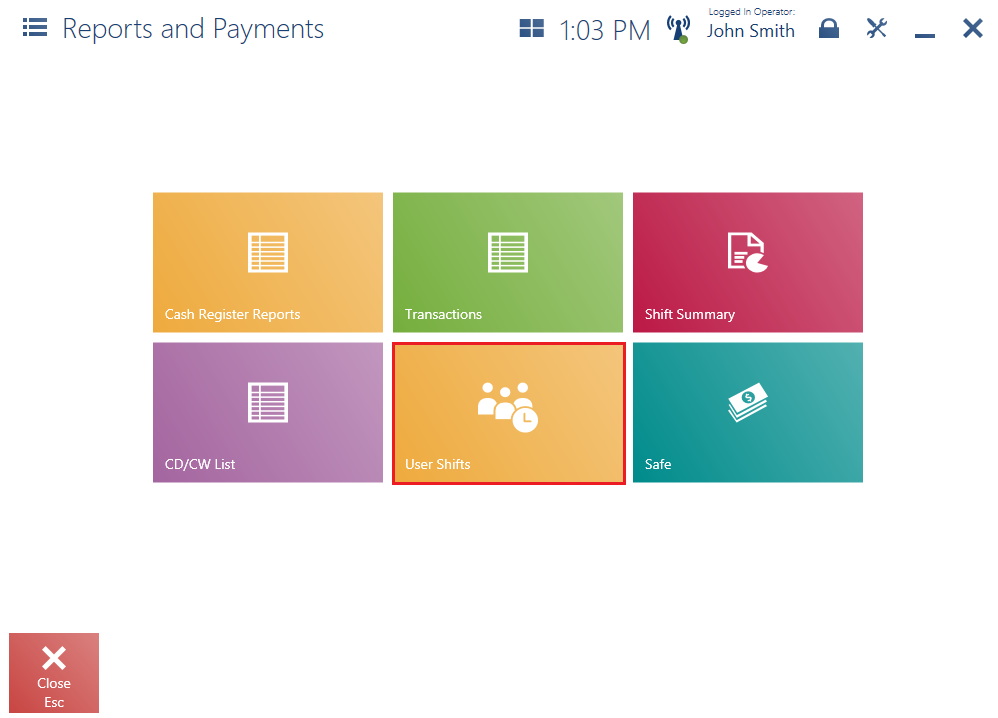
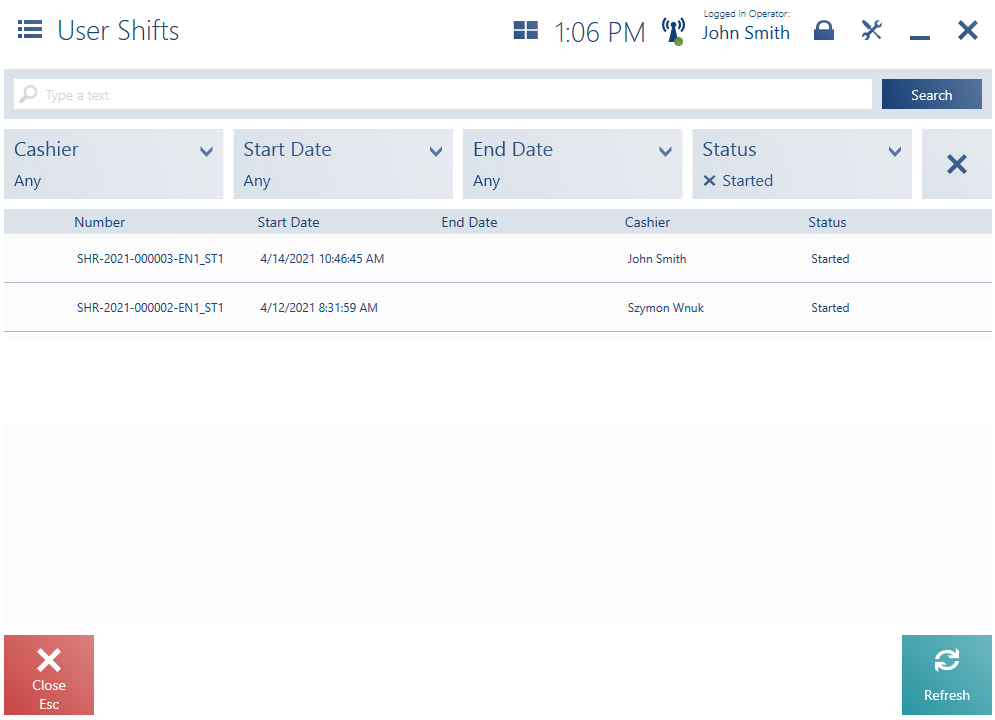
The User Shifts window contains the following columns:
- Number
- Start Date
- End Date
- Cashier
- Status
In the text filter field, it is possible to search/limit the visible changes by:
- number
- cashier name
In the operator change window, it is possible:
- refresh the list using the [Refresh] button
- exit the view with the [Close Esc] button
- end the selected shift if the operator is entitled to do this
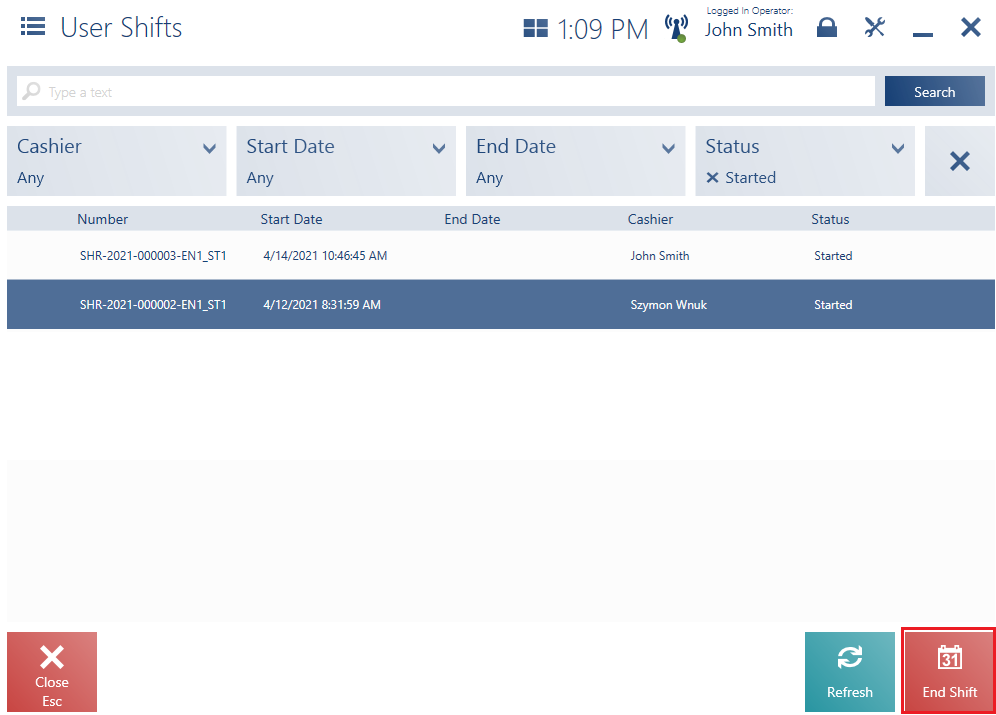
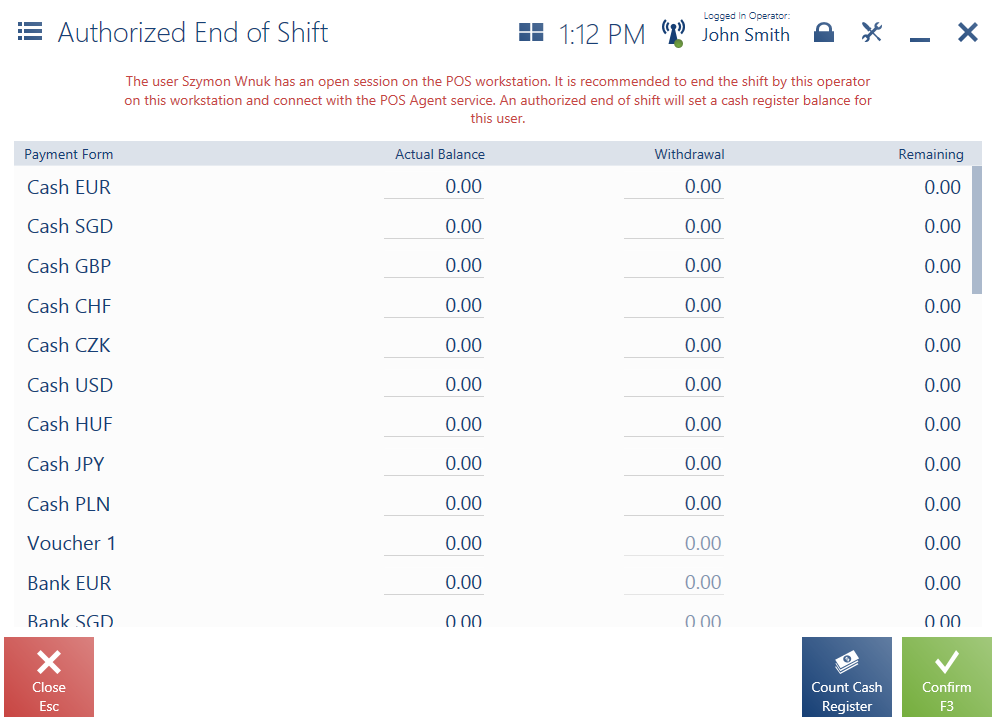
In the opened window, you can enter the actual balance and a withdrawal value for the payment forms available for this point of sale. Amounts entered by another operator in the end day window is binding. The user whose shift is being ended will start a new shift with those amounts.
End of shift
After finishing the shift at a point of sale, it is necessary to end it. To do so, go to the [Reports and Payments] → [Shift Summary] → [End Shift]. The view presents a list of payment forms available in a given currency. In this view you can quickly count the cash register and make a withdrawal at the end of day. You can also print a report.
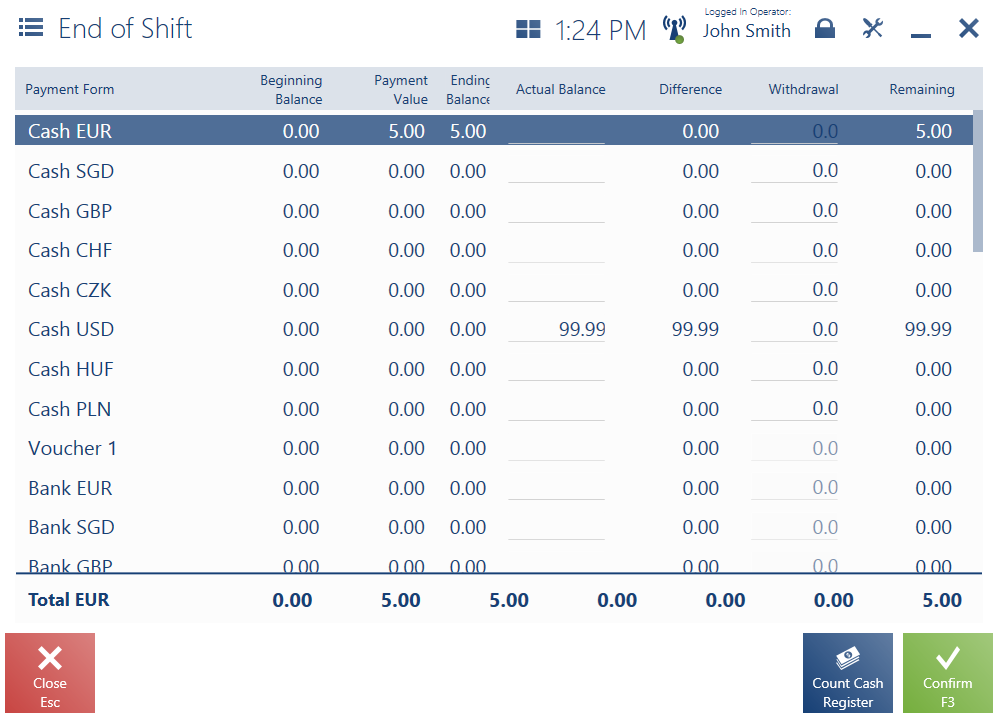
The payment form list contains the following columns:
- Payment Form – payment forms available at a point of sale per the available currencies
- Beginning Balance – cash register balance at the start of day. For the payment forms different than cash, the beginning balance always equals 0.00.
- Payment Value – sales value on a given day since the start of day
- Ending Balance – total of cash register’s beginning balance and the payment value
- Actual Balance – in this field you need to enter the actual value of cash in the cash register of the point of sale. The value can be entered manually or with the [Count Cash Register] button. In the ERP system, you can specify whether this field is mandatory.
- Withdrawal – the amount of money being withdrawn from the cash register for the available currency. A CD document tagged as “Withdrawal at the End of Day” is generated automatically for the registered withdrawal when ending the day.
- Remaining – difference between the values in fields Ending Balance and Withdrawal
The list contains a summary section (hidden by default). The section may be made visible in the Layout Management window.
Buttons available in the End of Shift window are the following:
- [Daily Report] – prints a daily report on a receipt printer. This button is visible when a receipt printer has been configured.
- [Sending Report] – prints a sending report from the payment terminal and confirms charge card transactions processed since the last sending report. This button is visible when a payment terminal has been configured.
- [Count Cash Register] – counts more efficiently the cash register
- [Reason for Difference] – it makes it possible to define the reason for differences in any payment form, allowing the user to enter own description in a CD/CW document automatically generated for a difference
- [Confirm] – ends the day
- [Close] – closes the window without ending the day
Mandatory counting of the cash register balance
In order to control funds stored in the cash register drawer, it is possible to activate a parameter Force to Count Cash Balance in the ERP system. The parameter requires each user to count the content of the drawer when opening and closing their shift.
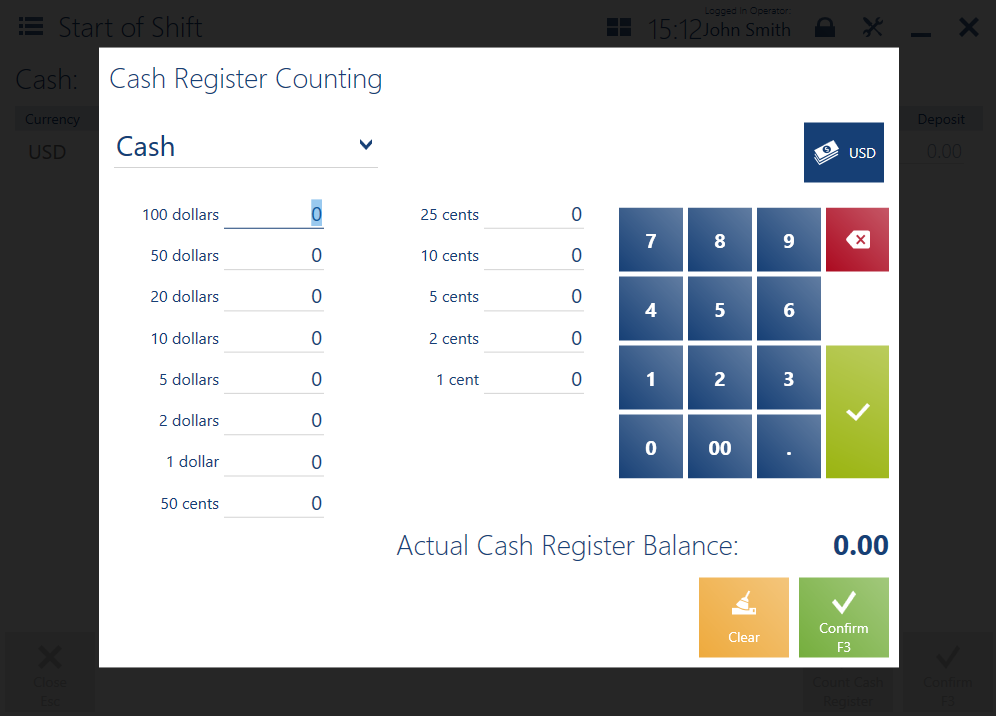
If the parameter has been selected, the counting window is opened automatically at the start and end of shift in order to enable the operator to count the cash register balance in each payment form (counting is required at least for cash). The counting window is opened both upon a regular and authorized start of shift, also in the case where connection with the POS Agent service is not established.
If no value is entered in the counting window for any payment form, and the system nevertheless verifies that there are funds paid in cash on the POS workstation, the application will display a message: “It is required to count the cash register“.