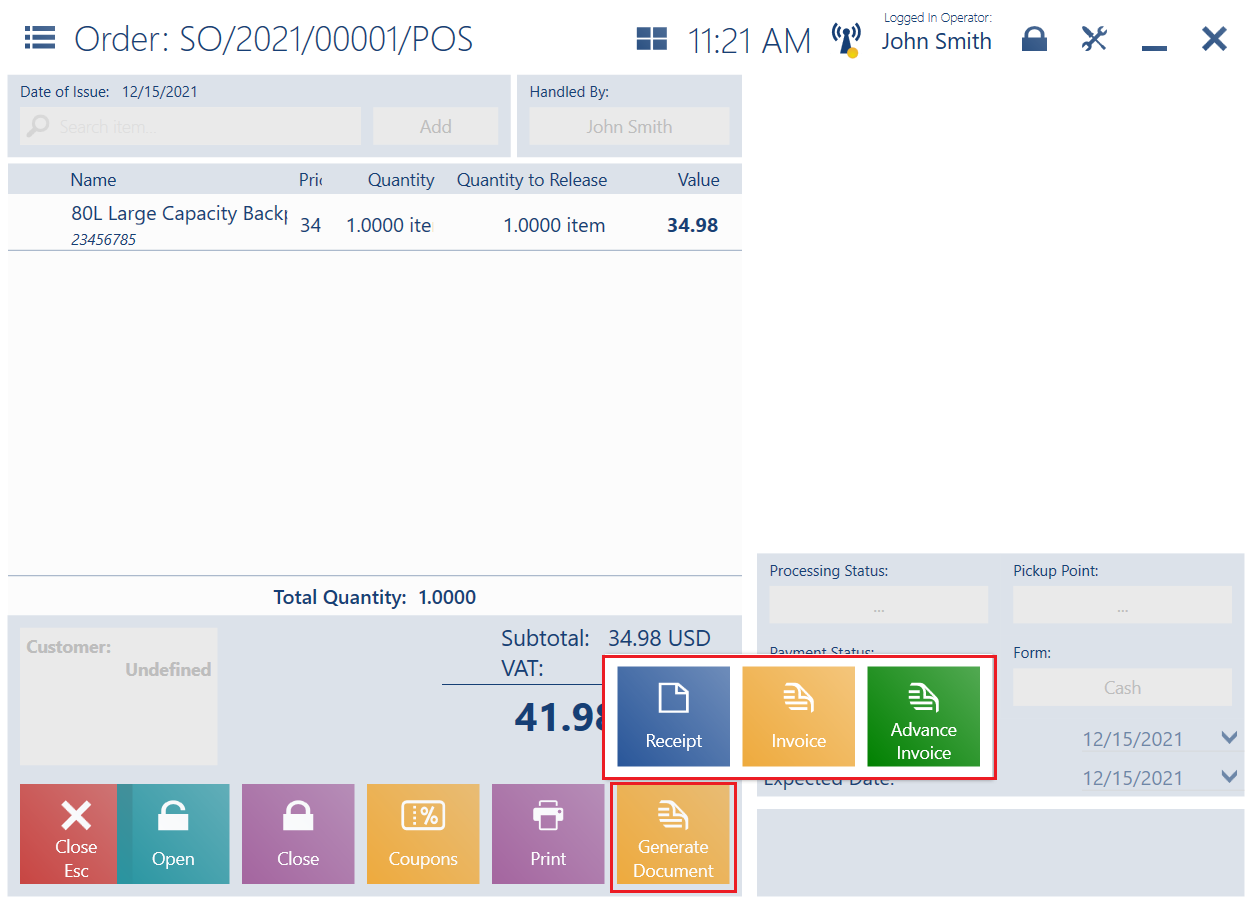ERP systems cooperating with Comarch POS 2022.0
| ERP System | Version | Notes |
|---|---|---|
| Comarch ERP Standard | 2022.0 | |
| Comarch ERP Enterprise | 6.0, 6.1, 6.2, 6.3 | |
| Comarch ERP XL | 2022.0 |
Quick sales buttons (Comarch ERP Standard, Enterprise, XL)
In order to optimize sales in shops that do not use barcode readers, the feature of Quick sales buttons has been introduced. The quick sales buttons make it possible to add items to a trade document. The possibility to manually select items from the list is treated as a feature supporting the seller in the case where a given item has no barcode or the barcode is illegible and cannot be scanned. The feature is an alternative method of handling sales, and is mainly directed to shops with a limited assortment, such as catering and service outlets.
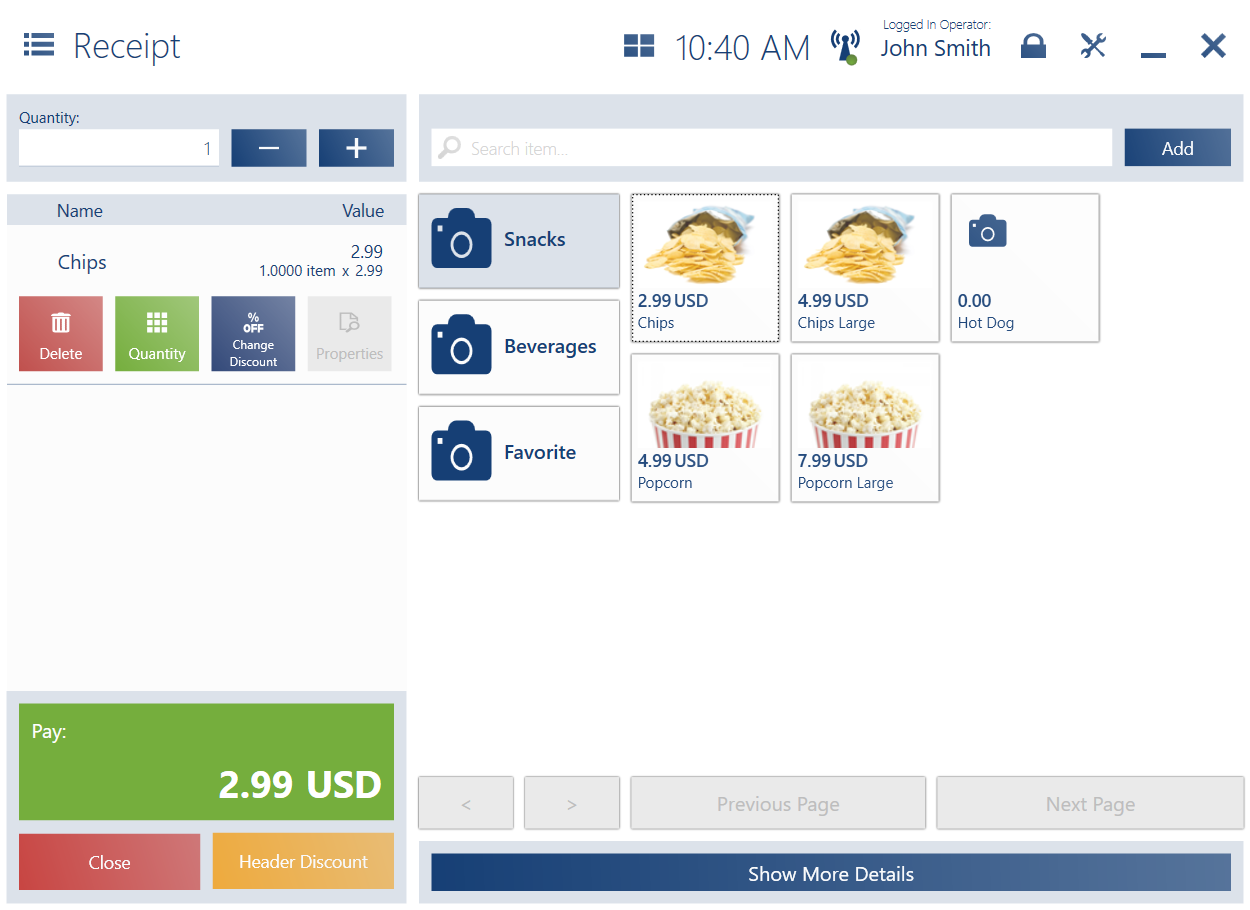
The quick sales mode allows the user to add a specific item directly to a document, without having to scan or search for that item; it can be used for the following items::
- Items belonging to an appropriate group defined in the ERP system
- Items belonging to the group of favorite items (if such a group has been defined in the ERP system)
In Comarch ERP Standard and Comarch ERP XL systems, it is possible to select one of the two sales modes:
- Standard – in this mode, the original trade document view is used
- Quick sales – a simplified view with the quick sales buttons, displayed during the sales process
In Comarch ERP Enterprise, the quick sales mode works by assigning sales channel item categories to a sales channel and specifying their display order in the Sales channel item categories application.
In Comarch POS, it is also possible to switch between the sales modes if the mode button is made available in the layout management window.
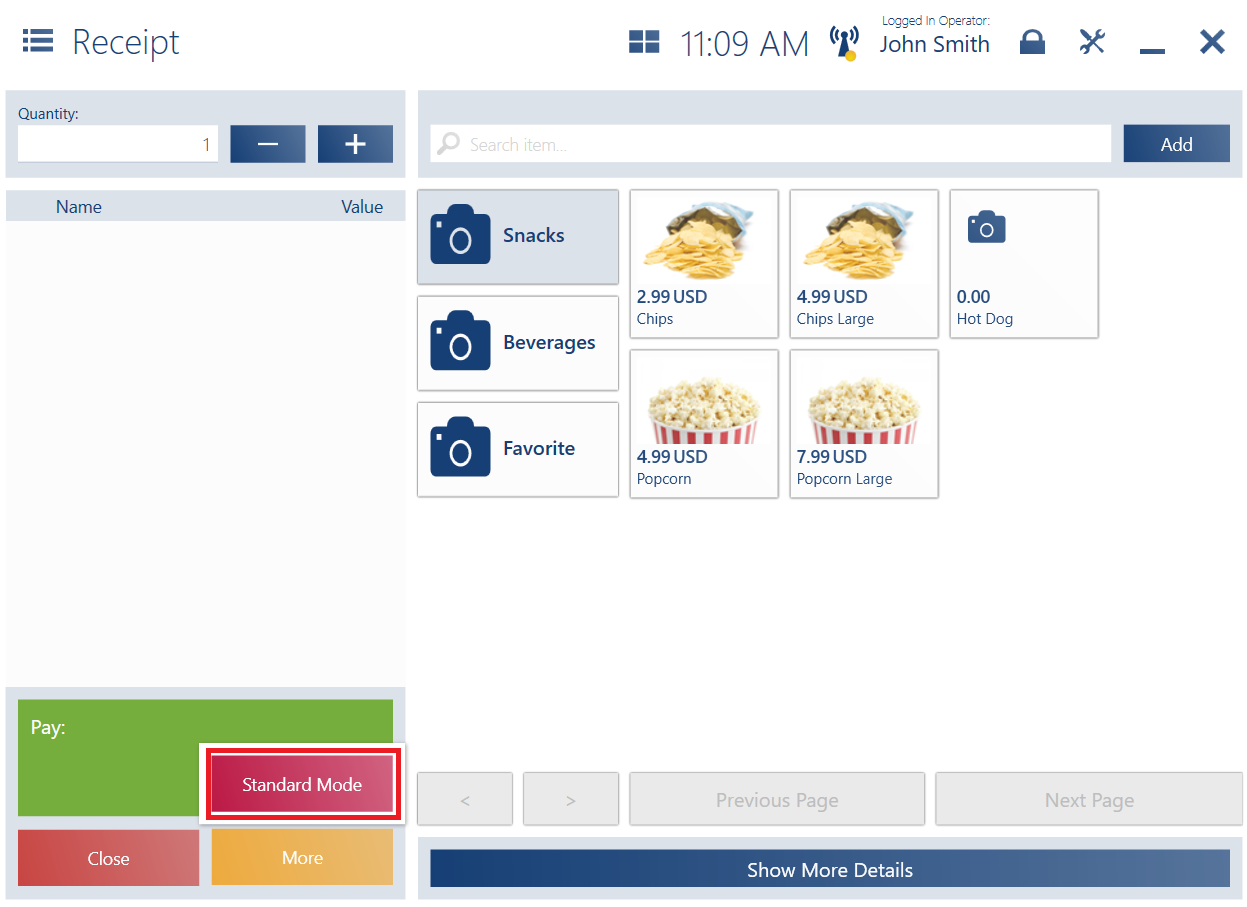
Changes to the mechanism of printing invoices on a receipt printer (Comarch ERP Standard)
The mechanism of printing invoices and advance invoices on a receipt printer has been modified to include the verification of the customer type as a printing condition:
- An advance invoice can be printed on a receipt printer if a retail customer has been selected and the VAT direction On Total has been set on the source sales order
- A sales invoice can be printed on a receipt printer if a retail customer has been selected and the VAT direction On Total has been set on that invoice
External gift cards – Ingenico integration (Comarch ERP Enterprise)
The application now handles external gift cards managed by a payment terminal with the Ingenico protocol used in France.
The following actions are possible on the POS workstation:
- Payments by gift cards or rechargeable cards
- A gift card refund process in the sales correction process
- Card top-up – customers can now pay for a document along with card top-up in a single transaction
- Printing of a confirmation for a top-up/recharging transaction
- Card deactivation
- Verification of card balance
Integration with PayTel (ING) (Comarch ERP XL)
Integration of Comarch POS with PayTel payment terminal has been introduced.
A new button [Transaction Report] has been added to the End of Day view. By selecting the button, the user can access a report containing all information on transactions completed with the use of a PayTel card.
Searching for a sales order by reference number
In order to improve the search of sales orders, a feature has been added allowing the user to quickly search for orders by their reference number. Sales orders can be retrieved from the list of sales orders either by scanning or manually entering a document reference number.
If a searched SO number is not found in the database, its reference number is searched – the search for reference numbers is performed in SO documents. If a scanned number is found, the user is taken to the view of the SO document associated with that number. Searching for a manually entered reference number is similar as in the case of scanning a number with the use of a reader.
Document generation in SO preview window
In the SO document preview window, a button has been added to allow the generation of trade documents; previously, the button has only been available on the list of all sales orders.