Contents
List of ERP systems cooperating with Comarch POS 2023.2
| ERP system | Version |
|---|---|
| Comarch ERP Standard | 2023.0 |
| Comarch ERP Enterprise | 6.1, 6.2, 6.3 |
| Comarch ERP XL | 2023.1 |
Online search for sales quotes (Comarch ERP Enterprise)
Sales quotes are frequently created in online shops. Afterwards, customers visit brick-and-mortar stores, wanting to consult such quotes with employees. To support that, Comarch POS users can now search for sales quotes online in order to preview them when providing customer service.
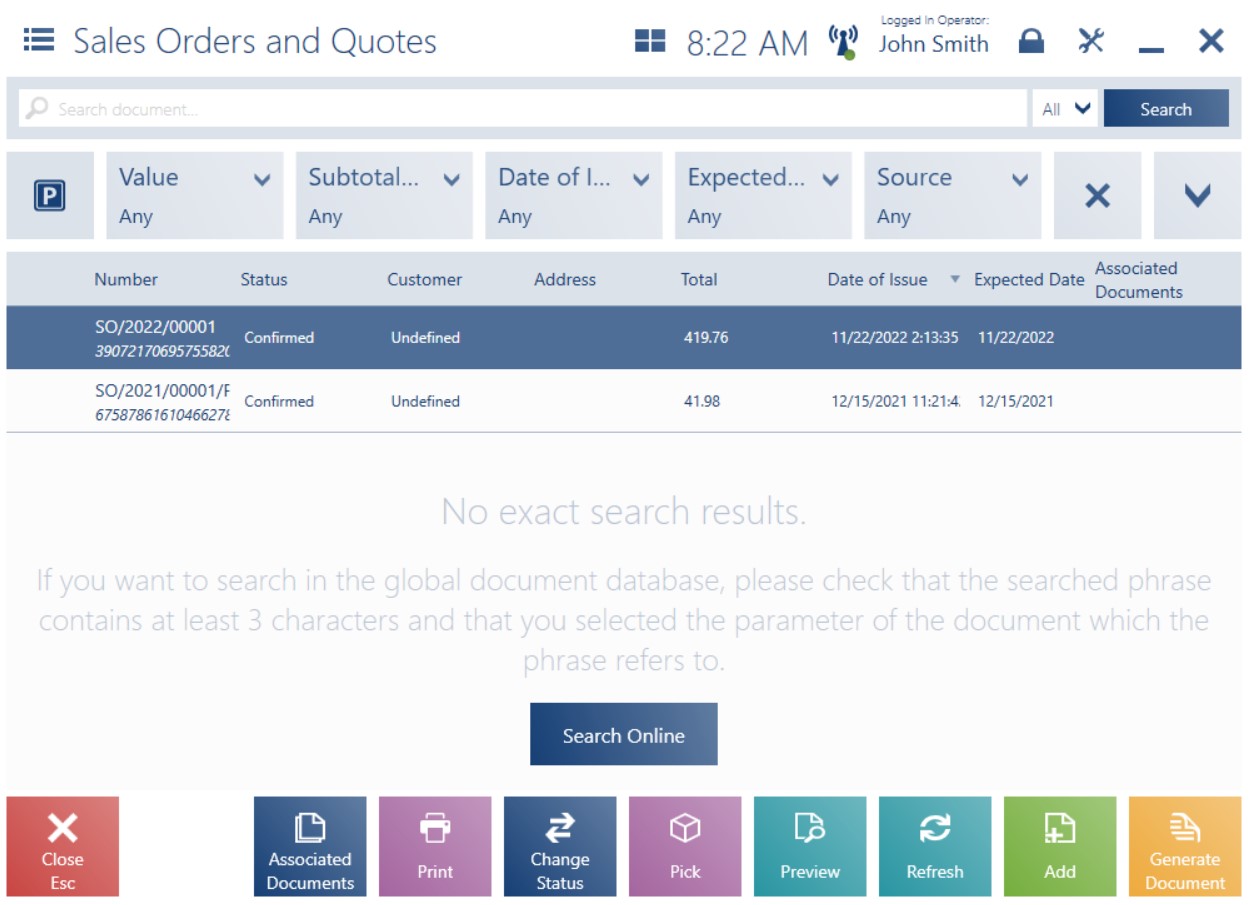
On the list of sales quotes and orders, you can search for a quote based on one of the following criteria that you can select in the Select one parameter window:
- Reference number
- Document number
- Customer code
- Company/Customer name
- E-mail address
- All
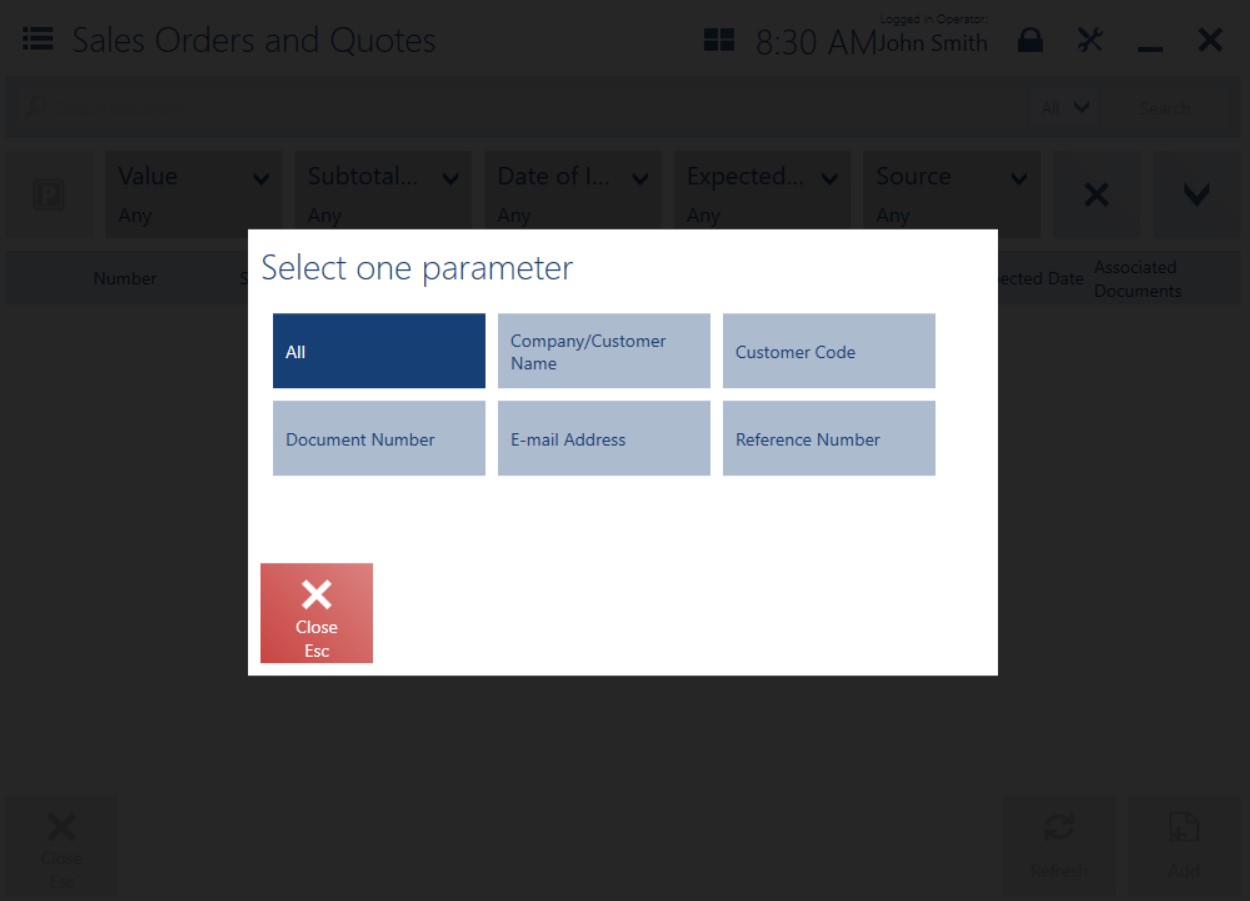
If the Global option is selected in Comarch ERP Enterprise, a relevant quote is first searched for in the POS local database and then in the ERP system’s database. If no quote can be found in the local database, the following notification is displayed: “No exact search results. If you want to search in the global document database, please check that the searched phrase contains at least 3 characters and that you selected the parameter of the document which the phrase refers to.” If at least one matching quote is found, the bottom part of the list displays the following question: “Do you want to continue searching also in the ERP system?” In both cases, selecting [Search Online] starts searching in the ERP database as part of an organization to which the POS workstation belongs.
Inventory (Comarch ERP Enterprise)
In Comarch POS application, it is now possible to carry out an inventory count, i.e. to count items in stock in order to verify potential discrepancies between the actual stock levels confirmed during the count and levels recorded in warehouse data.
The window available after selecting [Back Office] → [Inventory] displays the list of inventory counts.
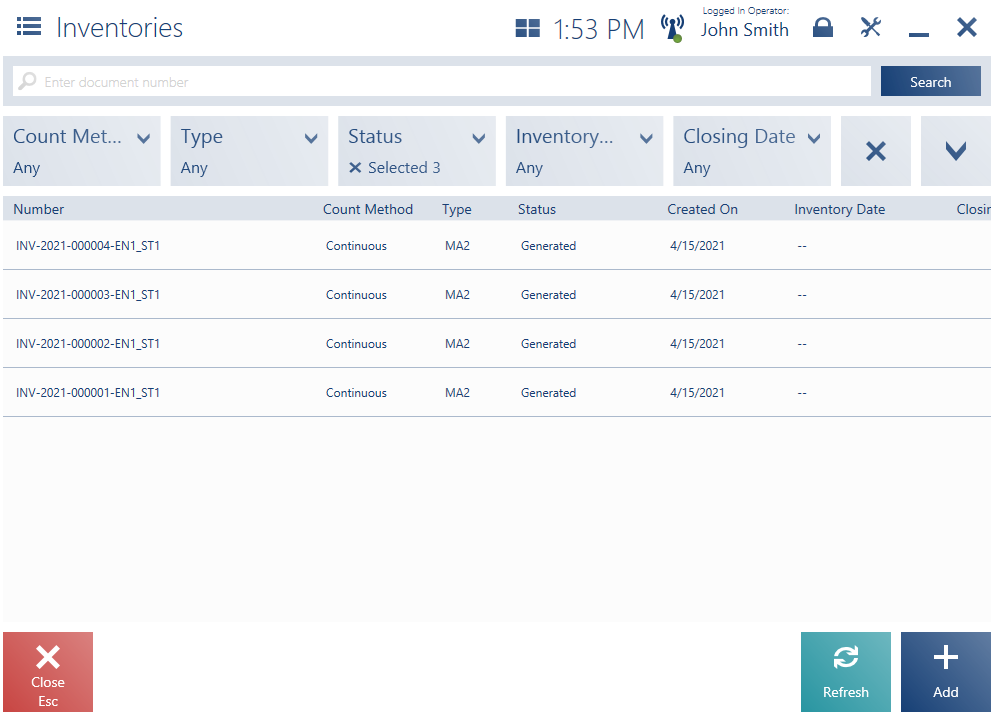
The application supports two count methods:
- Continuous – it improves the planning of an inventory count, as it allows inventory teams to successively select goods for verification so as to cover the entire warehouse in the process of resource verification
- Annual – it encompasses various actions that aim to summarize and count all the company’s assets used within the fiscal year. It is performed because that is the obligation of companies that keep a revenue and expense ledger.
The new list of inventories makes it possible to:
- Open an inventory using the [Open] button; the button is only available for inventories with the Generated status
- Close an inventory using the [Close] button; the button is only available for inventories with the Opened status
- Add an inventory using the [Add] button
- Preview an inventory using the [Preview] button
Selecting the [Preview] button on the list opens a new Inventory window that, depending on the inventory status, makes it possible to:
- Print an inventory document
- Refresh inventory sheets
- Open the inventory
- Add a new inventory sheet
- Save the inventory
- Delete an inventory sheet
- Edit an inventory sheet
- Count items on a selected sheet
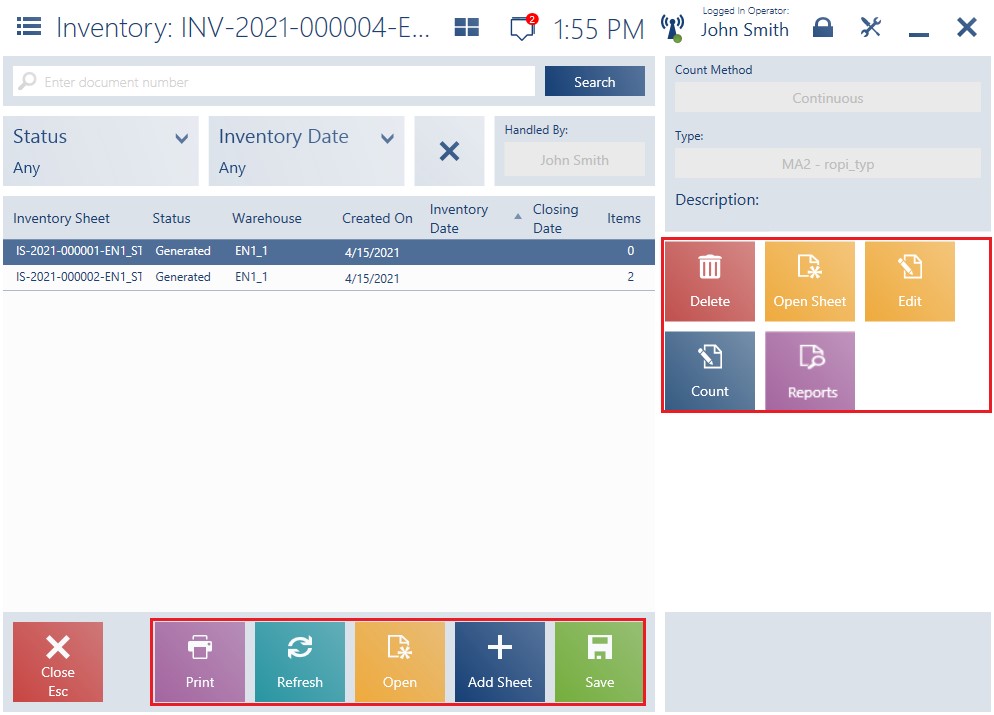
Also, it is now possible to generate a report in the inventory window – to do so, select a particular sheet and click the [Count] button.
In the generated report window, you can:
- Count all or selected sheet items
- Add a new item
Also, depending on the configuration in the ERP system, the application may display a window allowing you to verify discrepancies between a registered and target item quantity.
The discrepancy confirmation document makes it possible to:
- Exclude an item from the list of closed items with the use of the [Exclude] button
- Print the discrepancy confirmation with the use of the [Print] button
- Confirm the discrepancies with the use of the [Confirm] button
