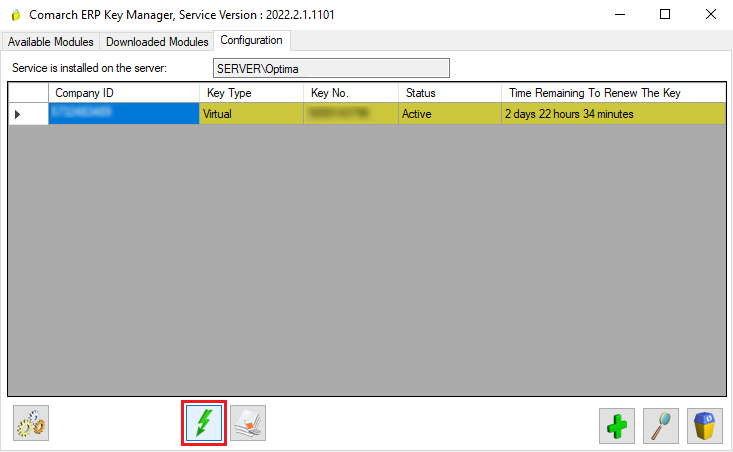Contents
Comarch ERP Key Manager
Comarch ERP Key Manager application is a necessary tool used to download and activate the purchased modules of Comarch ERP products. It can cooperate with both physical HASP keys, SoftHASP files as well as modules necessary for desktop versions of various applications, such as Comarch POS. This application replaces the HASP Key Service and the Remote Key Server.
One of the advantages of the Key Manager is the possibility of working with virtual machines, using the keys activated in Comarch.
System requirements
- Windows 11, Windows 10, Windows 8.1, Windows 7, Windows Server 2012, Windows Server 2012 R2, Windows Server 2016, Windows Server 2019 operating systems
- Access to ml.comarch.pl and erp.comarch.pl via ports TCP 80, TCP 443
- Microsoft SQL Server
Installation and configuration
Key Manager application needs to be installed on the server with Microsoft SQL Server installed, on the main profile of Comarch ERP Auto Update.
After running Comarch ERP Auto Update application, follow the steps below:
- In the Configuration tab, add a product Comarch ERP Key Manager.
- Then, add a component Comarch ERP Key Manager to Comarch ERP Key Manager product
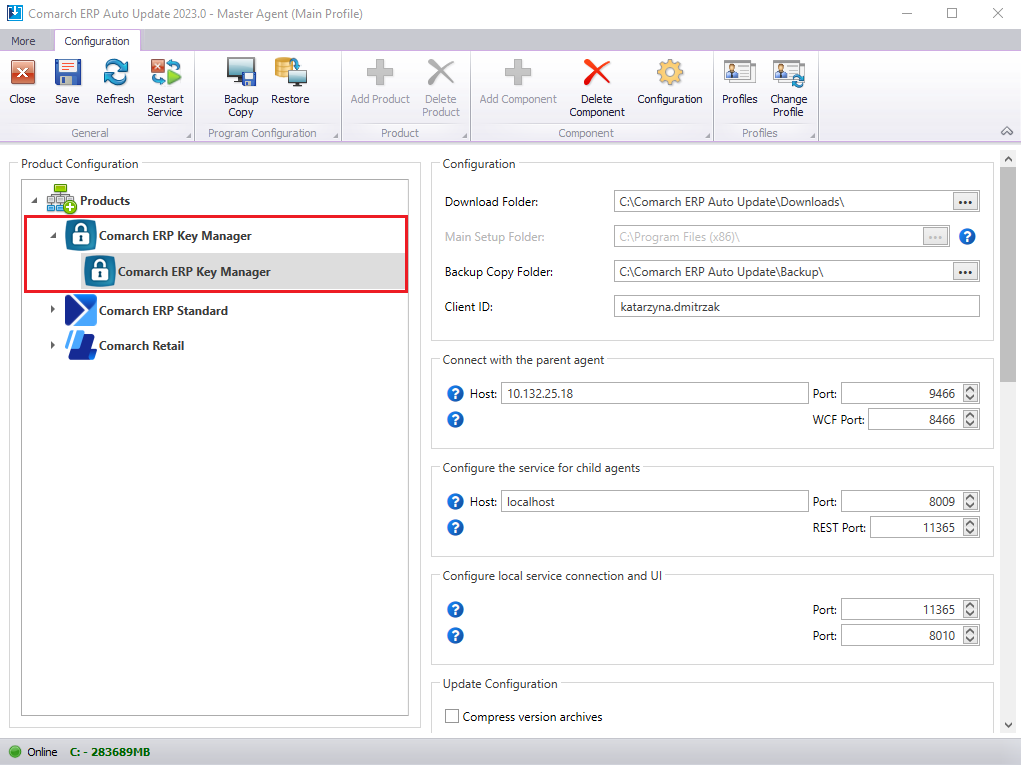
- Once the product and the component are added, you need to configure the component. The configuration window is open by selecting the component and then the [Configuration] button. In the component configuration window, complete the following fields:
- Local name of database server instance where the component is to be installed along with login credentials to a user account with administrative privileges.
- Client ID, PIN and license key number – available in the iZAM application
- Optionally, e-mail addresses to notify possible lost connections to Comarch server
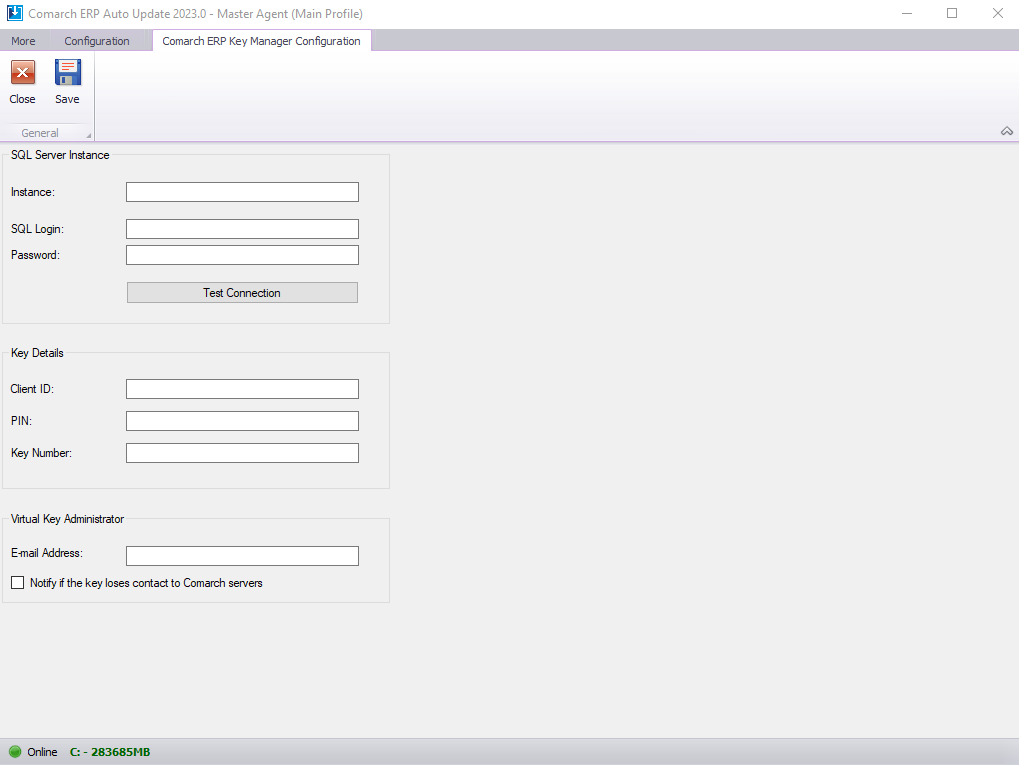
The installation involves the following activities:
- Installation of HASP key drivers
- Configuration of database server
- Addition of an exception to firewall to make it possible to work over the network
- Installation of the service Managing Keys of Comarch ERP products (ComarchML)
- Installation of the application Key Manager Monitor
After the installation is finished and you run Comarch ERP Key Manager, an icon informing about the program warranty status should appear in the right bottom corner of the screen. A green color of the padlock icon communicates the proper status which allows using the latest software versions for the purchased programs. Icon colors:
- Red – lack of information about available modules or stopped service Managing Keys of Comarch ERP products, Comarch applications can only run in DEMO mode
- Yellow – program beyond warranty, Comarch applications can be run only if production dates of the application versions are earlier than the expiration dates of the purchased modules. It is recommended to extend the warranty.
- Green – program with valid warranty, it communicates the proper status which allows using the latest software versions for the purchased programs
Key Manager Monitor
The Key manager consist of the monitor application (ComarchMLTray). It displays the padlock icon in the right bottom corner of the screen.
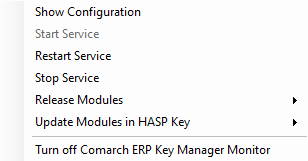
Following options are available upon right-clicking the padlock icon:
- Show Configuration – displays the application window
- Start Service – starts the service Managing Keys of Comarch ERP Products
- Restart Service – restarts the service Managing Keys of Comarch ERP Products
- Stop Service – stops the service Managing Keys of Comarch ERP Products
- Release Modules – logs out individual users from the service and hence releases the downloaded modules the for selected keys
- Update Modules in HASP Key – updates modules in the HASP key (key programming). Modules can be updates in two ways:
- Update from the Cloud – after selecting this option, the modules will be updated in the HASP key with a RUS file, which is downloaded automatically from Comarch servers (this option requires access to the Internet). The option of update from the Cloud is not available for partner keys.
- Update from File – after selecting this option, select a relevant RUS file for the connected HASP key in order to update the modules
- Turn off Comarch ERP Key Manager Monitor – deactivates the padlock icon which will appear again after restarting the application
Moreover, double-clicking on the green (or yellow) padlock icon opens Comarch ERP Key Manager application window, which is tantamount to selecting the option Show Configuration.
Clicking the option Show Configuration opens the application window which is composed of three tabs: Available Modules, Downloaded Modules, and Configuration.
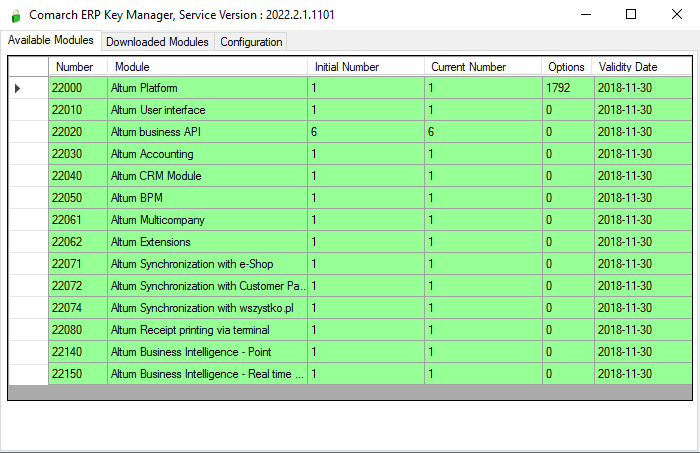
If you activate the user account control (UAC) and do not run the Key Manager Monitor as an administrator and then you attempt to use the options that require administrative privileges, such as: Start Service, Restart Service, and Stop Service or proceed to the Advanced tab, you will be asked to agree to rerun the Key Manager Monitor as an administrator, which will activate the mentioned options.
Available Modules tab
This tab lists available modules from the connected HASP key, SoftHASP files, or from the modules activated in Comarch (virtual keys). The same information is also available on the Website http://localhost:5150.
The Key Manager version is provided in the window header.
The color of the listed modules informs whether a given module is valid or whether its warranty has expired. The modules with a valid warranty are displayed as green (validity date is later or equal to the current date), whereas the modules beyond warranty are displayed as yellow (validity date is earlier than the current date), as in the case of the padlock icon color visible in the right bottom corner of the screen.
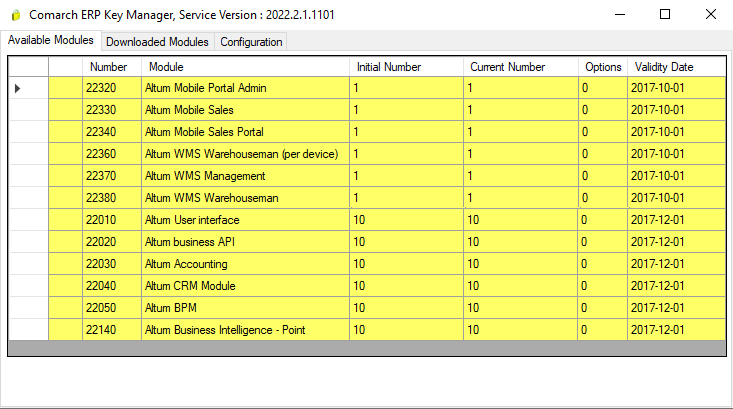
Downloaded Modules tab
This tab provides information about the modules downloaded by the application, which use the Key Manager. Information about the user who downloaded individual modules is provided in the column Logged In Users.
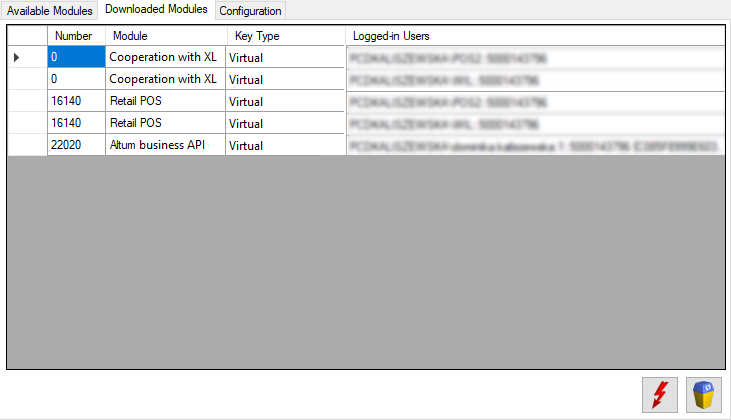
Buttons available in this tab:
[Refresh] – updates the view; this option is also available under the [F5] key
[Delete] – deletes all downloaded modules for the selected user
Configuration tab
In the Configuration tab, you can find a list of all the keys connected to the Key Manager, including, for instance, a HASP key, virtual keys or the so-called SoftHASP as Softhasp.sig and Softhasp.dat files saved on the hard drive (C:\, by default).
The available keys are colored on the list as follows:
- olive green – standard key dedicated to clients
- purple – partner key
- light blue – single-company key. This key can only be used with a database that stores the same tax identification number that is connected with that key assigned in the company’s data (in the column Company ID). A company key may have a form of a HASP key or a virtual key.
- orange – multi-company key. There is more than one tax identification number assigned to such a key. All TIN numbers dedicated to a highlighted multi-company key are displayed in an additional table below the key list. A multi-company key is an extension of a company key and works similarly as single-company key, whereby it is possible to connect to a database storing one of the TIN numbers assigned to that key. Multi-company keys are only virtual keys.
- red – a key whose time limit has been exceeded.
The first column Company ID presents TIN or abbreviation of the company owing the key.
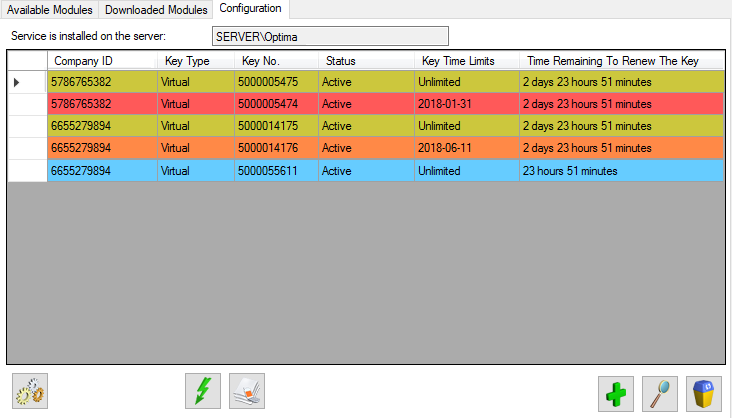
Buttons available in this tab:
[Refresh modules] – forces connection to Comarch servers, refreshes the view. This option is also available under the key combination <Ctrl+F5>.
[Update modules if Internet connection is unavailable] – used to activate modules in the event of network loss
[Add] – adds a virtual key which requires Comarch servers be contacted regularly (at least every 24 hours for Comarch ERP Optima modules and every 72 hours for Comarch ERP XL and Comarch ERP Standard modules). In order to add such key, in the Virtual Key Data window, provide the following: customer ID, PIN, key number and e-mail address (administrator’s e-mail address) if it is not yet provided in Key Manager configuration.
[Edit] – edits inactive keys
[Delete] – deletes a virtual key (it does not apply to HASP keys and to SoftHasp). A deleted virtual key can be activated on a different computer.
[Advanced] – opens an additional tab with advanced configuration parameters; it is available in the Key Manager run as an administator
How to upgrade Comarch ERP Key Manager
To upgrade Comarch ERP Key Manager application to the latest version, in Comarch ERP Auto Update tool, go to tab More and then select [Download and Install] by Comarch ERP Key Manager. An upgrade to a different version can be done via the [Advanced Actions] button.
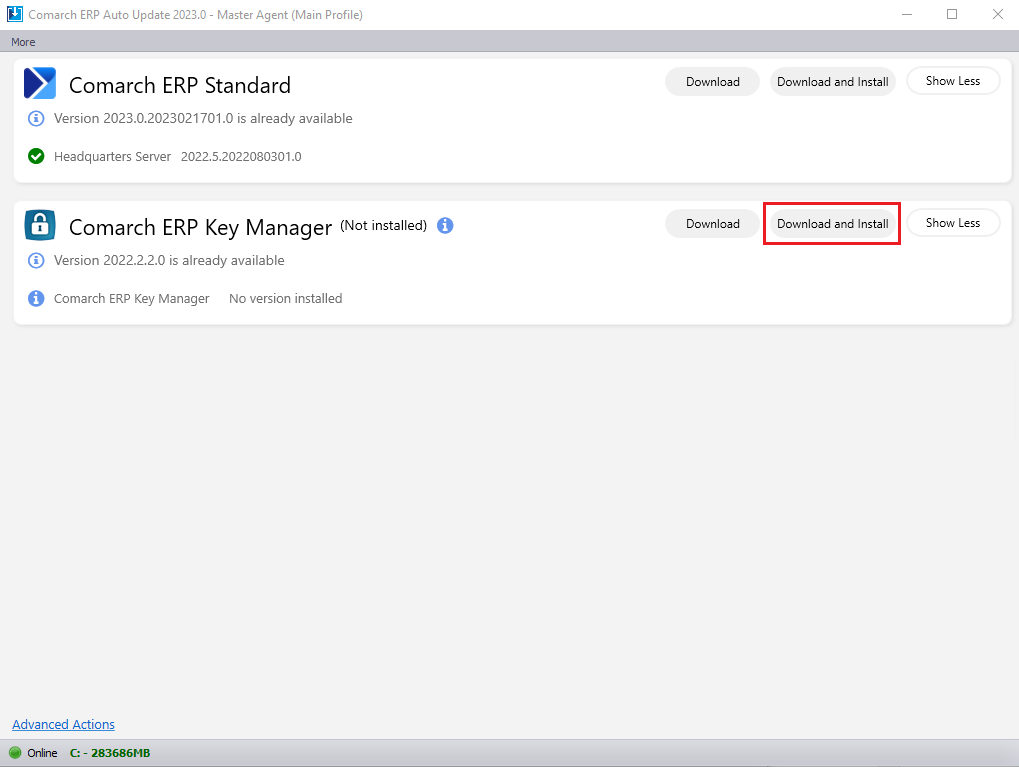
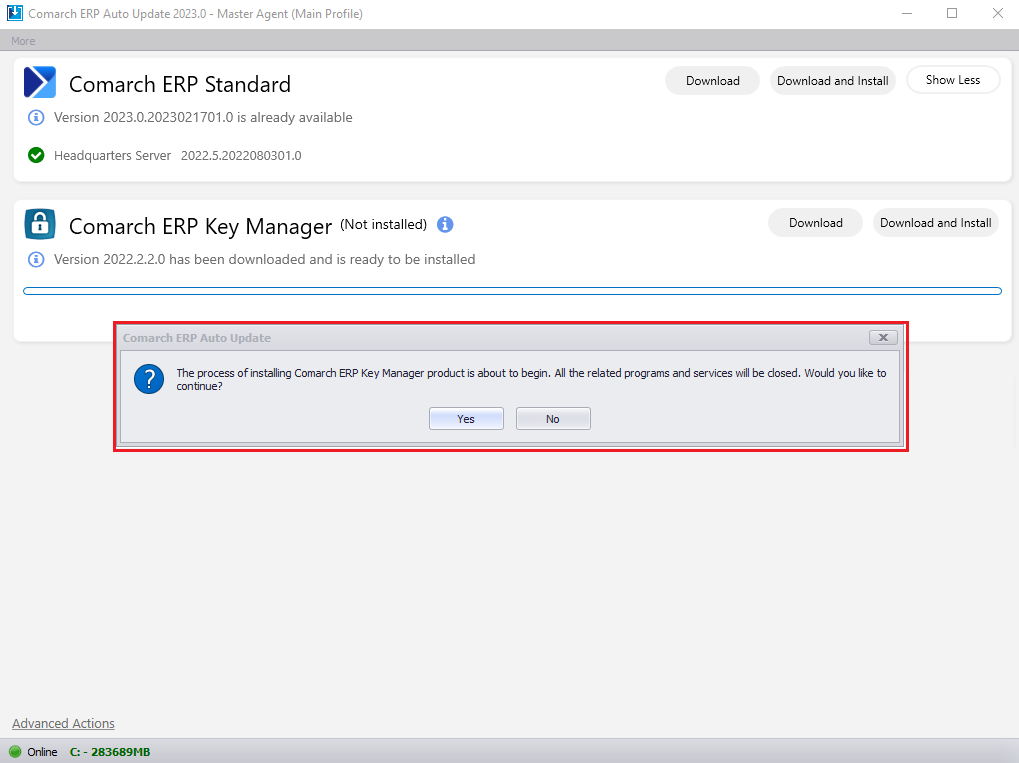
After the application is upgraded in Comarch ERP Auto Update, run Comarch ERP Key Manager and proceed to tab Configuration → [Refresh Modules] button in order to update the licensed modules.