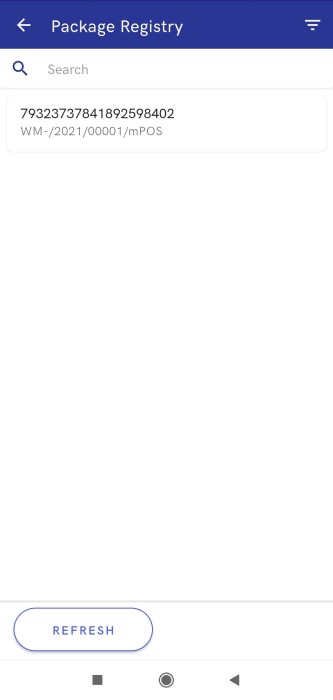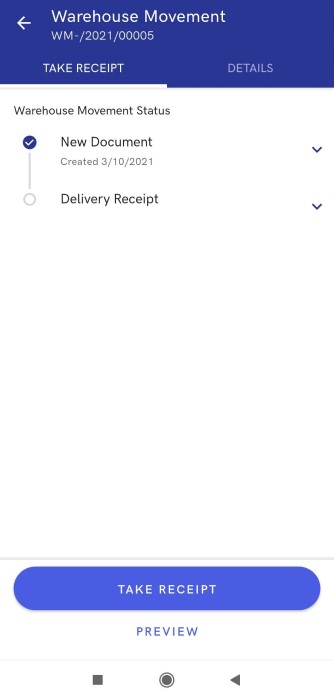Together with Comarch POS 2021.0, a new application Comarch mPOS has been released.
The application may be used on Android-powered mobile devices. In contrast to Comarch POS, Comarch mPOS application is distinguished by its mobility: it only needs connection with the data exchange services Data Service and POS Agent to run properly.
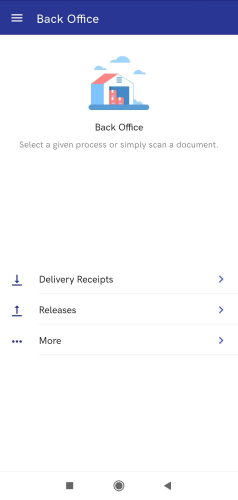
The application cooperates with Comarch ERP Standard and Comarch ERP Enterprise systems. Using the application, it is possible to register delivery receipts and process package releases on the basis of IO documents.
Additionally, when cooperating with Comarch ERP Enterprise, the application allows the user to pick orders and carry out inventory processes. Also, it handles the FEFO method.
If it is installed on a device with a built-in laser scanner, the application may be used more easily and quickly, since it enables the user to scan item barcodes.
Delivery receipts
In order to take receipt of a delivery on the basis of a warehouse movement document, it is necessary to select [Delivery Receipts] in the Back Office view.
The screen is divided into two switchable tabs:
- Active – it contains the list of WM- documents to be processed
- Completed – it contains the list of processed documents
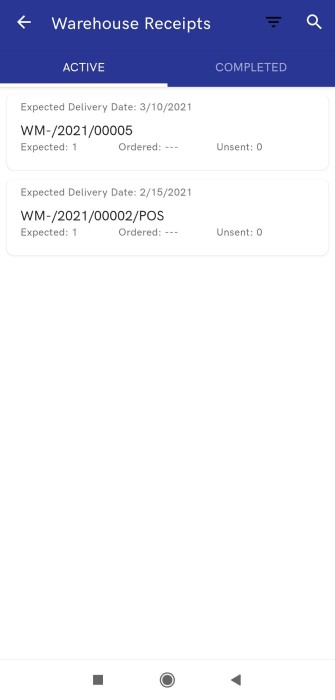
The view of a warehouse movement document is divided into two tabs:
- Take Receipt – it displays the current stage of a document receipt. Expanding particular stages makes it possible to display statistical details, such as the expected quantity of items to be received or missing and unexpected receipts.
- Details – it displays document details (the quantity of expected items, source and target warehouses and the document’s expected date)
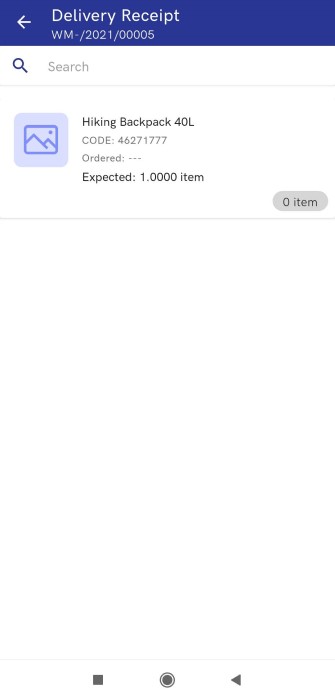
Selecting [Take Receipt] displays the list of items awaiting receipt. Here, it is necessary to enter an actual item quantity received.
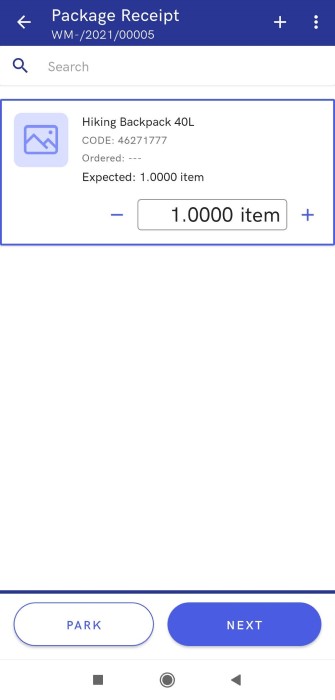
The lower part of the screen contains a bar informing the user about the receipt’s progress and the following buttons:
- [Park] – it saves the document on the list of active documents. The user may resume processing of a saved document at any time.
- [Next] – it finishes the stage of received quantity declarations and continues to process the receipt
Once the [Next] button is selected, the application displays the delivery statistics:
- Shipped Items – item quantity declared as shipped
- Expected and Received Items – the quantity of received expected items (according to the list of document items)
- Unexpected Items – the quantity of items not included on the list of document items
- Missing – the quantity of missing expected items within the delivery
- Received – the total received quantity
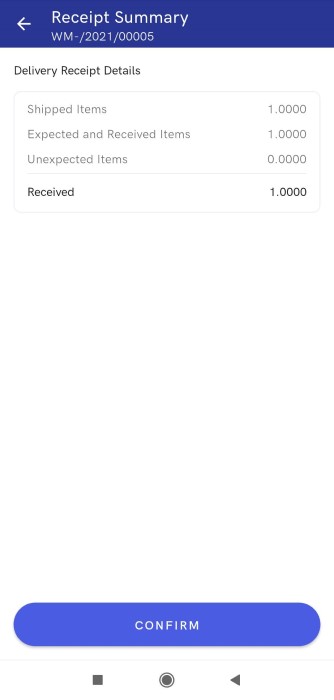
A delivery may be confirmed with the use of the button [Confirm]. The application will then display a notification confirming the receipt of the delivery. The relevant movement document will be placed on the Completed tab and stock levels will be increased.
Releases
In the Back Office view, it is necessary to select the option [Releases]. The screen contains two buttons:
- [Shipment Preparation] – it may be used to prepare a shipment on the basis of an internal order
- [Package Registry] – it displays the list of packages
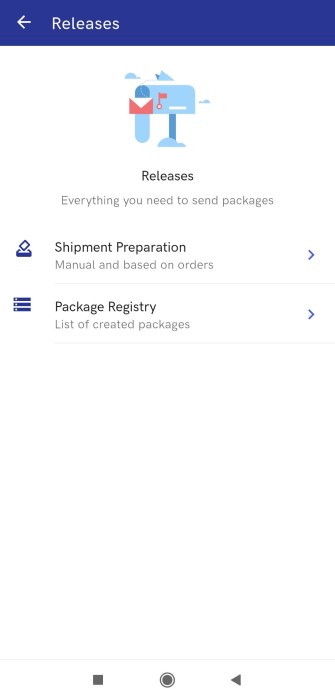
In order to prepare a package on the basis of an order, it is necessary to select [Shipment Preparation] in the view Releases. Next, it is necessary to select [Based on Received Orders] and [Packaging].
The application will display the list of orders divided into two tabs:
- Active – it contains the list of orders to be processed
- Completed – it contains the list of processed orders
Once an active order is selected, the list displays a summary informing the user how many items have already been packaged and how many still wait to be packaged. Selecting the button [Start Packing] opens the list of packages created for the needs of a given order and items which await packaging.
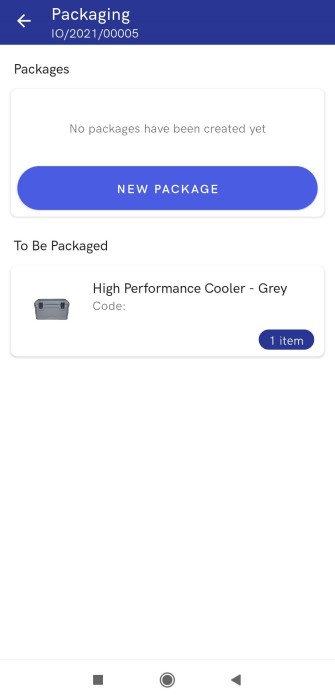
Here, it is possible to edit created packages and pack subsequent items by creating a new package. Packages are created when the user parks or confirms a packing process. Already created packages may be canceled by editing a packing process. The new package window contains the list of all items for which released quantities may be defined.
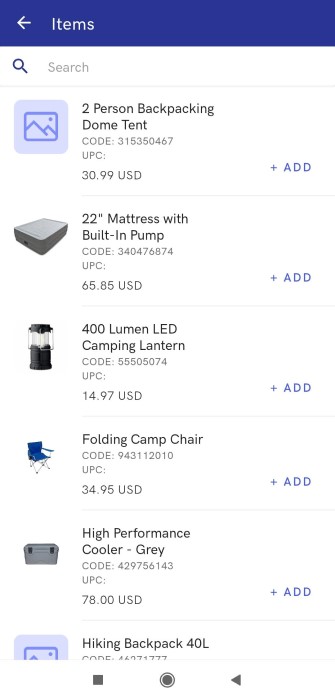
The button [Next] redirects the user to the packaged items statistics window. Once the user selects the button [Confirm], created packages will be confirmed and a relevant internal order document will be placed on the list of completed documents. Generated packages will be available on the Package Registry list.