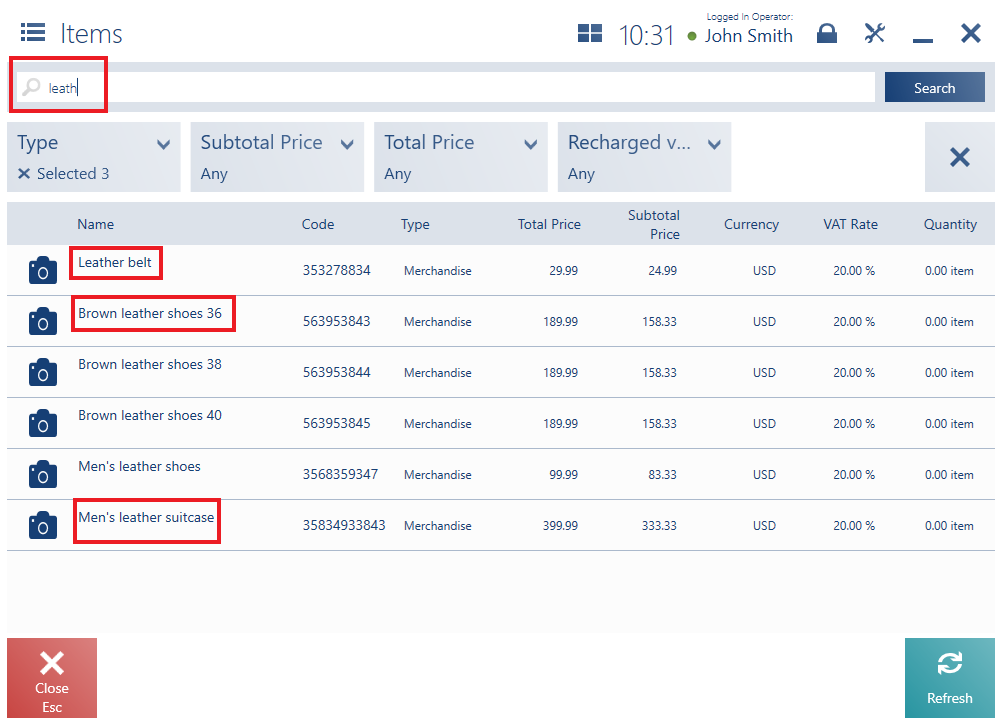Contents
Text filter
On object lists (e.g. on the item list), the upper part of the window contains a text filter, enabling the user to search a specific object.
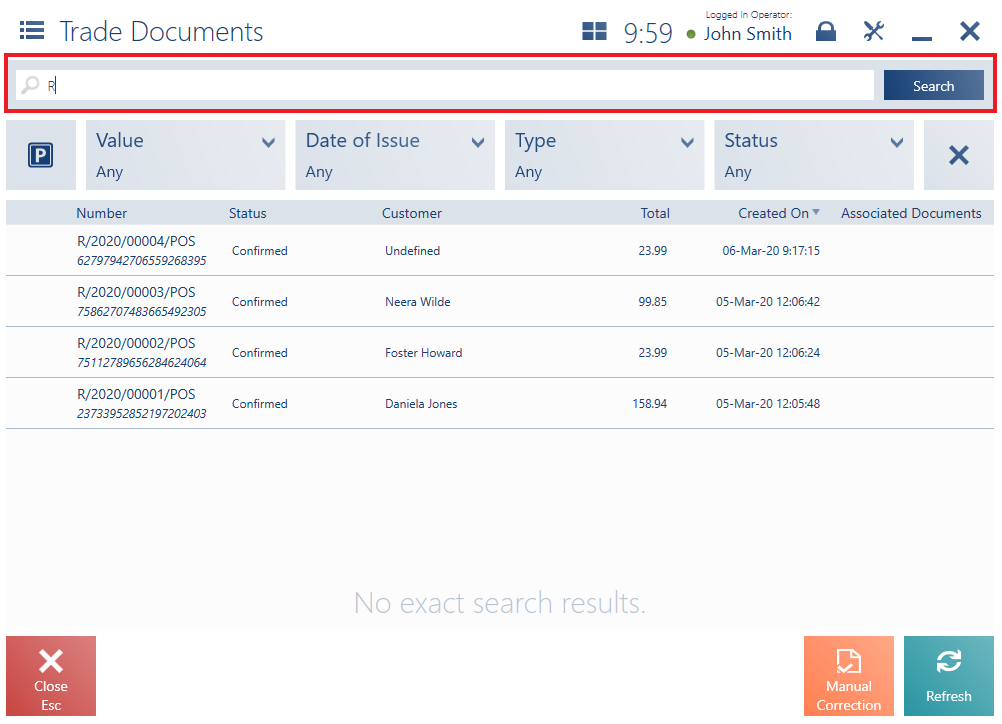
The text filter’s search:
- Ignores capitalization
- Presents results containing a phrase entered
- Blouse blue size 40
- Blouse black size 38
Next, the operator erases the entered phrase and enters another one – leath. The search result will present, among others, the following items:
- Brown leather shoes 36
- Leather belt
- Men’s leather suitcase
Filter
Below the text filter, there are drop-down filters enabling the user to search objects (e.g. to search a document by its date of issue).
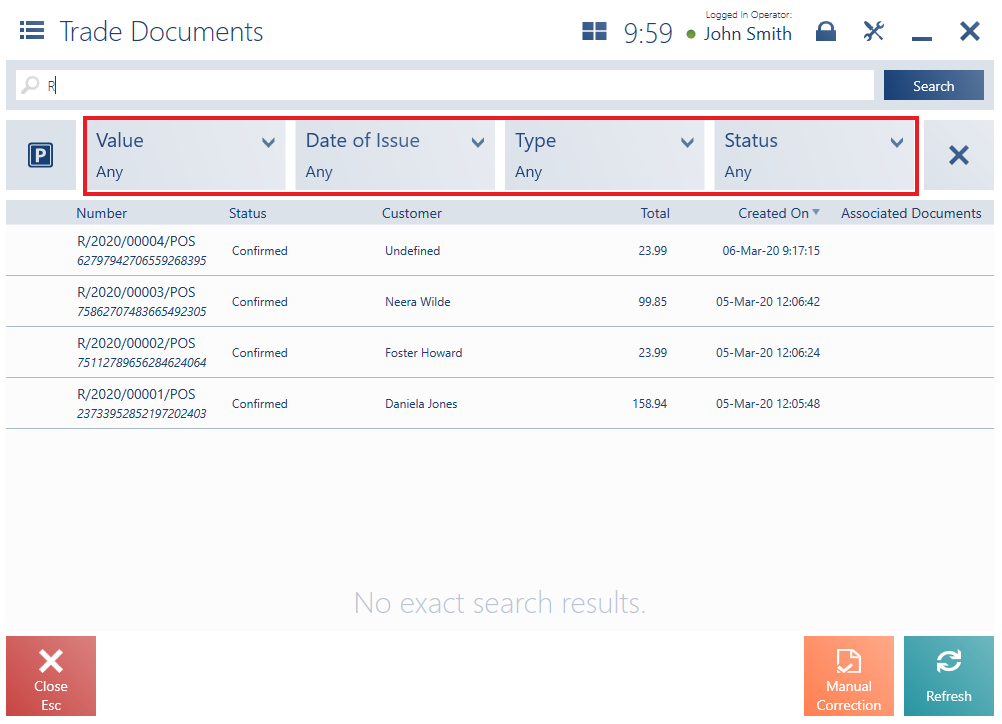
Selecting a given filter displays its value window. Choosing a specific value will narrow down the list of objects being searched.
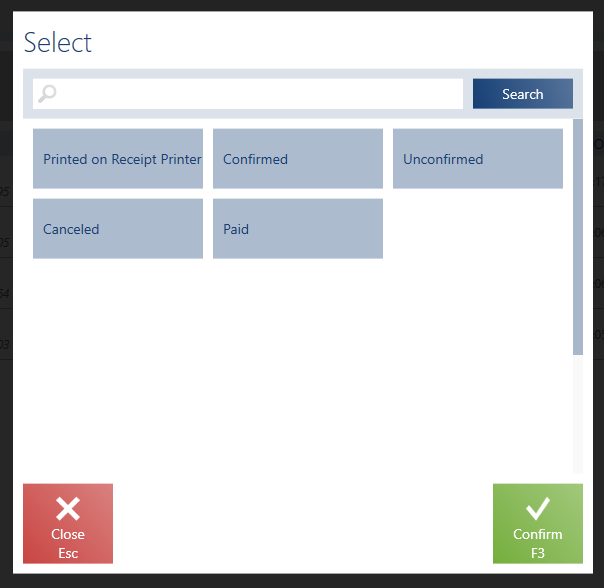
Clearing selected filter values is possible after clicking on the “x” button located:
- On a given filter tile – it clears the filter
- On the right-hand side of all the filters – it clears all filters


Next, the user sorts the list by the column Quantity. As a result, the item list displayed to the user is narrowed down and sorted in a descending order by the Quantity column.
The visibility of filters on lists is described in a separate article.
In the case where there is a large number of filters, the filter list is collapsed by default. To expand the full list of filters, it is necessary to select the arrow button located on the right-hand side.
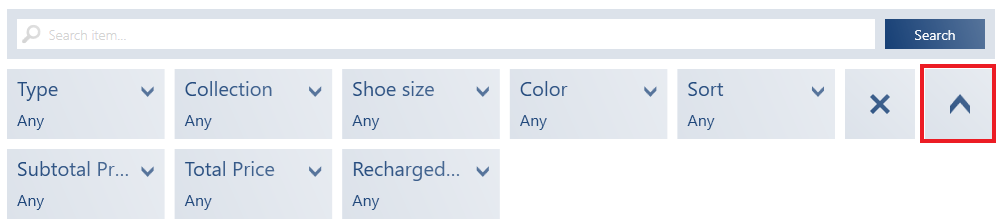
Sorting
Object lists may be sorted by visible columns of a given list.
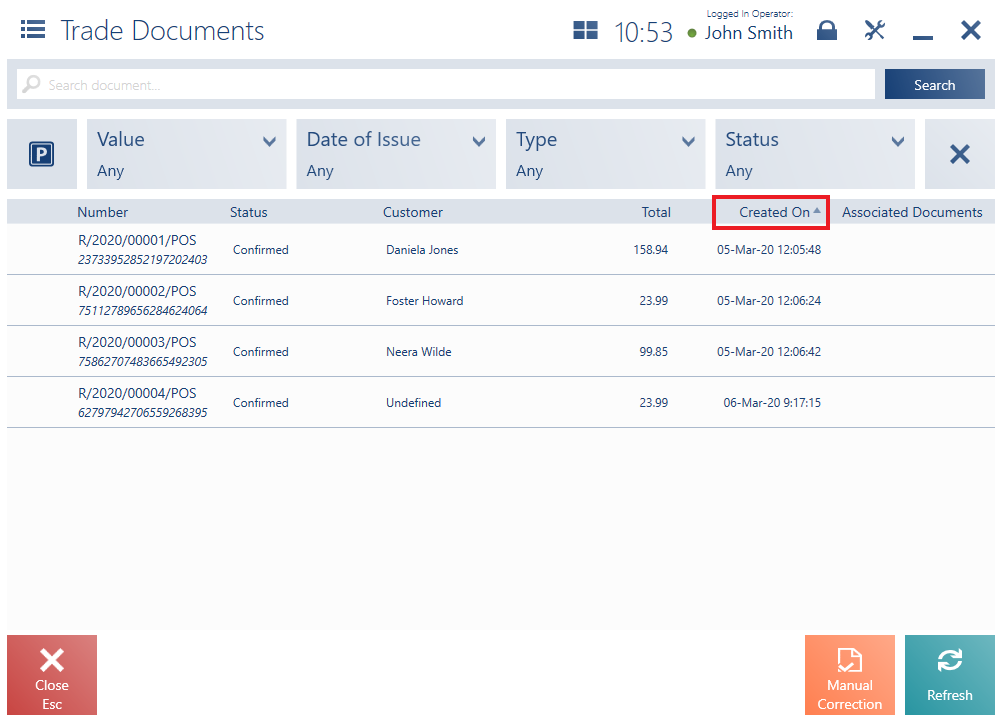
In order to sort a list by a column, select the column’s header. By default, lists are sorted in an ascending order, as indicated by the up arrow. Clicking the column’s header again sorts the column in a descending order (down arrow).
Lists can only be sorted by a single column.
The application’s operator narrows down the list of sales orders, selecting Type: Sales Order and Expected Date: 16.03.2020 – 22.03.2020. Next, to arrange packages on the rack in a more ergonomic way, the operator sorts the list in a descending order by the column Expected Date.