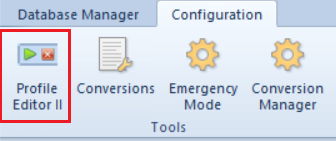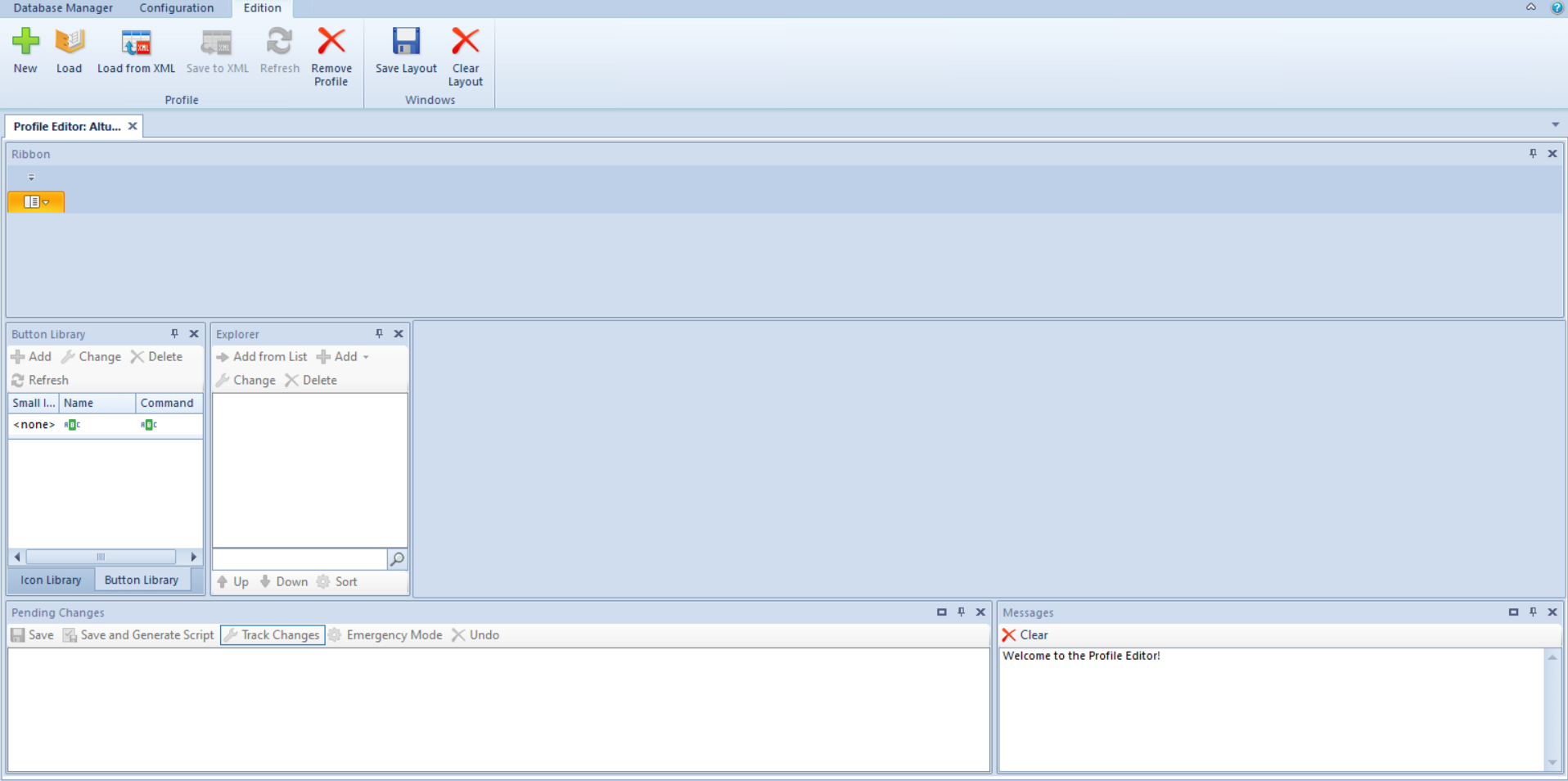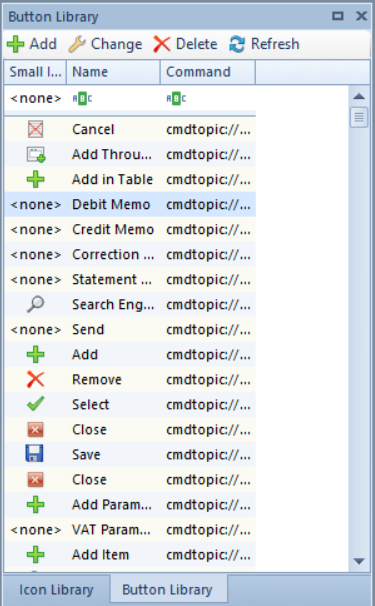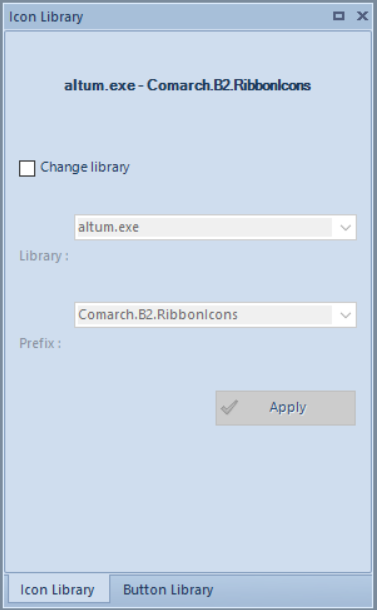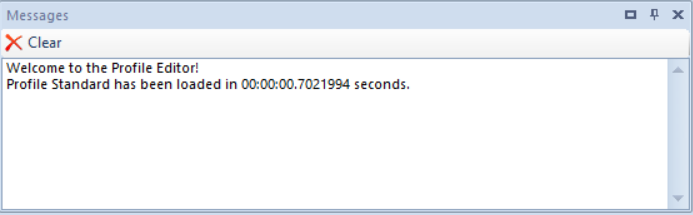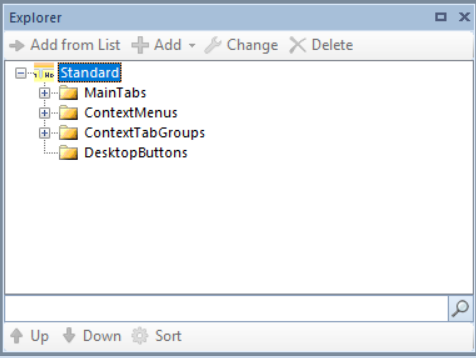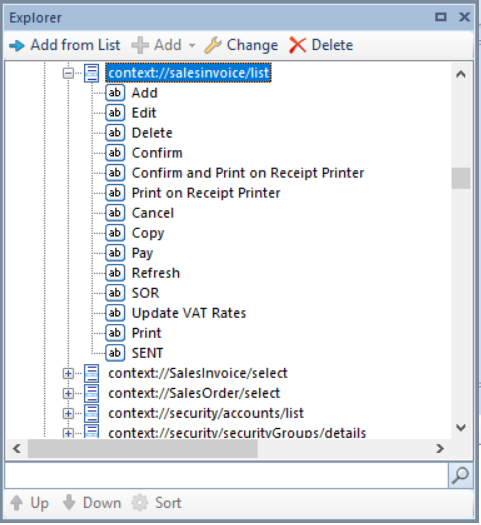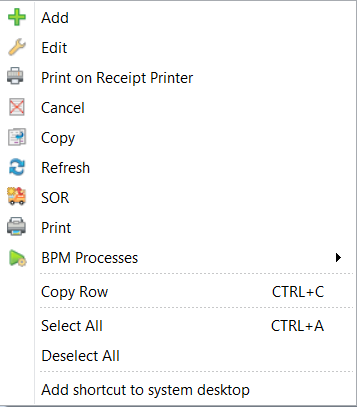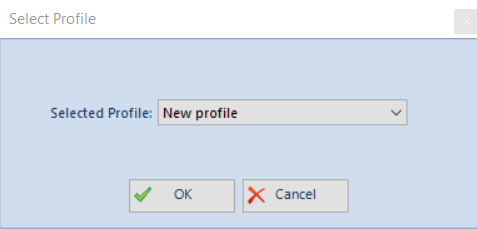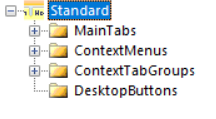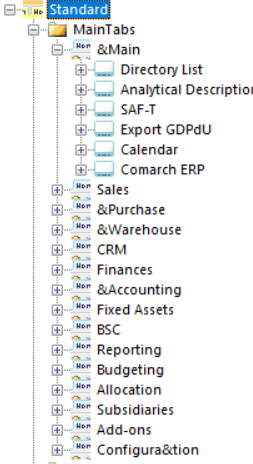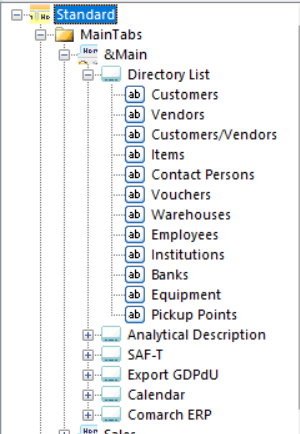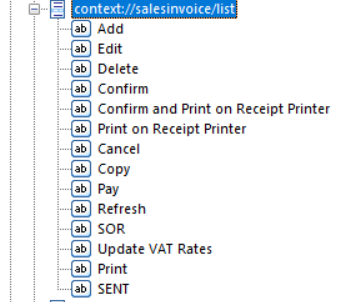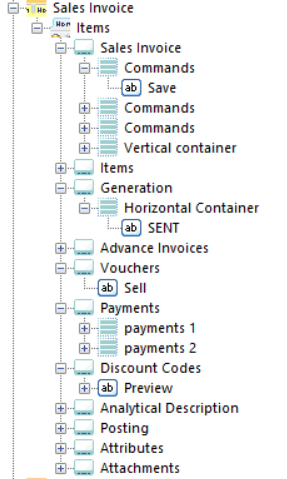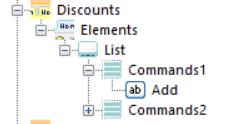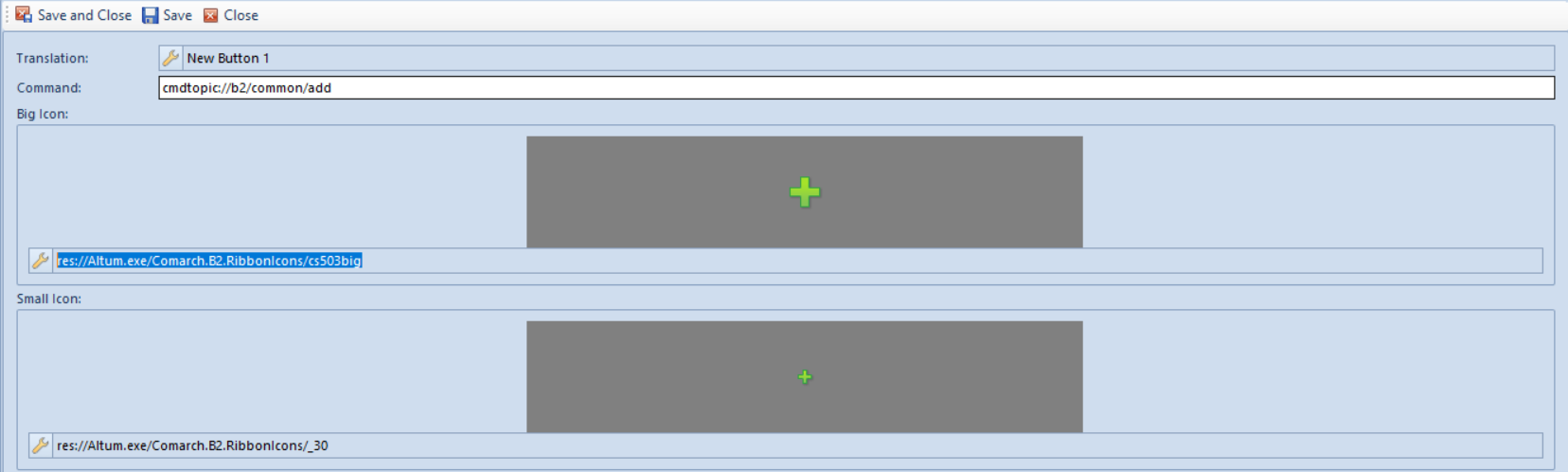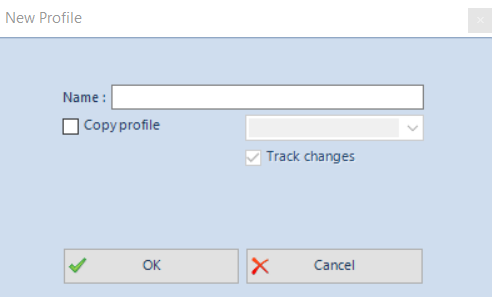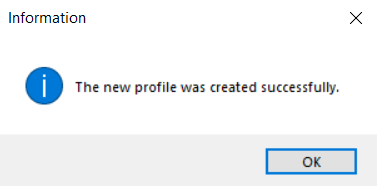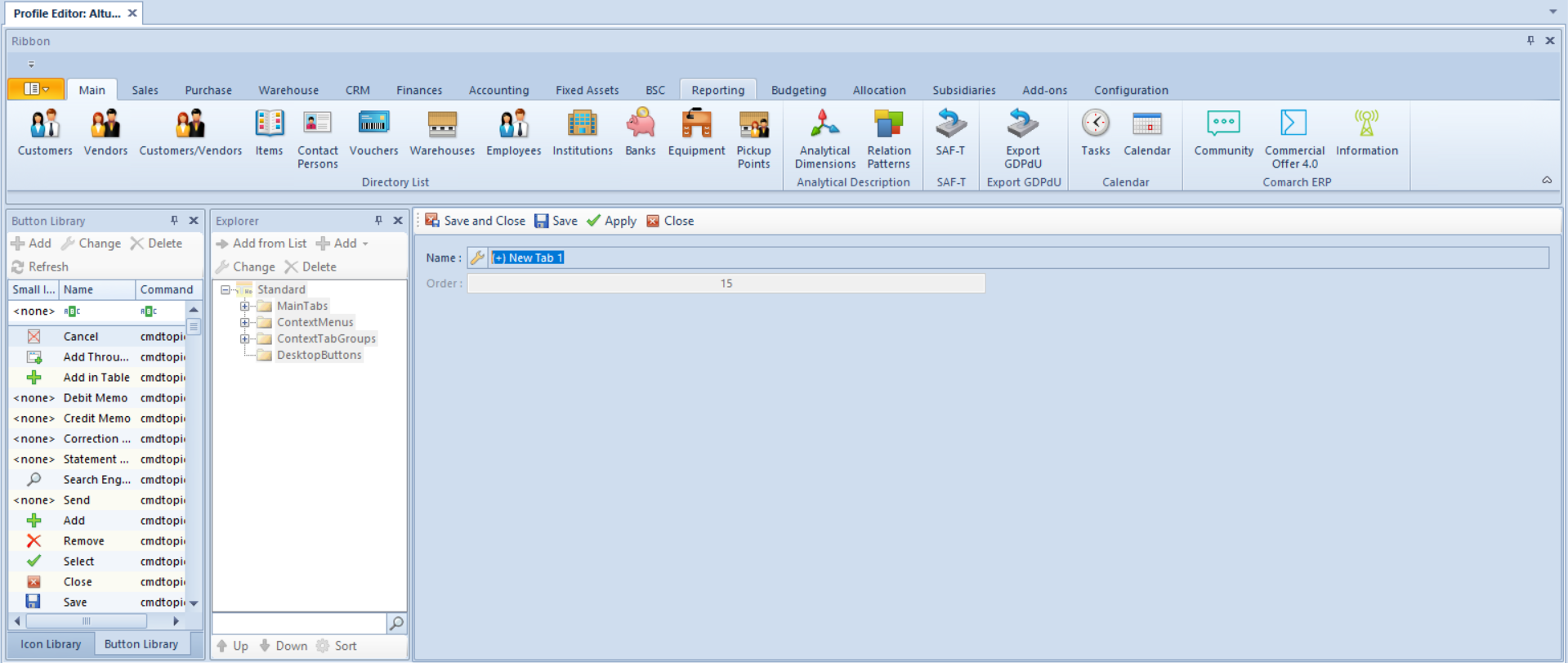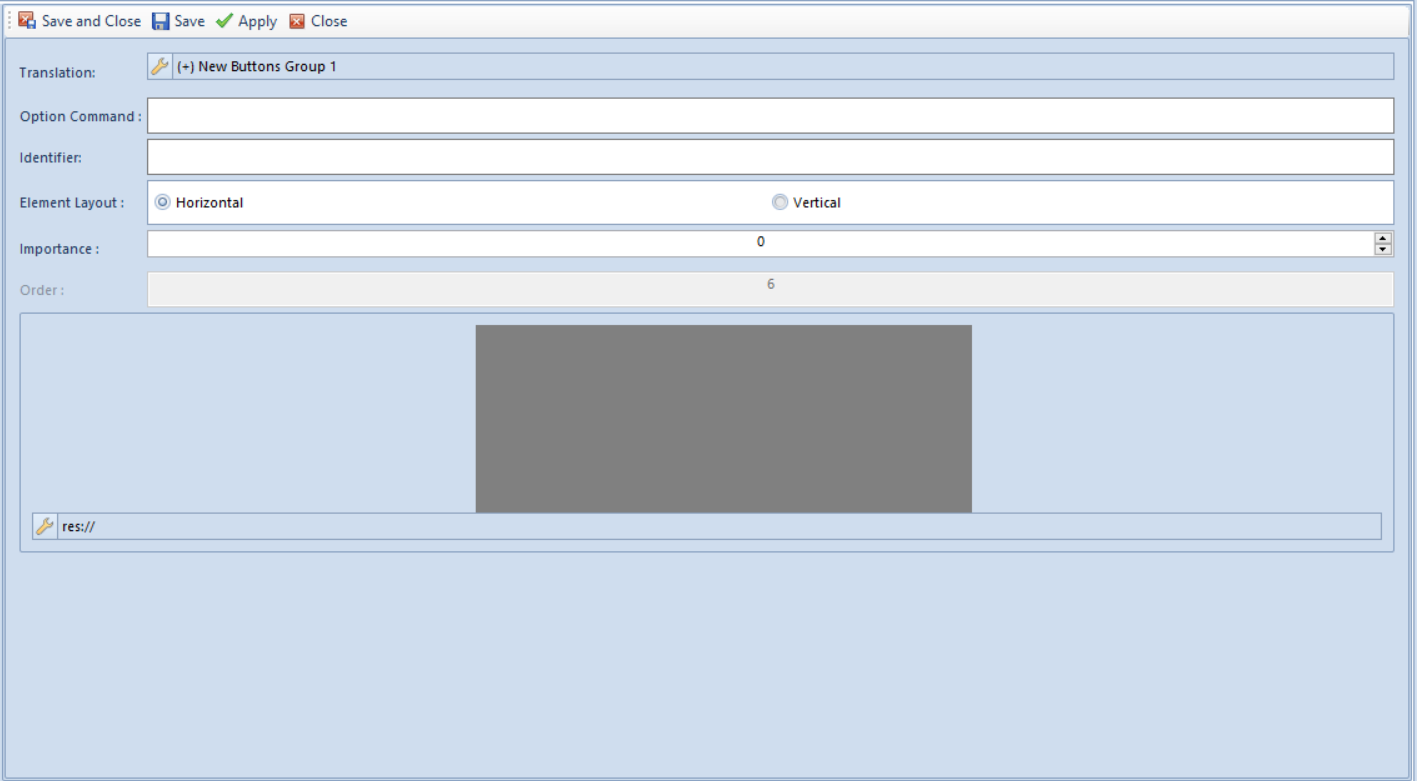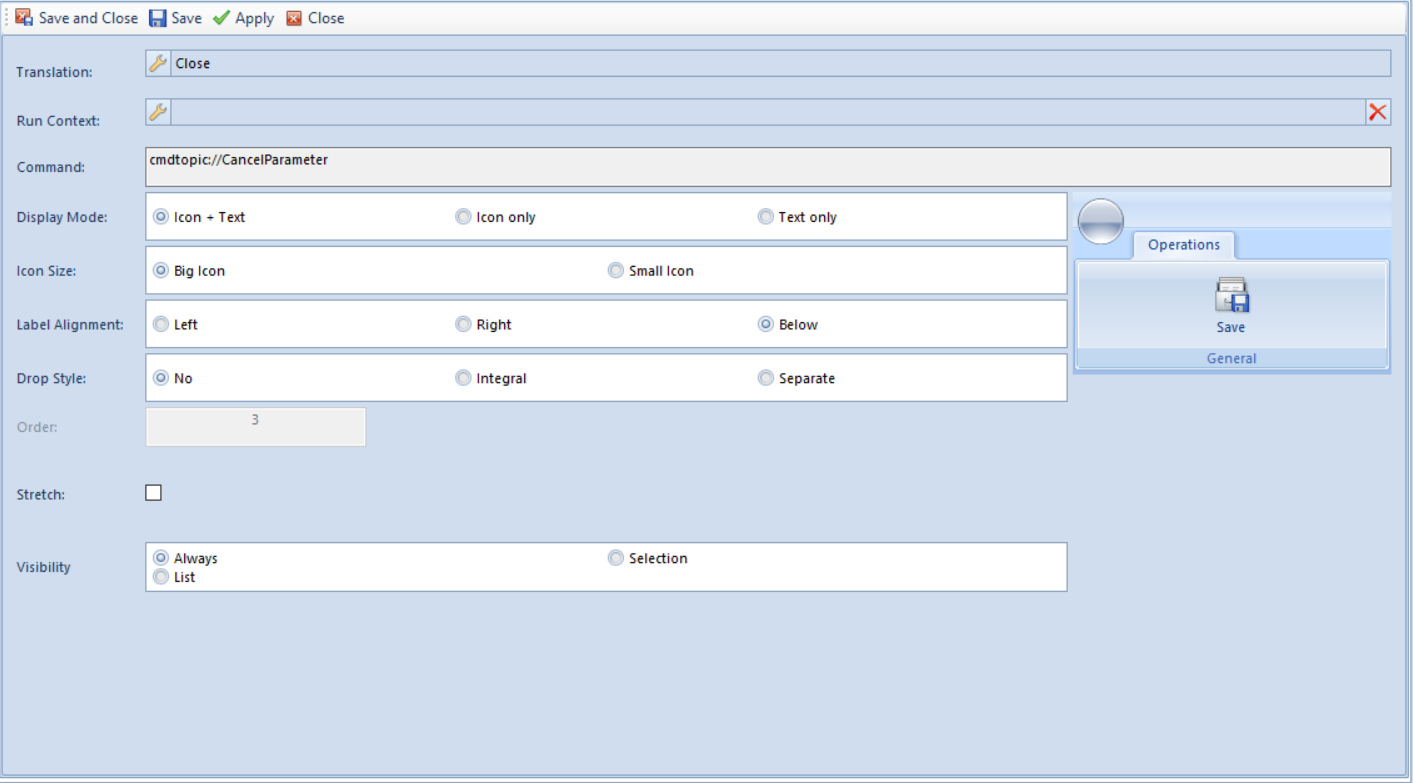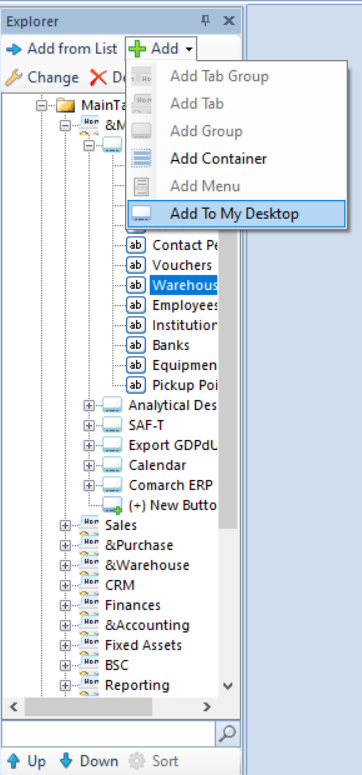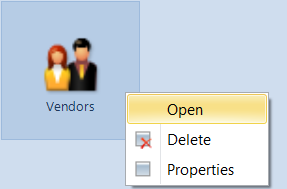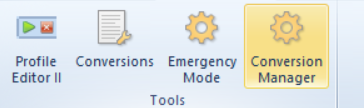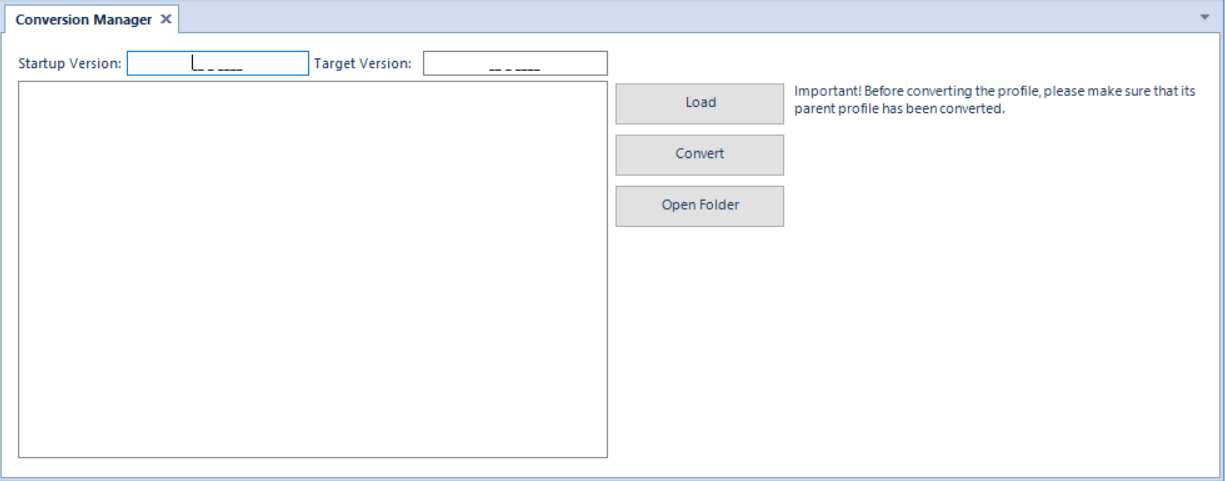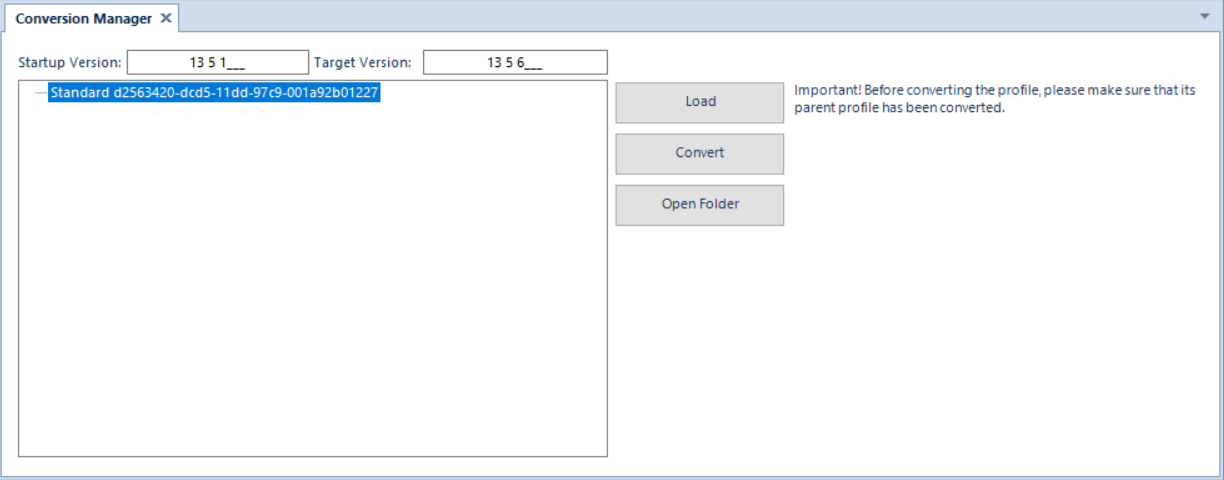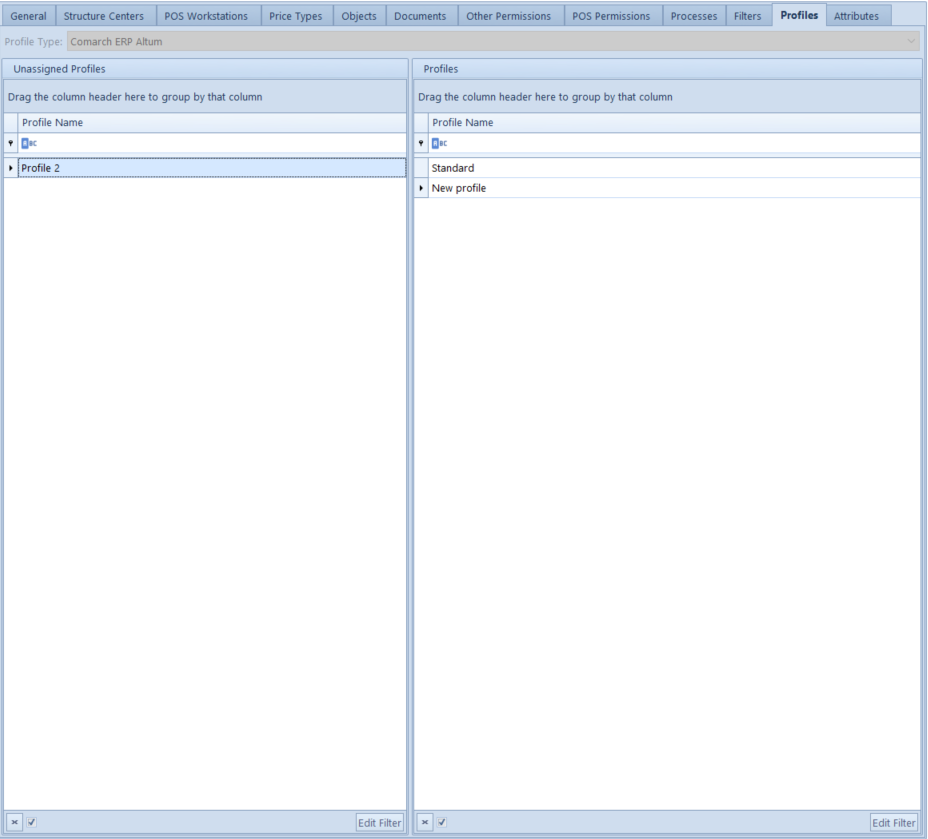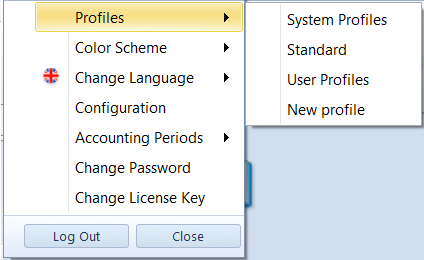Profile editor – general information
General information
Profile editor is a tool allowing the user to customize the main menu and interface of Comarch ERP Standard to individual needs and preferences.
The profile editor is available in the database manager in menu Configuration.
Layout of profile editor
The layout of the profile editor is composed of several windows which can be freely moved (detailed description of the functionality of window docking can be found in article Window docking).
The area of the profile editor is divided into main menu and workspace.
Main menu
In the main menu, there are all buttons which allow the user to work with the profile editor. The list of displayed buttons depends on the context selected in the workspace.
Buttons available in the button group Profile:
[table “” not found /]
Workspace
Below, elements available in the profile editor workspace, are listed:
Button Library/Icon Library panel
- Button library – this tab contains all the buttons created for the purpose of the system
- Icon Library – contains the icon libraries which can be made available when adding buttons
Below the panel header, in the Button Library tab, there are buttons useful for managing the changes in the button library. These buttons are the same as those available in the List button group of the profile editor menu.
The Button Library table is composed of the following columns:
- Small Icon – presents small icon for given button
- Name – presents button name
- Command – presents command defined for a button
The tab Icon Library presents the library of icons used in Comarch ERP Standard and it is selected by default. It is also possible to change library.
- Change library – checking this option allows the selection of a different icon library
- Library – in this field, it is possible to select an application the given icon library will be applied for
- Prefix – library providing information about icons
- Apply – saves the changes made in the icon library
Pending Changes panel
Pending Changes panel includes all changes made in the profile before saving it in the database.
Buttons available in the Pending Changes panel are the following:
[Save] – saves the changes made in the profile in a configuration database
[Save and Generate Script] – saves the changes made in the profile in a configuration database and enables to save the changes to a file with .txt extensio
[Undo] – withdraws the changes marked in the Current Changes panel
[Track Changes] – clicking on this button in case of saving changes enables propagating those changes to profiles that are subsidiary to the one being edited by means of Conversion Manager tool
[Emergency Mode] – if changes are saved incorrectly, then this functionality allows for exporting recent changes to an xml file. The function is dedicated to advanced users
Messages panel
Messages panel contains information about the errors and activities that occurred in the profile.
Button [Clear] removes all the messages recorded in the panel.
Explorer panel
Explorer panel presents the structure of the profile including all its elements.
Buttons available below the header of the Explorer panel.
[Add from List] – adds the button selected in the buttons library to the element marked in the Explorer panel
[Add] – adds the selected elements to the element marked in the Explorer panel. Available options:
[Add Tab Group] – this button is available only when the highest level of the ContextTabGroups branch is selected A tab group is a set of tabs relating to one context in the system. It can be assigned only to one context and a context may have only one task assigned. Each place in the system is also called a context. Such places are, among others, document lists, document forms, customer and vendor forms, employee forms, item forms, etc. The name of each tab group is displayed in Comarch ERP Standard system above the main menu. A specific tab group is the MainTabs branch which is not assigned to any context, hence, it is its individual feature
[Add Tab] – this button is active only for a tab group selected under ContextTabGroups or for the entire MainTabs branch Individual tabs are the main components of the entire profile. They are grouped and assigned to contexts. Normally, a group of tabs contains two tabs, by default, one of which is editable from the level of Profile Editor. It is not, however, prevented from including more tabs in one group.
[Add Group] – this tab is available only for single tabs, which had been added with the help of [Add Tab] button
[Add Container] – this button is available for button groups or other containers. Button groups and containers are used to classify buttons in the main menu. Each tab may contain several button groups and containers. Moreover, button groups can be named and the containers may include other containers within. Using of button groups and containers improves transparency of tabs.

Containers can be either vertical or horizontal. Container orientation depends on the position of buttons included in it. Buttons in a vertical container are arranged downwards, whereas each column contains three buttons, maximum. Buttons in a horizontal container are arranged rightwards, whereas each row contains three buttons, maximum.
[Add Menu] – this button is available only for ContextMenus branch. A context menu is a group of options which are added to contexts which, in turn, contain lists, e.g., item list, customer/vendor list, invoice list, etc. The menu is activated by clicking the right mouse button. Only one menu can be assigned to each context. All the menus in ContextMenus branch are named after a context they are assigned to
Below is the same menu which is visible in Comarch ERP Standard system:
[Add To My Desktop] – this button is available for each single button in a tab. It adds a given button to Comarch ERP Standard desktop
[Change] – opens the element modification window
[Delete] – removes the element marked in the Explorer panel
Buttons available in the lower part of the Explorer panel:
[Search] (magnifying glass icon) – searches through an element marked for filtering a given structure (MainTabs , ContextMenus, ContextTabGroups ) in terms of occurrence of entered phrase
[Up]/[Down] – buttons become active upon marking an element in a given group of elements and allow for chaning ints position against other elements
[Sort] – sorts elements of a selected structure in aplhabetical order
Preview panel
Preview panel simulates the layout of the main menu (ribbon) upon applying the change.