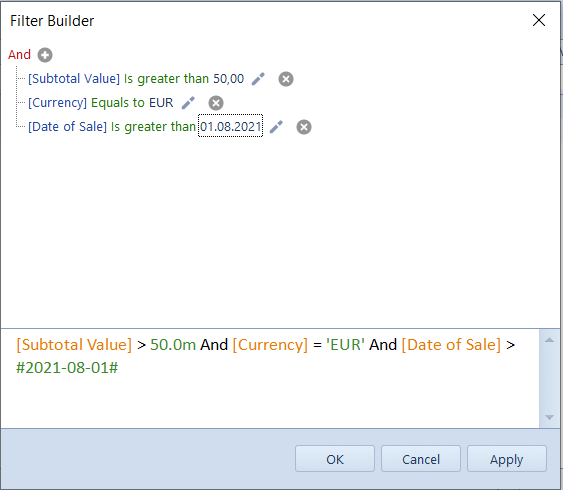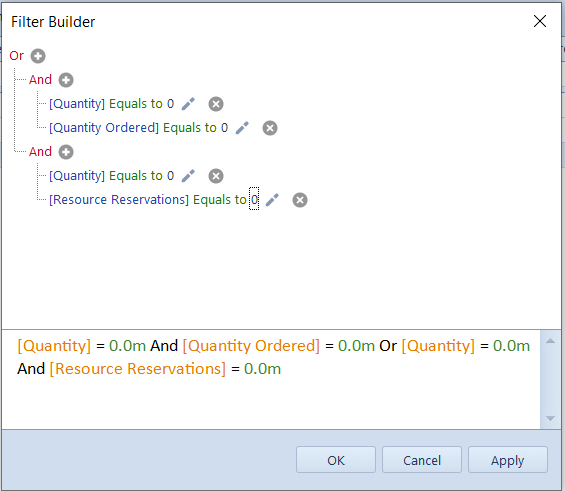Searching panel and filters
General information
The user can search and filter data by:
- Using searching panel
- Defining filter in column headers
- Defining filter in filter builder
On lists of objects, filters have different applications and may refer to:
- Values selected from a list
- Values entered manually
Searching panel
The functionality of searching panel is available upon pressing <Ctrl> + <F> key combination on a list of objects, e.g., on the list of items.
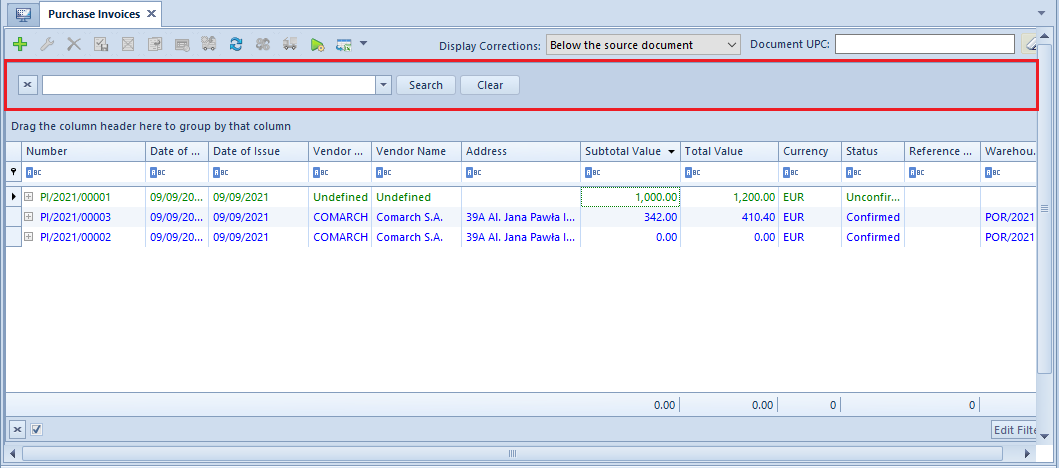
With the use of the searching panel, the user can search values by:
- Searching a single text – after entering one sequence of characters, all records containing the entered sequence in any column, will be displayed
- Searching several sequences of characters – after entering sequences of characters, separated by spaces, records containing any of the entered sequences of characters (space is considered as a logical operator OR) in any column, will be displayed.
- Searching text containing a space – sequences of characters placed in quotes are considered as a complex expression. In such case, those records which contain the expression placed in quotes in any column, are displayed.
- Indicating the column in which a given sequence of characters should be searched – a sequence of characters should be preceded by the name of the column and colon.
- Searching of records fulfilling many conditions – each subsequent condition must be preceded by “+” sing
- Creating condition excluding displaying of a given record – such condition must be preceded by “-” sign
In the table below, exemplary search criteria are presented
Search criterion Description
shirt Displays records containing expression "shirt" in any column
blue shirt 40 Displays records containing expression "shirt" or "blue" or "40" in any column
"blue shirt" Displays records containing expression "blue shirt" in any column
"blue shirt" + 40 Displays records containing expression "blue shirt" and "40" in searched columns
blue + shirt - 40 Displays records containing expression "shirt" and "blue" and not containing expression "40"
blue shirt - 40 Displays records containing expression "shirt" or"blue" and not containing expression "40"
Code: "40" + Name: "blue shirt" Displays records which, in the first column, beginning with "Code" expression, contain expression "40" and, in the first column beginning with "Name" expression, contain "blue shirt" expression
40 - Name: shirt Displays records containing expression "40" in any column and not containing "shirt" expression in the first column, beginning with "Name" expression
Defining filter in column headers
Headers of columns on lists available in the system contain a button which allows the user to specify the criteria of filtering data within selected column. To edit filter, it is necessary to place the mouse cursors in a column header where funnel button, used for activating filter.
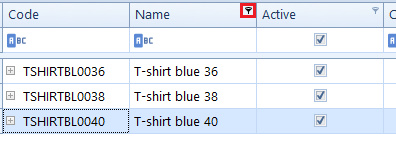
After selecting the funnel button, a list of options related to column filter edition, is displayed.
- All – shows all items on a list (deletes filter from a column)
- Define – opens Customize Filter window which allows an advanced filter configuration
- Blanks – displays only those items on a list, which contain an empty value in a given column
- Non-Blanks – displays only those items on a list, which contain a specific value in a given column
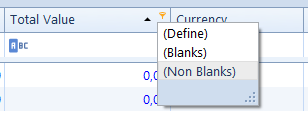
Thanks to the Customize Filter window, the user can select advanced logical operators, such as Equals to, Does not equal to etc.
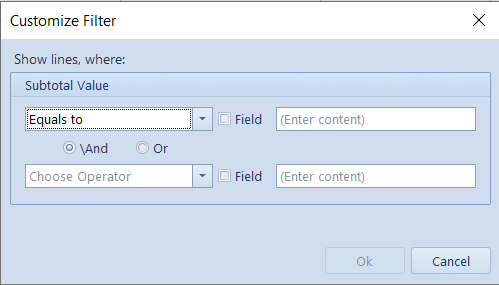
Parameter Field, available in the Customize Filter window, allows for filtering data in relation to another column.
Defining filter in filter builder
Thanks to the filter builder, it is possible to execute advanced configuration of a filter applied on a list. It also allows for constructing a complex filter, or by a visual construction of criteria, in a simple graphic form, or in a textual form. In the filter builder, it is possible to make reference to all standard columns available on a given list, also to columns hidden by default.
To edit filter, it is necessary to click the right mouse button on a column header and select Edit Filter option Edition of a filter is possible also after selecting [Edit Filter] button, placed in the right bottom corner of a list.
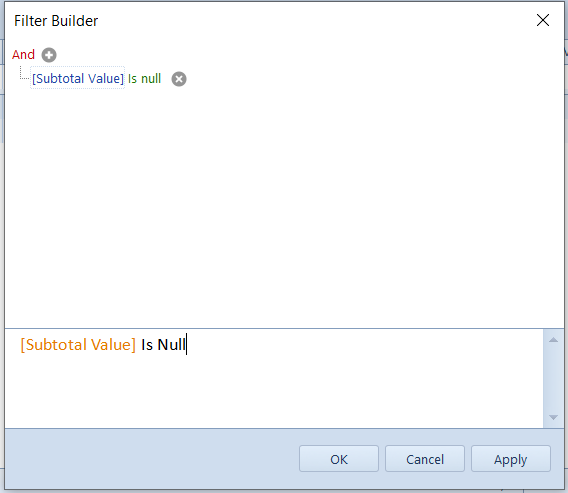
The filter builder window is composed of two tabs – Graphic and Textual – which allow for editing or creating filter in one of the two ways: The following description refers to the basic version, that is editing filter in the graphic version.
To create a filter, it is necessary to enter conditions in the following way:
- Select parent logical operator (And, Or, And not, Or not)
- Select column which is to be filtered
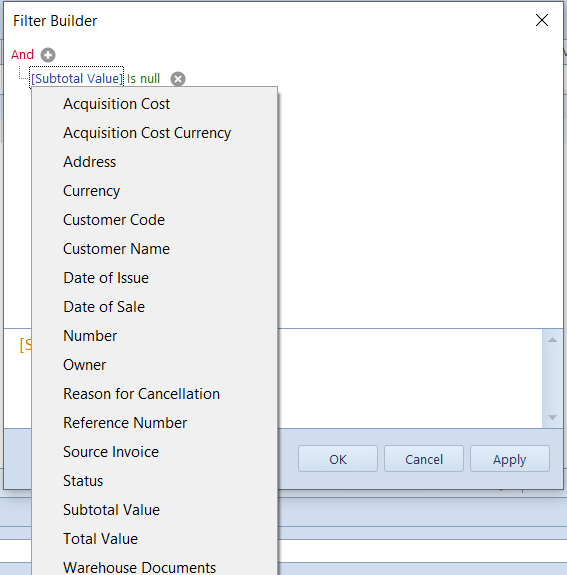
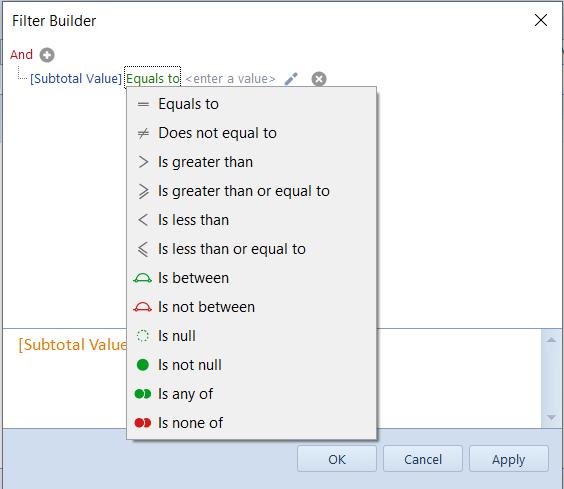
Values can be entered:
- Manually
- By selecting date from a calendar (in case of columns related to dates)
- Indicating another column to which the selected column is to refer – to do so, it is necessary to select the symbol placed next to the field for entering values and select an appropriate item from the list of values (corresponding to columns available on the list)
To build a filter composed of many conditions joined by one logical operator, it is necessary to add subsequent conditions by selecting the plus button.
The filter builder allows for creating filtering criteria containing many logical operators joining simple filtering conditions. To build such criterion, firs, it is necessary to identify those condition groups, in which the groups is a set of simple conditions connected with the same logical operator.
To group conditions, it is necessary to select a field with logical operator and select Add Group option. Whereas, a group can be deleted by selecting option Remove Group, available after clicking on the operator of the group which is supposed to be deleted.
Filtering panel
Filtering panel is placed below lists of objects and is used for managing filters defined with the use of the locator, filter builder or filter defined in column headers.