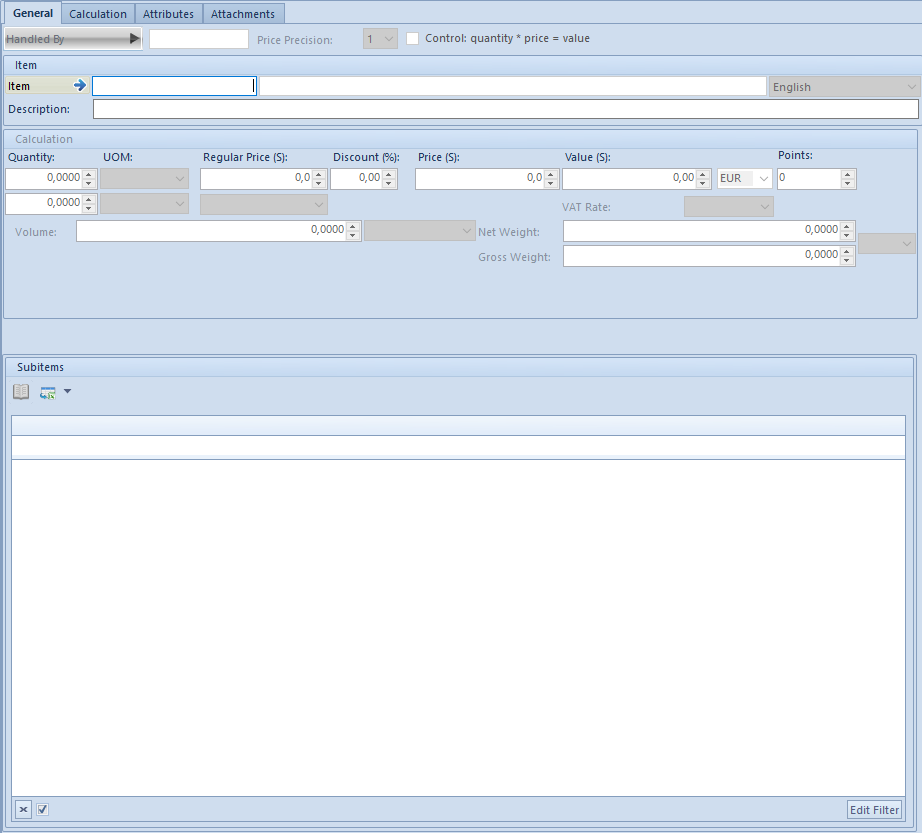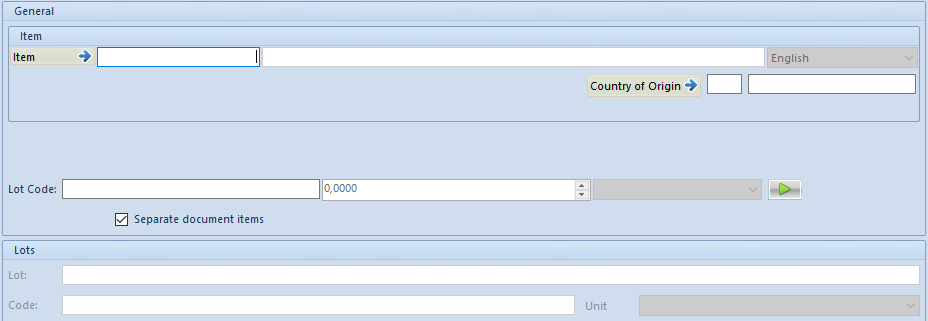Add
In most documents, a new item can be added with the use of button [Add], which is available from the level of:
- list of document items
- ribbon
- context menu, activated by clicking with the right mouse button on the list
Clicking on the button results in appearing of a new row on the list, which allows for a quick add of an item with the use of its code, without defining any additional parameters (e.g. price type, warehouse from which the item has to be retrieved, lot or resource).
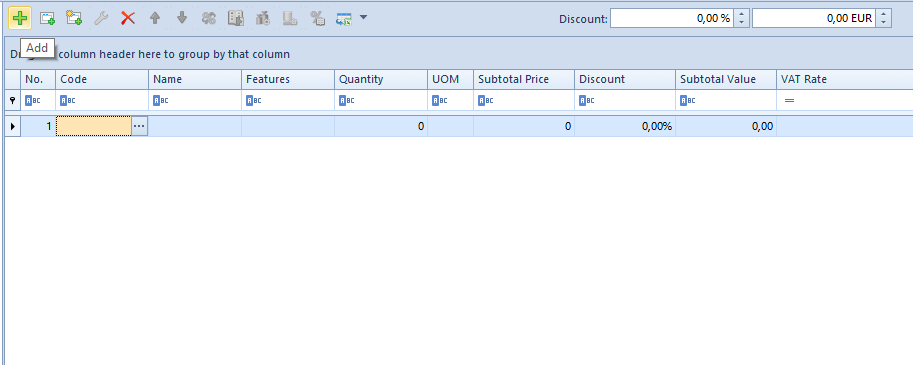
- typing manually the item code or scanning its barcode and pressing the [Tab] or [Enter] key on the keyboard in order to add the item
- clicking on […] button in order to open the list of items and selecting one or several items from it. In a row added in this way, a user can edit quantity, unit, price, discount, value and VAT rate of a given item, as well as assign an employee who served the customer when choosing the merchandise
Other, more detailed data is available on the item form, which is opened by selecting [Edit] button. This form has been described in the category Document item details.