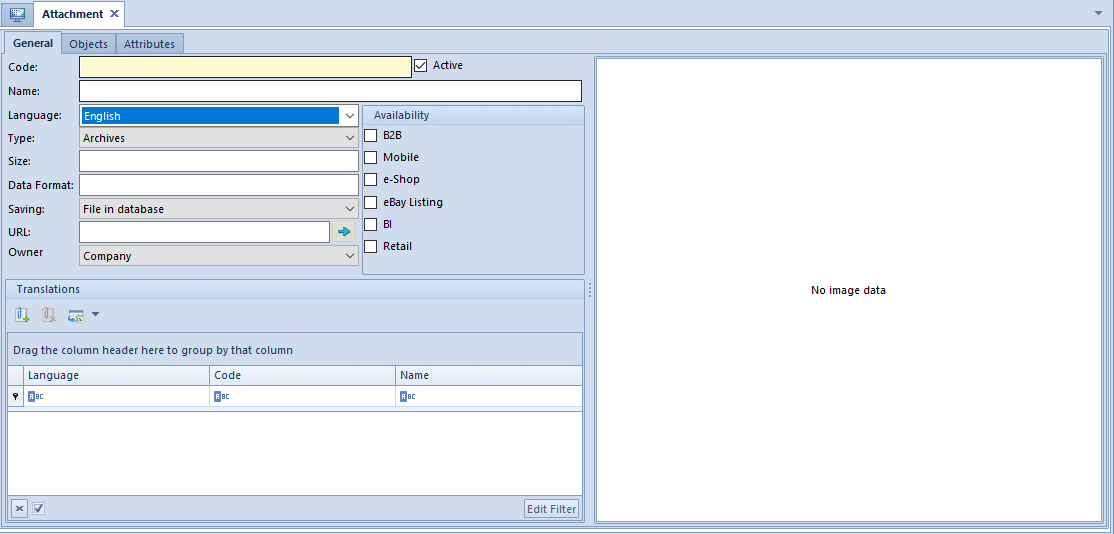Attachments – General information
In the system, it is possible to define attachment, that is to add different files, e.g., images or text files, to particular objects. This way, the user can attach a product image to item form, personal documents to employee form, scanned documents to invoice etc.
Types of attachments which can be added to objects:
- archives (.zip, .rar)
- log (.log)
- spreadsheet (.xls, .xlsx)
- text document (.doc, .docx)
- image (.bmp, .png, .jpg, .dib, .gif)
- other (without a specified extension)
Objects to which an attachment can be added are the following
- customer/vendor group
- customer/vendor form
- item group
- item form
- employee form
- institution form
- bank form
- warehouse form
- selected documents
List of all attachments is available from the level of Configuration → General → Attachments.
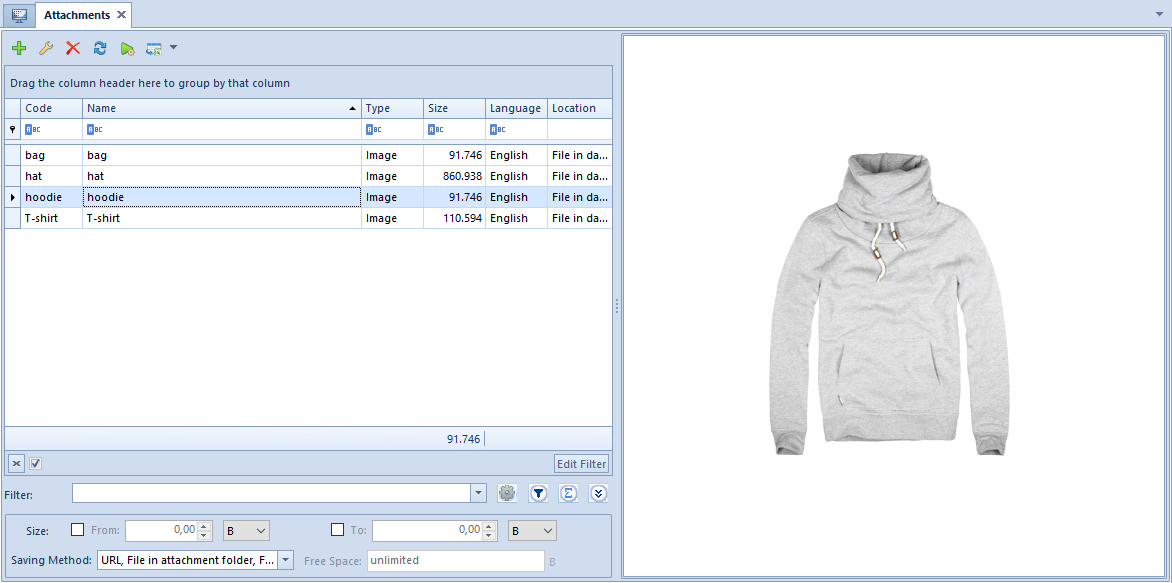
List of attachments is composed of the following columns:
- Code
- Name
- Type
- Size – dimensions expressed in bytes
- Language – language in which an attachment was defined
- Location – file path
- Owner – company in the system for which the attachment will be available (column hidden by default)
Below the list of attachments, there is the filter panel used for displaying only desired attachments. Attachments can be filtered by size, saving method and the amount of free space. The size of attachments saved in the database can be reduced by checking the parameter Limit the size for attachments in a database to, available from the level of System -> Configuration -> Computer. Field Free Space is provided for information purposes and indicates the amount of free space used for storing saved attachment.
In the panel on the right side of the attachment list, attachment preview is displayed. The system is equipped with built-in editors for attachments in PDF, Word and Excel formats. Owing to that, it is possible to display a file directly in the attachment preview window in the system, without the need to install external programs for previewing, e.g., a user can display Word and Excel files without having Microsoft Office package installed and PDF files without PDF Viewer program.
In the menu, there are standard buttons for adding/editing/deleting given object from the list as well as refreshing the list. Moreover, there are also buttons allowing for performing operations on attachments in a single batch. To be able to perform batch operations on attachments, a user must be assigned to an operator group with the permission Batch operations on attachments, which is available from the level of operator group (menu Configuration → Company Structure → Operator Group), in tab Other Permissions.
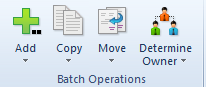
[Add] – allows for adding one or more attachments
- to a database
- to an attachment folder
- as URL
[Copy] – allows for copying one or more attachment
- to a database
- to an attachment folder
[Move] – allows for moving one or more attachments
- to a database
- to an attachment folder
[Determine Owner] – a user logged-in to the main company can select one of the following options:
- All – selected attachment will be available in all the companies defined in the system
- Selected – an attachment will be available in a particular company indicated by the user and in its child centers
From the level of the other center, only the option All is available.
Determining of the owner affects the visibility of attachments on the list. On the list of attachments in the parent company, all attachments will be displayed. On the list of attachments in other centers, on the other hand, only those attachments will be displayed, whose owner is the company to which a user is logged in as well as those whose owner is set to All.