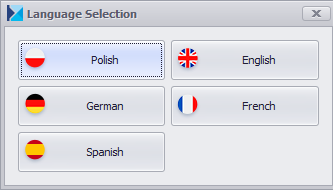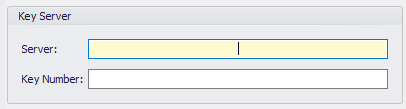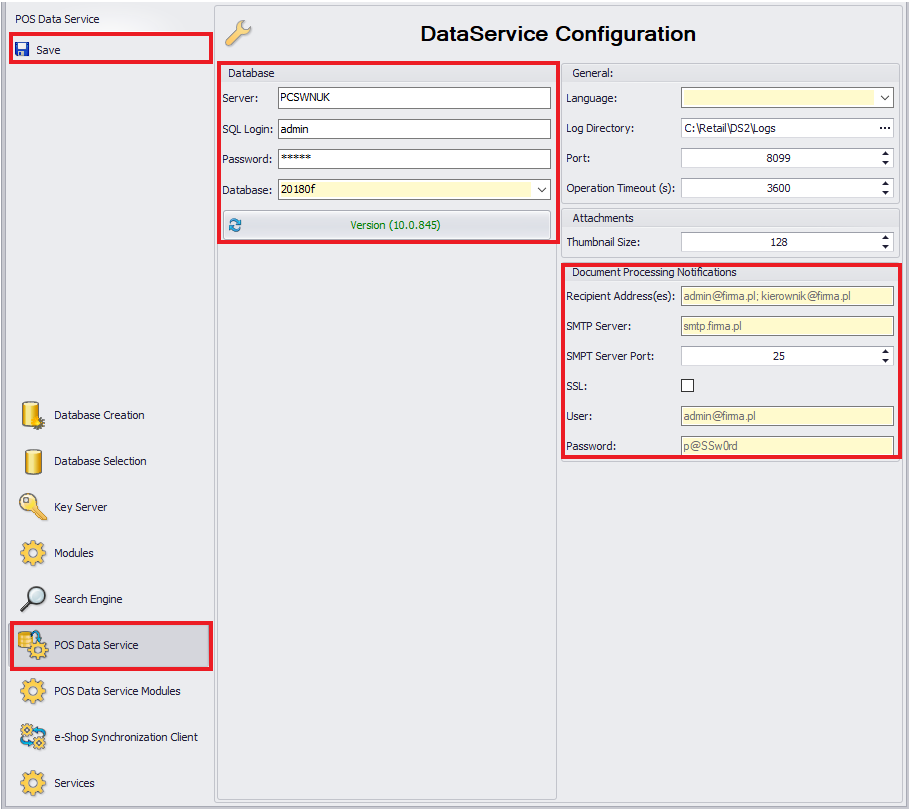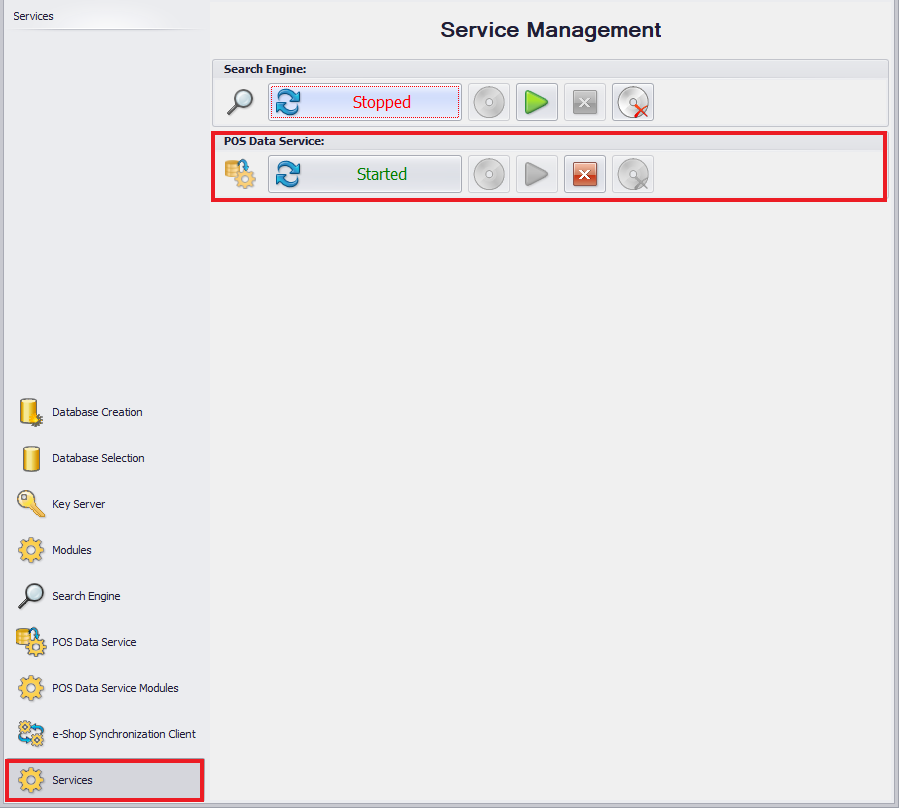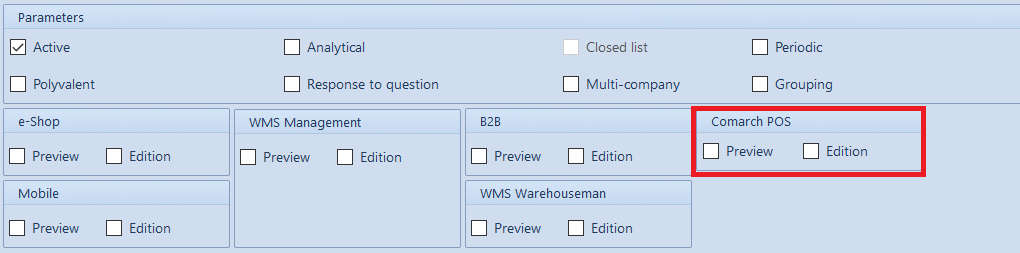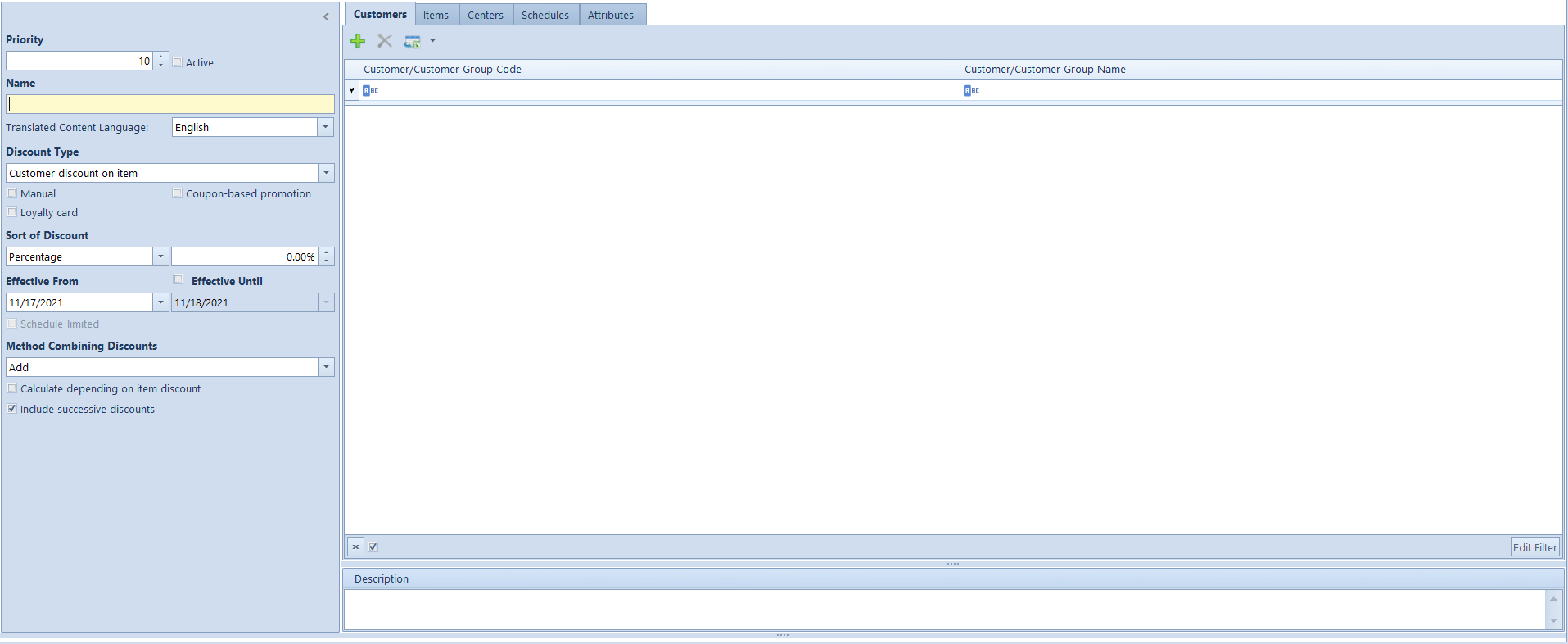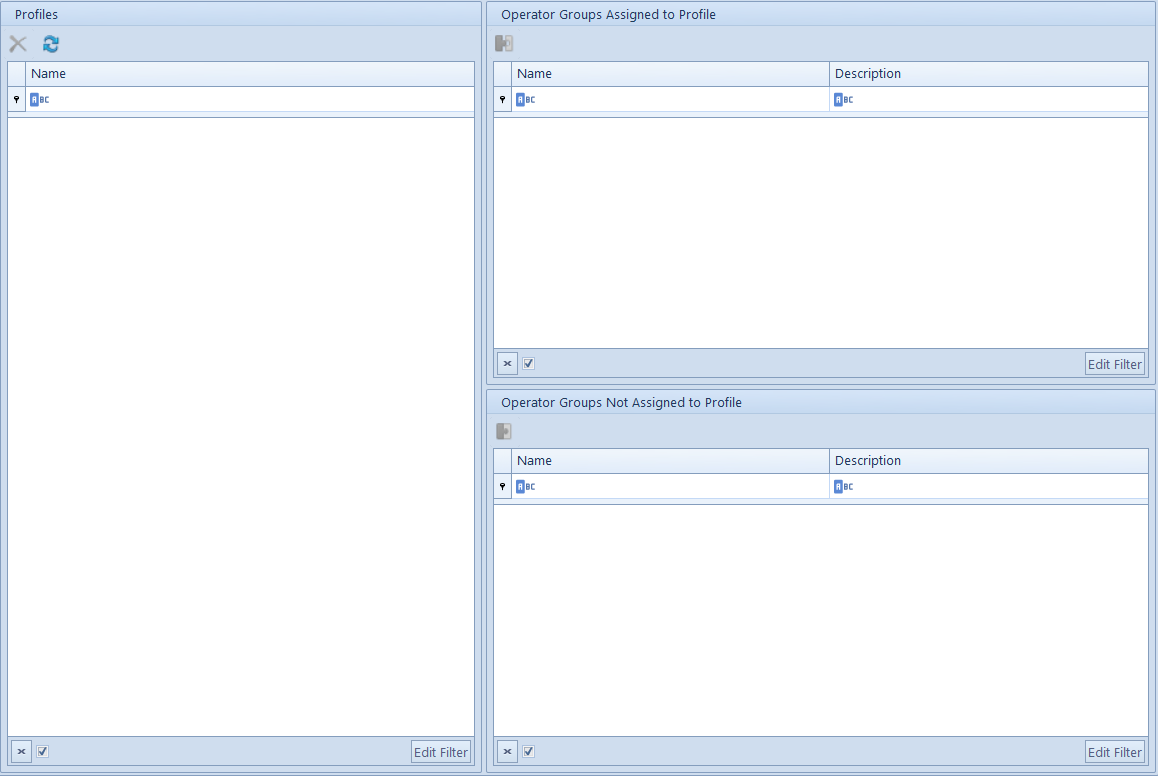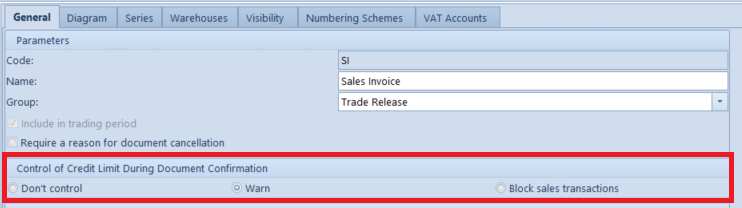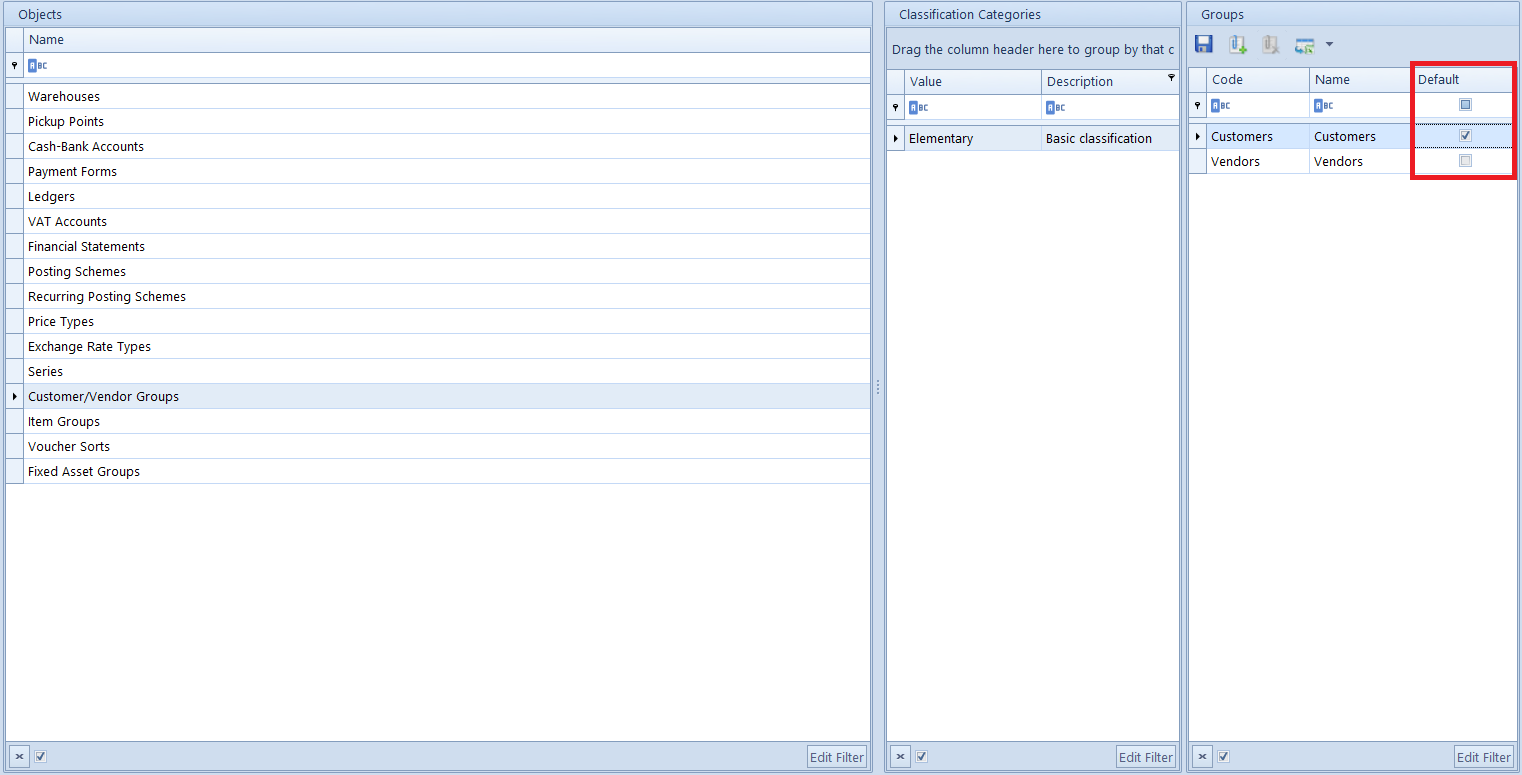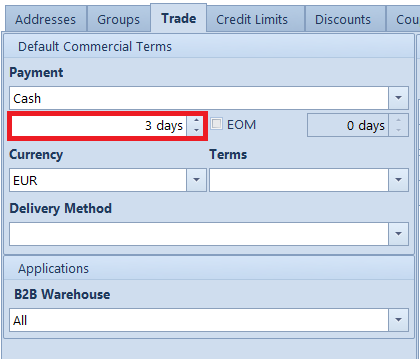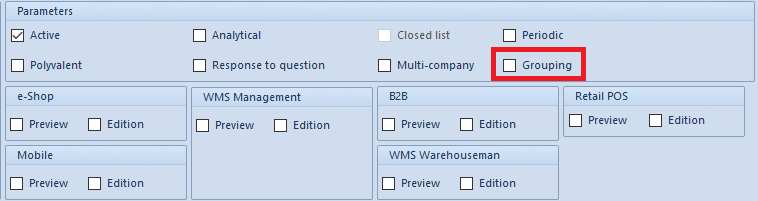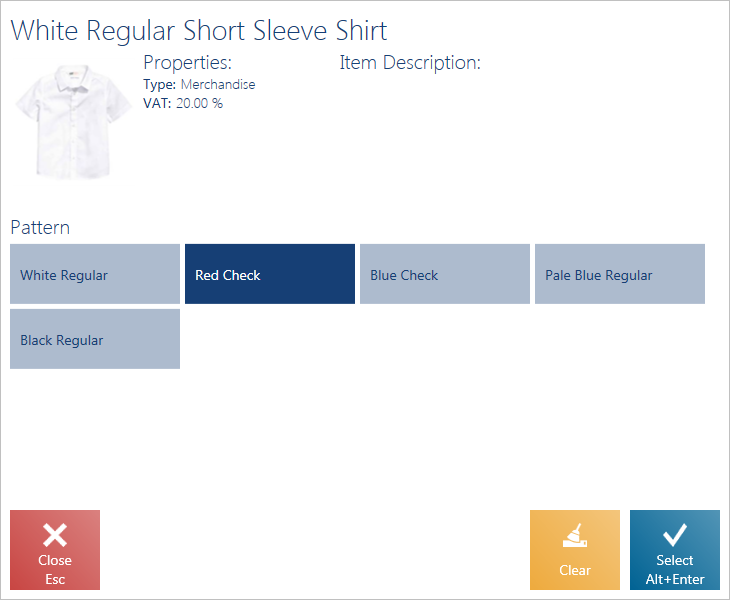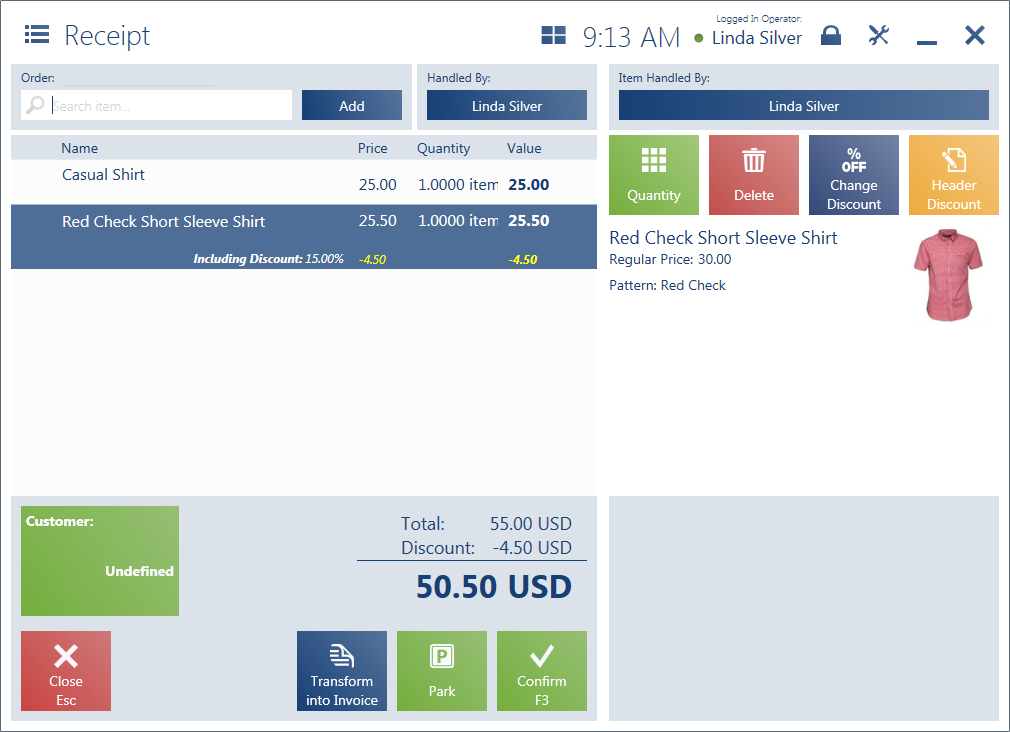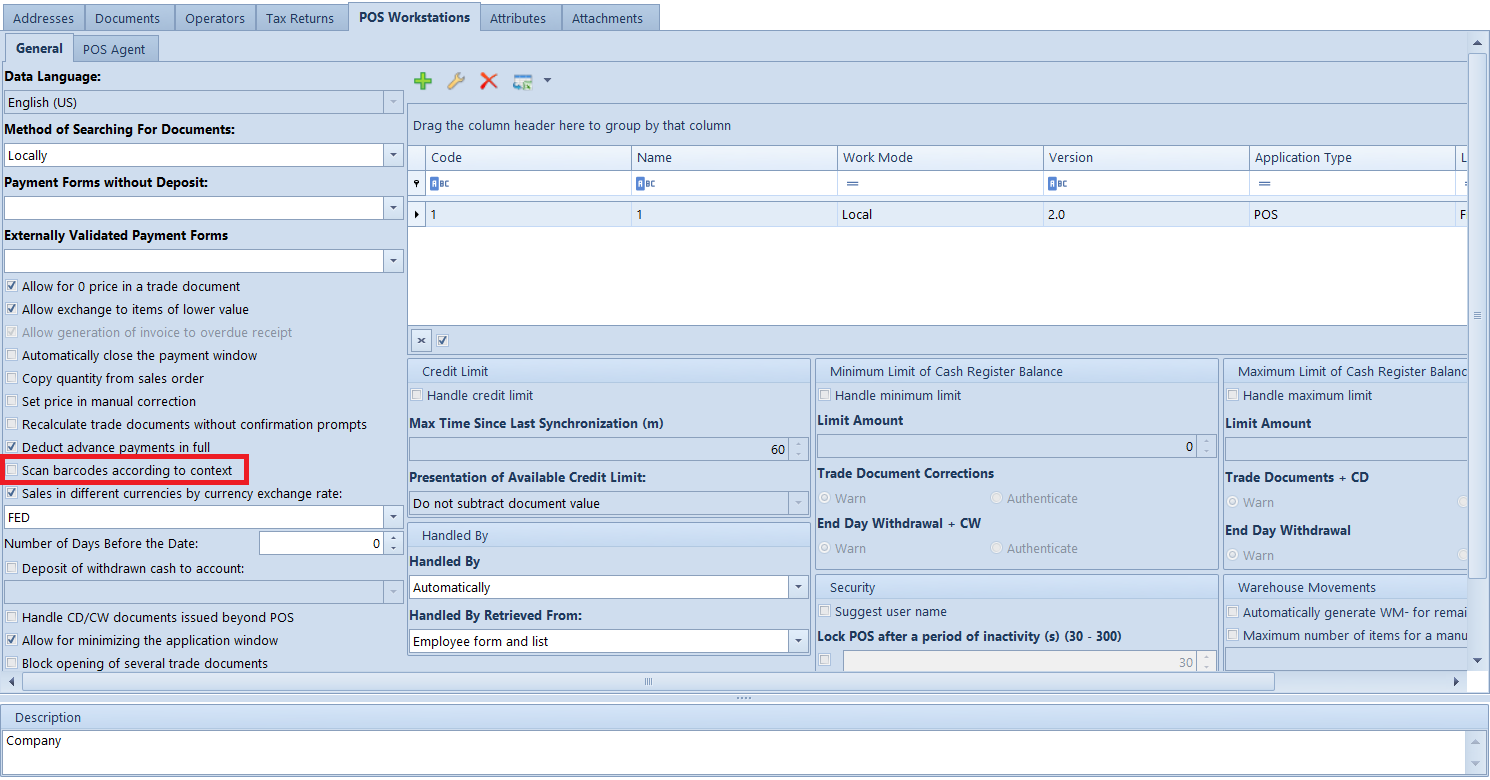Adding new POS workstation
Necessary requirements
POS workstation is added in Comarch ERP Standard system, in POS workstation tab, which is available on the form of company or local center edition. Before adding a POS workstation, it is necessary to define objects, such us cash-bank accounts or numeration series which are necessary to be able to work with the application.
Cash-bank accounts
For the purpose of financial registration, it is required for each POS workstation to define separate cash-bank accounts. In order to do so, from the level of Finances → C/B Accounts it is necessary to add new cash and bank account with column Sort set to Local.
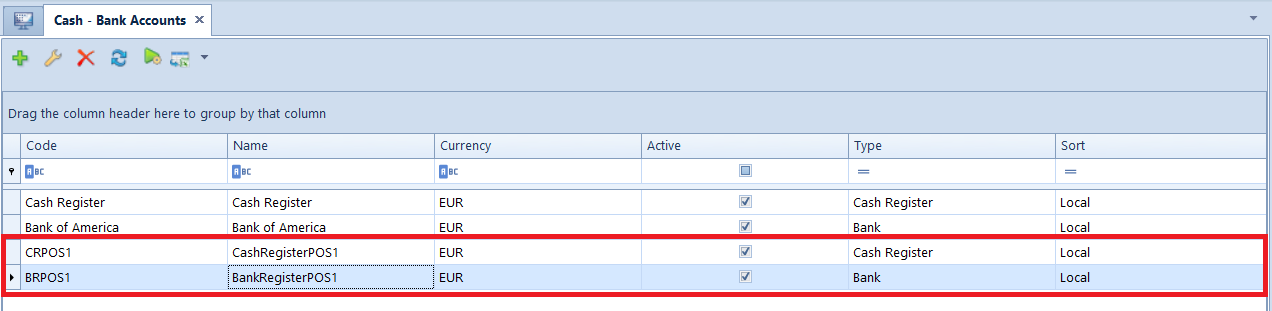
Next, it is necessary to attach defined accounts to the center for which the POS workstation is being defined. It can be done from the level of Objects Availability, available after opening a selected center to editing. A separated cash/bank account must be defined for each POS workstation.
Series
A separate series for POS workstation must be defined in order to maintain unique numeration of documents in the system and to identify easily a point of sale at which a given document was issued. Series is added from the level of Configuration → Series. The same as in case of cash-bank accounts, a new series must have option Local set in Type column. Additionally, option POS must be selected in column Application.

Also in this case, a series must be made available for the center for which the POS workstation for which the POS workstation is being created. It must be remembered that attached series must be edited in order to assign document types for which it will be available. If this operation is no performed, when saving a newly added POS workstation, the following message is displayed: “NOTE! Not all the document types required at POS workstation have been assigned to selected series [series name]. It may not be possible to continue working at this point of sale. Would you like to assign those document types now?”. Upon selecting option [Yes], document types are assigned automatically by the system.
Warehouse for WM- documents
Creation of a POS workstation is only possible upon assigning a dedicated warehouse to it. The assignment can be done from the level of the Objects Availability for Warehouses object. Otherwise, when saving a newly created POS workstation, the following blocking message is displayed: “Cannot save the POS workstation. A warehouse dedicated for center [center name] is missing. To save the POS workstation it is necessary to assign a warehouse to the center.
To enable creating of new WM- documents on the POS workstation, it is necessary to assign the target warehouse to it. To do so, open tab Warehouse -> Warehouses and open selected warehouse for edition. Next, in POS Target Warehouse (?) tab, attach selected center to the list. If no warehouse is assigned to the center, the following message is displayed when saving a newly created POS workstation in it: “NOTE! No target warehouse has been assigned to the WM- document. It will not be possible to create new WM- documents. Would you like to automatically assign all warehouses available for a given company?” Upon selecting [Yes], the system will automatically assign all available warehouses.
A warehouse can be available for WM- documents only in one of the centers to which POS workstations are attached. From the level of the Object Availability, when trying to share WM- documents for a given warehouse in another center with POS workstation assigned, the following blocking message will be displayed: “This warehouse will not be available/set as default in WM- document definition. The warehouse has already been assigned to WM- document definition in another center owing a POS workstation.”
Adding POS workstation
The necessary condition for adding a POS workstation is enabling sales below stock levels. Parameter Sell below stock levels is available in the definition of a given center company (Company Structure -> Rights Structure -> center/company edition), from the level of which such sales model is to be enabled.
In the tab POS Workstations, on the edition form of a given center, there is a list of all POS workstations which are attached to that center. To add a POS workstation, click on [Add] button. The system will verify if the option of sales below stock levels was enabled in the configuration. If not, the following message is displayed: “Sell below stock levels option has not been enabled for the center. Would you like to do it now?”. Next, the system checks if all defined numerators include Series segment which affects numbering of documents. If not, the following message is displayed: “Either the numerators do not have a Series segment or this segment does not affect the numbering. Do you want to modify appropriate numerators for this workstation?”. Upon confirming, the system creates new numerators with _R suffix and assigns them automatically to appropriate document types.
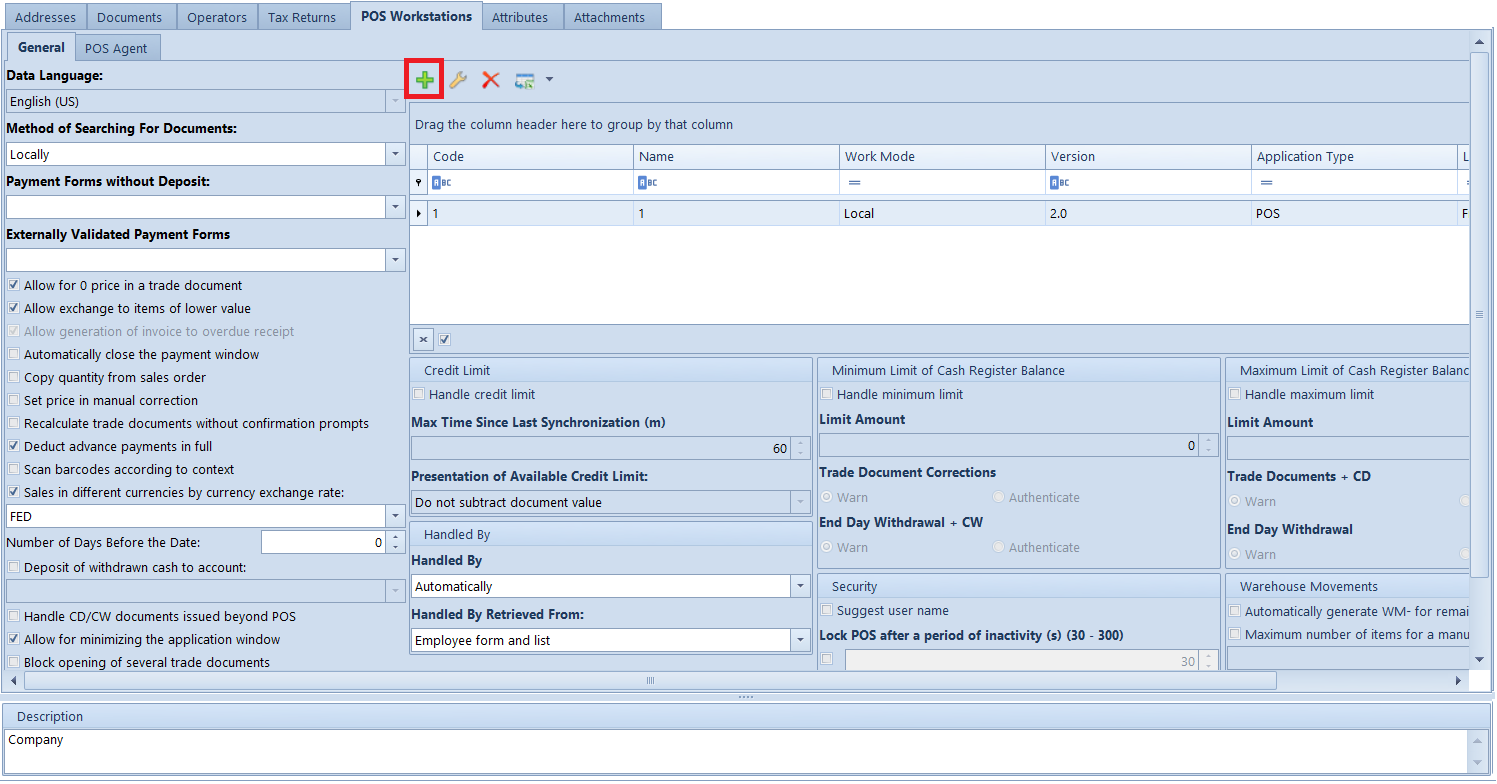
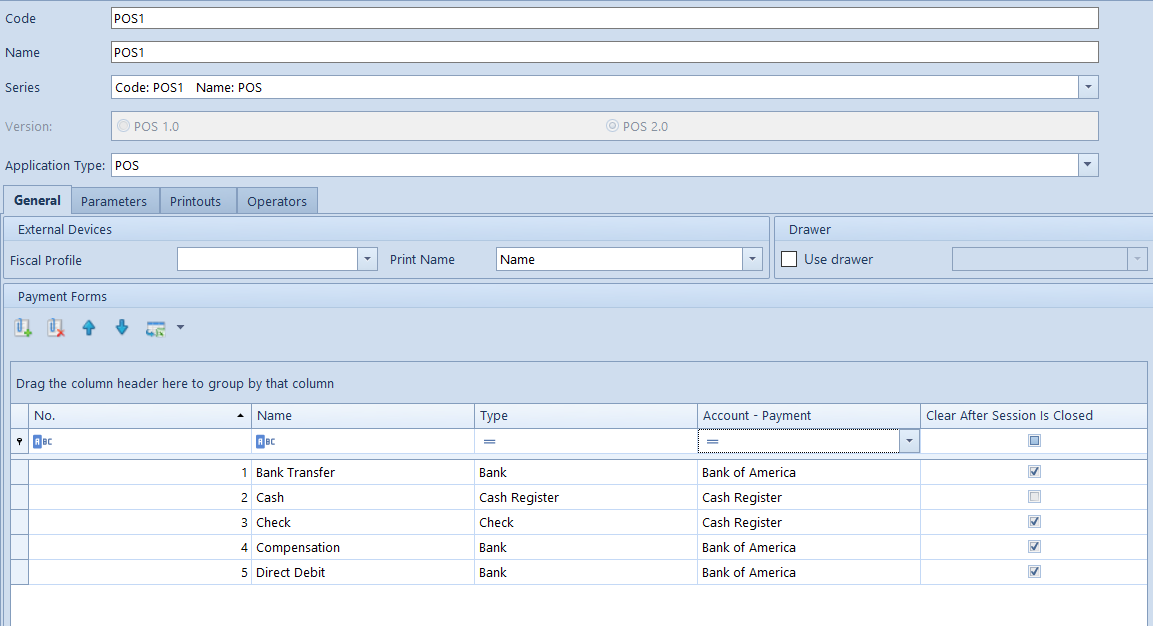
The following data must be specified in the window for adding POS workstation:
- Code – used for identifying a POS workstation, must be unique
- Name – name given to a POS workstation
- Series – used in the numerator of documents issued on a POS workstation. It clearly determines from which POS workstation documents originate
Cash-bank accounts for payment form
In tab General, in Payment Forms section, from among all payment forms defined it the system those must remain which will be used on a POS workstation. Payment forms are detached/attached by selecting them on the list of available forms followed by clicking [Detach]/[Attach]. For the selected payment forms, cash-bank account must be chosen from the drop-down list contained in column Account – Payment. Selecting a check box in the column Clear after session is closed will reset the balance of cash register for a given payment form after ending a day. This option is not available for the cash payment form, whose ending balance equals to opening balance for the following day.
Button [Export To Spreadsheet] enables exporting the table with payment forms to a spreadsheet.
Operators for a POS workstation
In tab Operators, it is necessary assign appropriate groups of operators which should have access to the POS workstation.