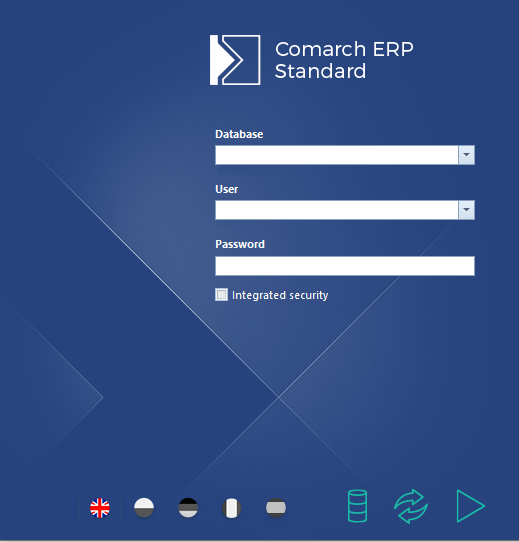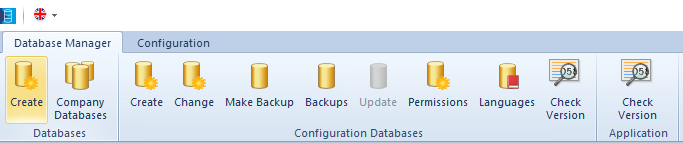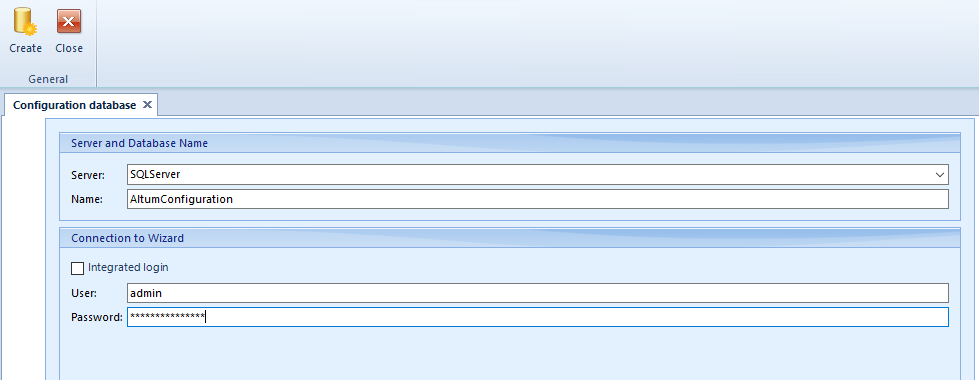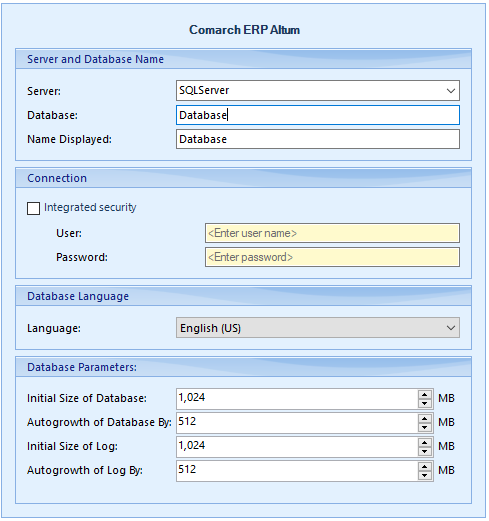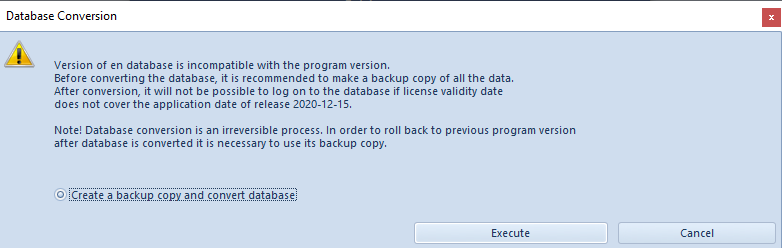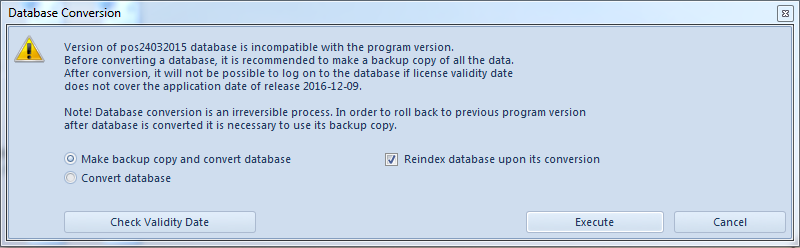Database manager
Database Manager contains information regarding configuration database and attached company databases of Comarch ERP Standard system. Database Manager is opened from the level of the system login window.
Database Manager main menu is divided into two menus: Database Manager and Configuration
Menu of the database manager window is divided into three button groups:
- Databases − related to company databases, that is main databases of the system which contain all data
- Configuration Database − related to configuration databases which store user profiles and contain associations with company databases
- Application − related to configuration databases which store user profiles and contain associations with company databases
From this level it is possible to:
- Create new configuration or company database
- Attach another database
- Execute a database backup copy or open a list of such backup copies
- Update configuration database to make it compatible with the current system version
- Assign permissions to configuration database for an SQL user on a local machine or domain
- Configurate languages of logging-in to company databases
- Check database version